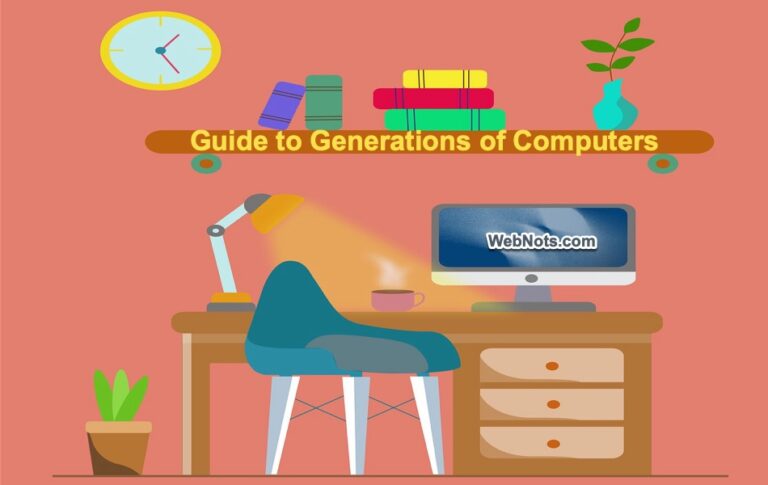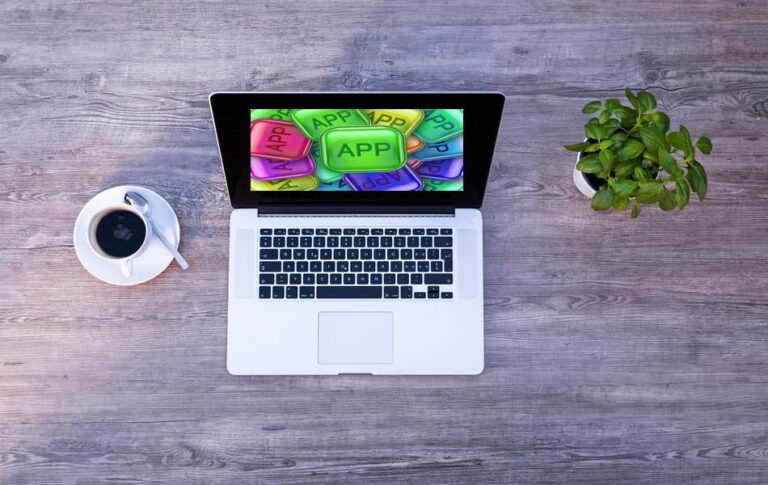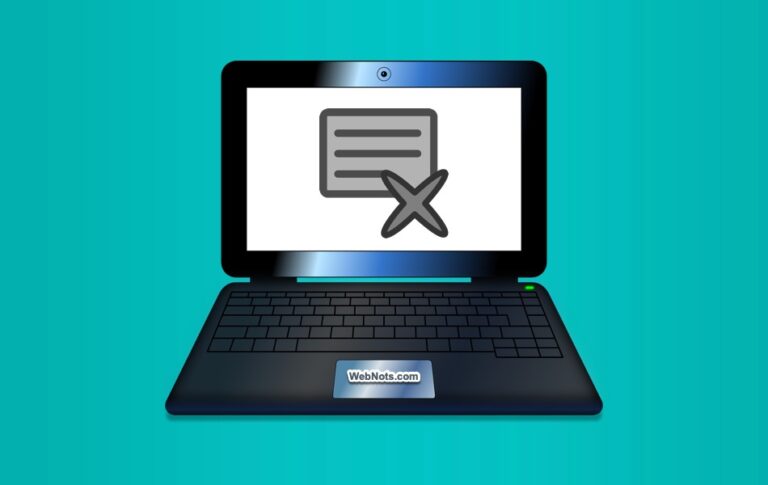Как защитить паролем и ограничить редактирование в документах Word? –
Если у вас есть личный или конфиденциальный документ, рекомендуется защитить файл от случайного открытия и чтения содержимого кем-либо. Существует множество способов защитить ваши файлы паролем в Windows и Mac. Однако самый простой способ для документов Microsoft Word — использовать встроенную функцию защиты паролем. В этой статье я объясню, как защитить паролем документ Word в Windows, Mac и онлайн-редакторе с помощью Microsoft 365.
Защита паролем документов Word
Пароль, который вы устанавливаете в Word, предназначен для уровня документа, и вы можете решить, нужен ли пароль для просмотра или только для редактирования содержимого. Вы не сможете получить доступ к документу, если забудете пароль. Здесь я объясню версию Microsoft 365 Word, и процесс такой же, как и в более ранних версиях. Если вы заинтересованы в защите электронной таблицы Excel, узнайте, как защитить листы и ячейки в Excel.
1. Установите пароль для документа Word в Windows
Версия приложения Word для Windows имеет параметр «Защитить» на вкладке «Просмотр». Многие пользователи ошибочно думают, что это функция защиты паролем, поскольку именно так она работает в версии для Mac. Однако вы можете применять ограничения редактирования только в разделе «Просмотр > Защита». Следуйте приведенным ниже инструкциям, чтобы правильно защитить документ Word паролем.
- Откройте документ и перейдите в меню «Файл > Информация».
- Нажмите кнопку «Защитить документ» и выберите опцию «Зашифровать паролем».
 Зашифровать слово паролем
Зашифровать слово паролем
- Как уже упоминалось, вы увидите предупреждение о том, что документ не может быть восстановлен, если вы потеряете пароль. Введите пароль в поле и нажмите кнопку «ОК».
- Снова введите пароль и подтвердите, нажав кнопку «ОК».
 Введите пароль для блокировки Word
Введите пароль для блокировки Word
- Теперь вы увидите, что раздел «Защитить документ» выделен желтым цветом с сообщением «Для открытия этого документа требуется пароль».
 Документ защищен паролем
Документ защищен паролем
- Сохраните документ и закройте приложение.
- Перезапустите Word и откройте документ. Вы увидите приглашение ввести пароль. Word позволит вам просматривать содержимое только в том случае, если вы введете правильный пароль.
 Введите пароль для просмотра содержимого Word Изменить или удалить пароль
Введите пароль для просмотра содержимого Word Изменить или удалить пароль
Выполните следующие шаги, если вы решите полностью удалить или изменить пароль позже.
- Откройте защищенный паролем документ и введите пароль.
- Перейдите в меню «Файл > Информация», нажмите кнопку «Защитить документ» и выберите опцию «Зашифровать паролем». В поле отобразится ранее введенный пароль в виде точек.
- Для удаления пароля – просто удалите существующий пароль и оставьте поле пустым. Нажмите кнопку «ОК», и защита паролем будет снята с документа.
- Для смены пароля – введите новый пароль и подтвердите его повторным вводом. Нажмите кнопку «ОК», и Word применит вновь введенный пароль для защиты вашего документа.
Обязательно сохраните документ, иначе старый пароль не будет изменен или удален.
Применение ограничений редактирования
Иногда вам может не понадобиться устанавливать пароль на уровне документа для просмотра, но вы хотите запретить пользователям редактировать содержимое документа. Например, вы хотите отправить документ коммерческого предложения или предложения, который вы не хотите, чтобы получатели изменяли. Вы можете сделать это с документом Word без необходимости конвертировать его в PDF.
Откройте файл Word и перейдите в меню «Файл > Информация». Нажмите кнопку «Защитить документ» и выберите опцию «Ограничить редактирование». Кроме того, вы можете использовать опцию «Просмотр > Защита > Ограничить редактирование» на ленте. Вы увидите боковую панель с тремя вариантами.
 Ограничение возможности редактирования в Word Windows
Ограничение возможности редактирования в Word Windows
- Ограничения форматирования – установите флажок «Ограничить форматирование выбранными стилями» и нажмите кнопку «Настройки». Выберите из списка стили, которые вы хотите разрешить. Если вы не хотите ограничивать стили, оставьте этот флажок как есть.
- Ограничения редактирования – установите флажок «Разрешить только этот тип редактирования в этом документе» и выберите элемент из раскрывающегося списка. Вы можете разрешить отслеживание изменений, комментарии или заполнение формы. В противном случае выберите опцию «Без изменений (только чтение)», чтобы полностью отключить редактирование. При желании вы также можете выбрать определенный контент (например, абзац) и разрешить выбранным группам пользователей редактировать только эту часть.
- Начать принудительное исполнение – нажмите кнопку «Да, включить защиту», чтобы применить ограничения, выбранные в предыдущих разделах. Вам будет предложено ввести дополнительный пароль, введите и подтвердите пароль.
 Применение ограничений на редактирование в версии Word для Windows
Применение ограничений на редактирование в версии Word для Windows
Это позволит любому открывать и читать содержимое файла. Однако нажатие клавиши «Удалить» или любой другой клавиши покажет, что документ ограничен для редактирования. Нажмите кнопку «Остановить предотвращение», чтобы отредактировать документ. Вам необходимо ввести пароль, если вы установили необязательный пароль для редактирования.
 Остановить защиту и редактировать с помощью пароля
Остановить защиту и редактировать с помощью пароля
Примечание: Помните, что ограничение редактирования работает независимо от защиты паролем на уровне документа. Это означает, что вы можете установить шифрование, а также защиту от редактирования в одном документе.
2. Защитите документ Word паролем на Mac
Хотя Word для Mac (часть Microsoft 365 или отдельное приложение) работает так же, как версия для Windows, все параметры доступны в одном диалоговом окне, что упрощает работу. Откройте документ и перейдите к «Просмотр > Защитить документ» на ленте (он будет отображаться в виде раскрывающегося списка в группе «Защитить», если экран меньше). Появится всплывающее окно со всеми параметрами защиты паролем и редактирования контента.
 Параметры защиты паролем в Word для Mac
Параметры защиты паролем в Word для Mac
- Безопасность – установить пароль на открытие, изменение или и то, и другое. Вы можете изменить пароль в любое время позже или сделать поля пароля пустыми, чтобы удалить установленный пароль.
- Защита – защитить документ от случайного редактирования, выбрав опцию «Только для чтения». В противном случае разрешите только отслеживаемые изменения, комментарии или заполнение форм. Вы можете установить дополнительный пароль, чтобы пользователи не снимали защиту. При попытке редактирования защищенного документа Word отобразит в строке состояния сообщение о том, что он заблокирован для редактирования. Нажмите кнопку «Защитить документ» на вкладке «Просмотр», чтобы отключить защиту или разблокировать документ с помощью ранее установленного пароля.
 Сообщение о блокировке документа
Сообщение о блокировке документа
- Конфиденциальность – удалить личную информацию, такую как имя автора, при сохранении файла.
На мой взгляд, в Word для Mac проще управлять паролем и защитой контента по сравнению с версией для Windows.
3. Защита Word в онлайн-редакторе
Если на вашем ПК с Windows или Mac не установлено приложение Word, вы можете использовать опцию онлайн-редактора. Онлайн-редактор на самом деле не обеспечивает защиту паролем или редактированием контента. Можно только настроить открытие документа в режиме только для чтения, однако пользователь может продолжить редактирование. Помните, что для доступа к онлайн-редактору Word у вас должен быть действующий Microsoft 365.
- Войдите на сайт microsoft365.com и создайте или откройте файл Word.
- Перейдите в меню «Файл > Информация» и нажмите «Защитить документ».
- Сохраните изменения, и впредь документ будет открываться только для чтения.
 Защитить документ в онлайн-редакторе Word
Защитить документ в онлайн-редакторе Word
Если у вас также установлено настольное приложение и вы действительно хотите установить защиту паролем, нажмите «Редактирование > Открыть в настольном приложении». Это откроет онлайн-документ в вашем приложении Word, и вы сможете установить защиту паролем, как описано выше. В противном случае перейдите в «Файл»> «Сохранить как»> «Загрузить копию» и получите копию онлайн-документа. Когда у вас есть файл, вы можете установить пароль, используя разные методы в Windows и Mac вместо защиты Word.