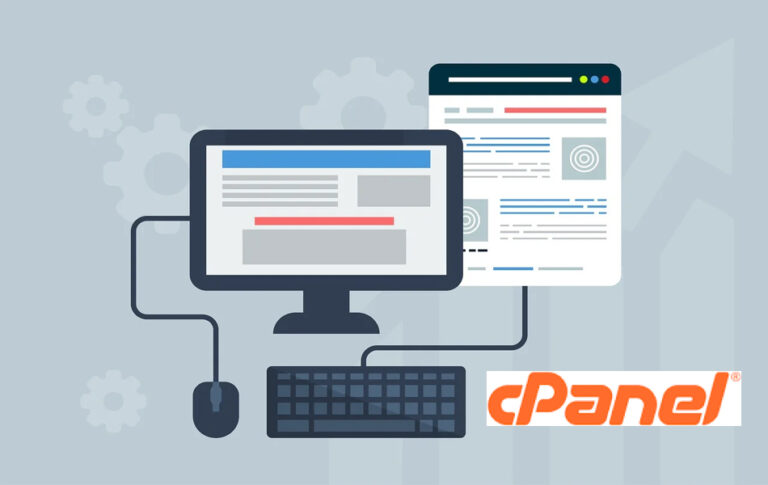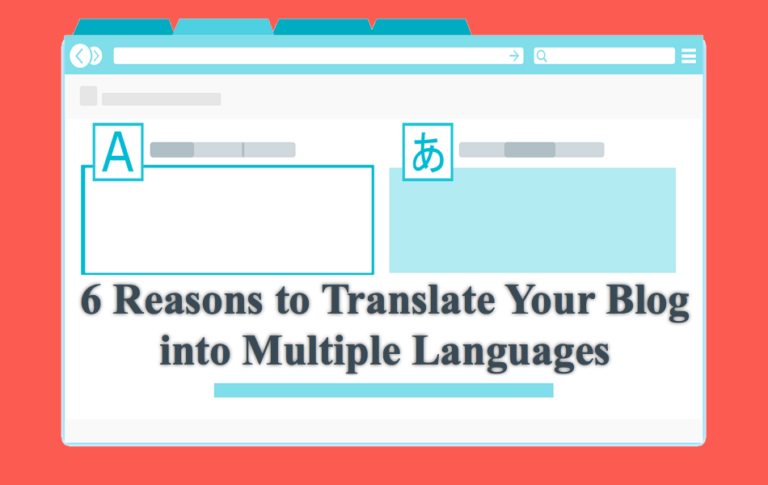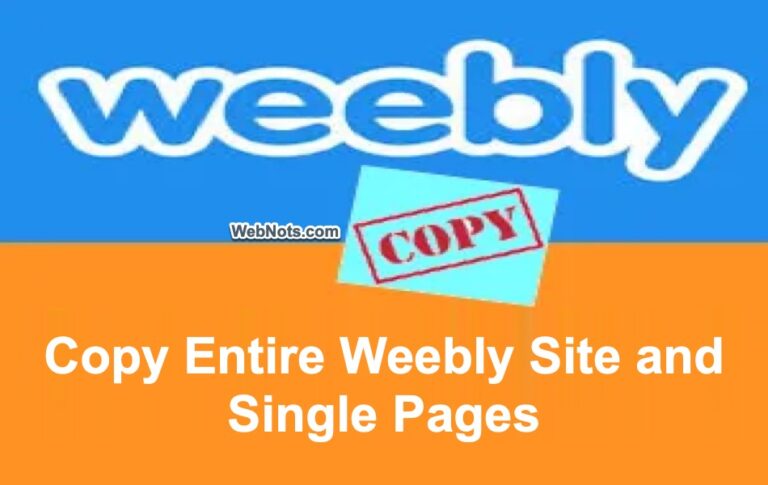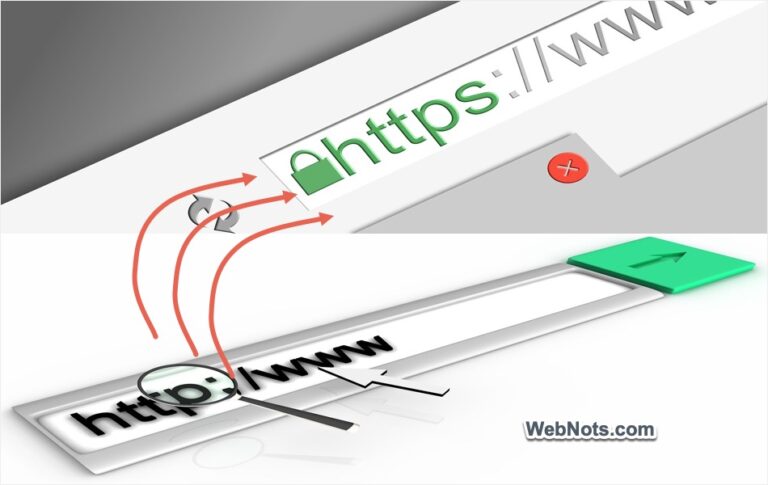Как отметить избранные продукты в WooCommerce и продемонстрировать их в контенте? –
WooCommerce — это мощный плагин, предлагающий множество функций для развития вашего интернет-магазина. Когда у вас много продуктов, имеет смысл продемонстрировать пользователям несколько важных. Вы можете сделать это в WooCommerce, пометив продукт как избранный элемент и продемонстрировав его в области контента, на боковой панели или в нижнем колонтитуле.
Отметить рекомендуемый продукт из списка продуктов WooCommerce
Это очень просто.
Вот и все, теперь продукт является избранным.
 Отметить рекомендуемый продукт из списка
Отметить рекомендуемый продукт из списка
Не вижу избранного столбца
Если вы не видите столбец «Рекомендуемые» (который также отображается со значком звездочки в заголовке столбца), нажмите кнопку «Параметры экрана», расположенную ближе к правому верхнему углу экрана. Установите флажок «Рекомендуемые» и нажмите кнопку «Применить». Это добавит столбец в список ваших продуктов.
 Включить избранный столбец в списке продуктов
Включить избранный столбец в списке продуктов
Массовая маркировка рекомендуемых продуктов из списка продуктов
Вы можете пометить несколько элементов один за другим на экране «Продукты > Все продукты», щелкнув значок звездочки. Хотя экран обновится при пометке каждого товара как «Рекомендуемое», это все равно легко сделать для ограниченного количества товаров. Однако есть также простой способ пометить оптовые продукты как «Рекомендуемые», что полезно, если вы хотите изменить сотни продуктов.
- Перейдите в раздел «Товары > Все товары».
- Установите флажок «Выбрать все» или вручную выберите несколько элементов из списка.
- Выберите опцию «Изменить» в раскрывающемся списке «Массовые действия» и нажмите кнопку «Применить».
- В столбце «Массовое редактирование» нажмите значок X, чтобы удалить ненужные элементы, если вы выбрали все.
- Прокрутите вниз до раздела «Данные о продукте» и щелкните раскрывающийся список напротив параметра «Рекомендуемые».
- Выберите «Да» и нажмите кнопку «Обновить», отображаемую внизу.
 Массовая пометка избранных товаров в WooCommerce
Массовая пометка избранных товаров в WooCommerce
Отметка продукта как избранного при редактировании
Пометить элемент как «Избранное» также можно при редактировании (создании или изменении).
- Выберите продукт из списка «Продукты > Все продукты» для редактирования. Или перейдите в «Продукты > Добавить новый», чтобы создать новый продукт.
- Нажмите ссылку «Изменить», расположенную напротив заголовка «Видимость каталога» в мета-окне «Опубликовать».
- Установите флажок «Это рекомендуемый продукт» и нажмите кнопку «ОК».
- Добавьте или отредактируйте свой продукт и опубликуйте/обновите его.
 Изменить видимость каталога как избранного
Изменить видимость каталога как избранного
Удаление избранных товаров
Если вы хотите удалить один товар из избранного, просто щелкните значок звездочки на странице «Продукты > Все продукты». Для массового изменения отредактируйте элементы сразу, как описано выше, измените статус «Рекомендуемые» на «Нет» и «Обновите» свои продукты.
Вы также можете удалить статус избранного при редактировании одного продукта в классическом редакторе.
Демонстрация рекомендуемых продуктов в вашем контенте
Теперь, когда вы отметили избранные продукты, пришло время продемонстрировать их в своем контенте. WooCommerce предлагает блок «Рекомендуемый продукт» для Гутенберга, позволяющий продемонстрировать любой отдельный продукт. Это означает, что вам не нужно идентифицировать продукт как «Рекомендуемый», чтобы использовать этот блок. Поэтому не путайте этот «Рекомендуемый блок» с отмеченными вами «Рекомендуемыми» товарами. Вы можете использовать товары с пометкой «Рекомендуемые» и другими способами.
Использование избранных товаров в области виджетов
Вы можете демонстрировать избранные продукты на боковой панели и в нижнем колонтитуле, используя виджет/блок «Список продуктов».
- Перейдите в раздел «Внешний вид > Виджеты».
- Если вы используете классические виджеты, перетащите и добавьте виджет «Список продуктов» на боковую панель или в нижний колонтитул. Если вы используете виджеты Gutenberg, добавьте блок «Список товаров».
- Нажмите раскрывающийся список «Показать» и выберите «Рекомендуемые продукты».
- Заполните другие данные и нажмите кнопку «Сохранить» или «Обновить».
 Показать избранные товары с помощью виджета списка продуктов
Показать избранные товары с помощью виджета списка продуктов
 Блок списка продуктов в редакторе блоков виджетов Gutenberg
Блок списка продуктов в редакторе блоков виджетов Gutenberg
Демонстрация рекомендуемых продуктов с помощью короткого кода
WooCommerce также предлагает множество коротких кодов продуктов, и вы можете использовать их, чтобы показывать избранные товары. Вставьте блок «Шорткод» и скопируйте следующий короткий код для показа рекомендуемых вами продуктов.
(видимость продуктов=”рекомендуемые” лимит=”3″ столбцы=”3″ orderby=”имя” заказ=”DESC”)
Ограничение указывает общее количество продуктов, а столбцы указывают количество столбцов, в которых вы хотите отображать элементы. Параметры заказа и порядка помогают сортировать и фильтровать элементы из списка избранных элементов. Приведенный выше короткий код будет отображать 3 элемента в одной строке с тремя столбцами, расположенными в порядке убывания по имени, как показано ниже.
 Продукты для отображения шорткодов
Продукты для отображения шорткодов
Вы можете создать отдельную страницу, чтобы показать все избранные вами продукты, или вставить шорткод в существующую публикацию или страницу, чтобы показать ограниченное количество товаров. Проверьте все доступные параметры короткого кода на официальная страница документации WooCommerce.
Использование стороннего плагина для демонстрации рекомендуемых продуктов
Честно говоря, вам не нужен дополнительный плагин, поскольку WooCommerce уже предлагает блоки, виджеты и шорткоды для вставки рекомендуемых продуктов в любое место на сайте. Однако есть некоторые специальные плагины, такие как «Таблица продуктов WBWкоторые помогут представить вашу продукцию на аккуратном столе.
- Перейдите в раздел «Плагины > Добавить новый плагин», чтобы установить/активировать плагин «Таблица продуктов от WBW».
- После этого перейдите в «Таблицы продуктов > Добавить новую таблицу», чтобы создать таблицу.
- Добавьте в таблицу все продукты, которые хотите продемонстрировать.
- Включите свойства «Рекомендуемые» в заголовок таблицы, чтобы в таблице был столбец «Рекомендуемые».
- Сохраните таблицу и скопируйте шорткод.
- Вставьте короткий код таблицы в любое место вашего сообщения или страницы.
 Создайте таблицу продуктов
Создайте таблицу продуктов
 Добавить рекомендуемый столбец в таблицу продуктов
Добавить рекомендуемый столбец в таблицу продуктов
Опубликованное сообщение будет выглядеть примерно так, как показано ниже, с указанием представленных продуктов. Вы можете настроить таблицу, удалив все нерекомендуемые продукты, а затем удалив столбец «Рекомендуемые», чтобы в таблице отображались только рекомендуемые продукты. Однако этот плагин будет полезен только в том случае, если у вас небольшое количество продуктов для демонстрации. В противном случае будет сложно создать таблицу и отображать только избранные элементы.
 В таблице продуктов показаны избранные товары
В таблице продуктов показаны избранные товары
Заключительные слова
Теперь вы знаете, как отмечать товары как «Рекомендуемые» в вашем магазине WooCommerce и демонстрировать их. Лучше всего использовать шорткод и виджет, хотя вы также можете попробовать любой другой дополнительный плагин. В настоящее время блок Гутенберга «Рекомендуемый продукт» вызывает путаницу, поскольку он не предназначен для отображения идентифицированных избранных элементов. Мы надеемся, что WooCommerce в будущем сделает этот блок таким, чтобы фильтровать и отображать только один или несколько избранных элементов.