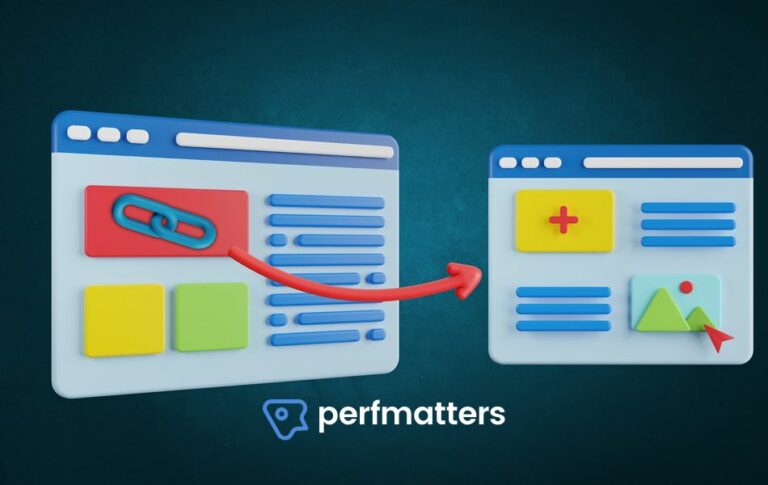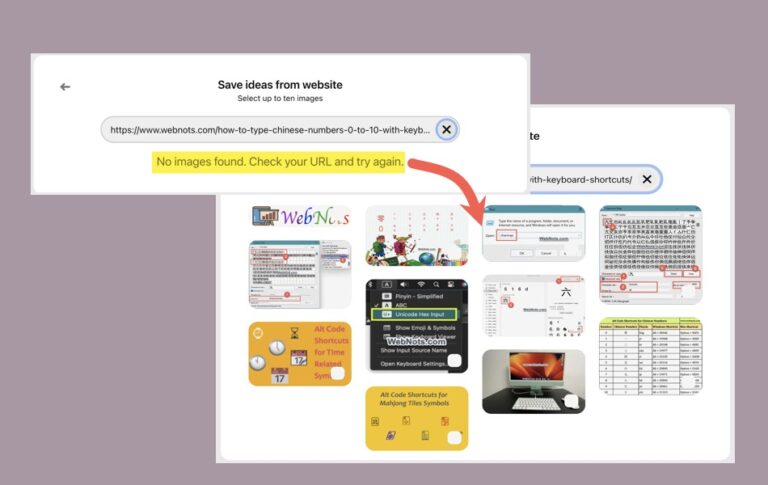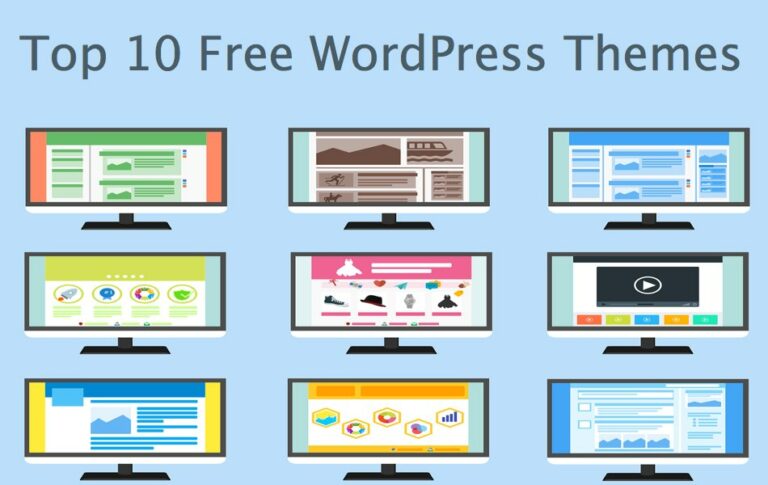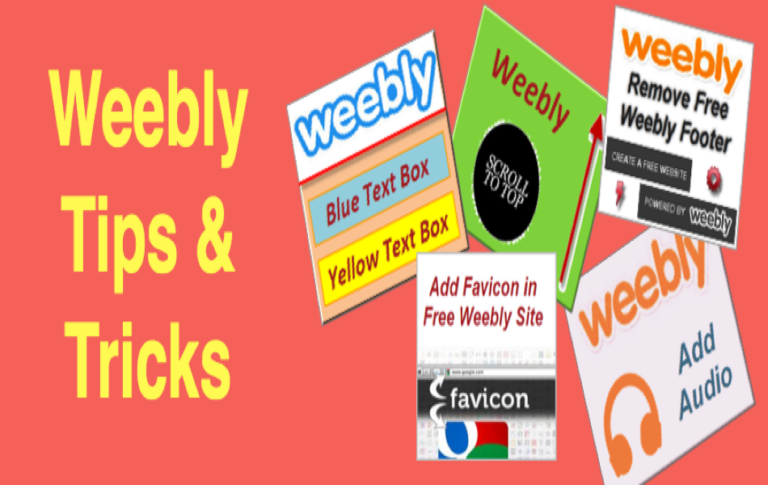Как создать базу данных MySQL в cPanel и связать ее с WordPress? –
WordPress нуждается в основном программном обеспечении, базе данных и теме для создания базовой настройки. Вы можете установить дополнительные плагины для улучшения базовых функций. Весь ваш текстовый контент, настройки темы и настройки плагинов хранятся в базе данных MySQL. Основные файлы WordPress будут извлекать контент из базы данных и отображать его в соответствии с макетом вашей темы всякий раз, когда пользователи посещают сайт в браузере. Почти все веб-хостинговые компании предлагают установку WordPress, которая обеспечивает автоматический процесс создания базы данных на бэкэнде. Итак, многие пользователи не знают, как создать базу данных MySQL, когда она необходима для ручной установки WordPress. Если вы хотите создать базу данных в MySQL вручную, вот пошаговый процесс.
Создание базы данных MySQL
Вам необходимо создать базу данных с именем пользователя и паролем. Эти учетные данные важны для ядра WordPress для подключения к базе данных для хранения и извлечения вашего контента. Поэтому из соображений безопасности обязательно используйте сложное имя пользователя и пароль. Здесь мы обсудим пошаговый процесс в cPanel, который обычно используется большинством компаний общего хостинга. Хотя некоторые компании, такие как SiteGround, предлагают индивидуальную настройку, общий процесс создания базы данных и подключения ее к вашему сайту WordPress остается прежним.
Создайте базу данных MySQL на хостинге cPanel
Ниже приведен процесс в HostGator, который использует хостинг cPanel. Внешний вид и внешний вид в вашем случае могут отличаться в зависимости от настроек хостинговой компании.
Шаг 1 – Доступ к базам данных MySQL
Войдите в свою учетную запись хостинга и перейдите в раздел cPanel.
 Откройте cPanel в HostGator
Откройте cPanel в HostGator
Перейдите в раздел «Базы данных», чтобы найти и открыть приложение «Базы данных MySQL». Кроме того, вы можете использовать поле поиска, чтобы легко отфильтровать приложение.
 Откройте приложение MySQL Databases. Шаг 2. Создание новой базы данных
Откройте приложение MySQL Databases. Шаг 2. Создание новой базы данных
Введите имя своей базы данных в разделе «Создать новую базу данных» и нажмите кнопку «Создать базу данных».
 Создать новую базу данных MySQL
Создать новую базу данных MySQL
Созданная база данных появится в разделе «Текущие базы данных», которую вы сможете переименовать или удалить в любое время.
 Проверка созданной базы данных. Шаг 3. Создание нового пользователя
Проверка созданной базы данных. Шаг 3. Создание нового пользователя
Следующим шагом будет создание нового пользователя в разделе «Добавить нового пользователя». Введите имя, пароль и нажмите кнопку «Создать пользователя».
 Создание пользователя для базы данных. Шаг 4. Соединение имени пользователя и базы данных.
Создание пользователя для базы данных. Шаг 4. Соединение имени пользователя и базы данных.
Теперь у вас есть имя пользователя и база данных. Подключите их в разделе «Добавить пользователя в базу данных». Вы можете найти имя пользователя в разделе «Текущие пользователи» и при необходимости отредактировать пароль имени. Введите свое имя пользователя и имя базы данных в соответствующие поля и нажмите кнопку «Добавить».
 Добавить пользователя в базу данных
Добавить пользователя в базу данных
Вам будет предложено предоставить пользователю необходимые права для изменения базы данных. Выберите «Все привилегии», чтобы предоставить этому пользователю полный доступ к базе данных.
 Предоставьте привилегии пользователю базы данных
Предоставьте привилегии пользователю базы данных
Шаг 5 – Подключение базы данных к WordPress
Теперь ваша база данных готова, и последний шаг — подключить ее к вашему сайту WordPress. В процессе установки WordPress предложит вам ввести данные базы данных, где вам необходимо ввести имя базы данных, имя пользователя и пароль, созданные на предыдущих шагах.
 Ввод данных базы данных во время установки WordPress
Ввод данных базы данных во время установки WordPress
Другой способ — изменить файл wp-config.php и добавить учетные данные своей базы данных. Это тот вариант, когда вы хотите изменить базу данных или изменить пароль после настройки WordPress.
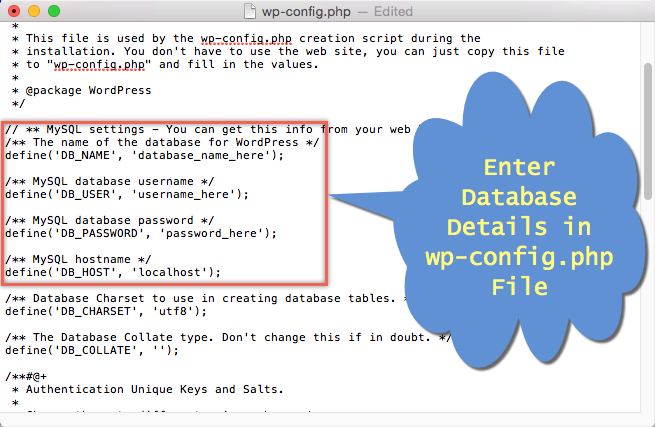 Изменить php-файл wp-config
Изменить php-файл wp-config
После успешного подключения вы сможете получить доступ к панели администратора WordPress. Если вы ввели неправильное имя пользователя, пароль или имя базы данных, то при попытке доступа к вашему сайту вы увидите «Ошибка установления соединения с базой данных».
 Ошибка при установке соединения с базой данных
Ошибка при установке соединения с базой данных
Имя хоста для вашей базы данных всегда «localhost», если это не работает, используйте имя вашего хост-сервера в качестве имени хоста. Вы можете получить это имя сервера в службе поддержки вашей хостинговой компании.