Как добавить ярлыки на рабочий стол для приложений, файлов и папок на Mac? –
Размещение важных ярлыков приложений и файлов на рабочем столе помогает легко получать к ним доступ. Хотя Mac позволяет добавлять элементы в Dock, вы не можете хранить много элементов, так как это будет отвлекать от использования экрана. В этой статье мы рассмотрим, как добавлять ярлыки на рабочий стол для приложений, файлов и папок в Mac.
Ярлык против псевдонима
Если вы знакомы с Windows, тип файла называется «Ярлык», а в macOS он называется «Псевдоним». В отличие от Windows, macOS не предлагает возможность добавлять псевдонимы непосредственно из контекстного меню правой кнопки мыши на рабочем столе.
1. Добавьте псевдоним приложения на рабочий стол
- Откройте Finder и перейдите в папку «Приложения».
- Просто перетащите приложение на рабочий стол.
- При перетаскивании вы увидите стрелку на значке приложения, указывающую на то, что это ярлык, а не само приложение, перемещающееся на рабочий стол.
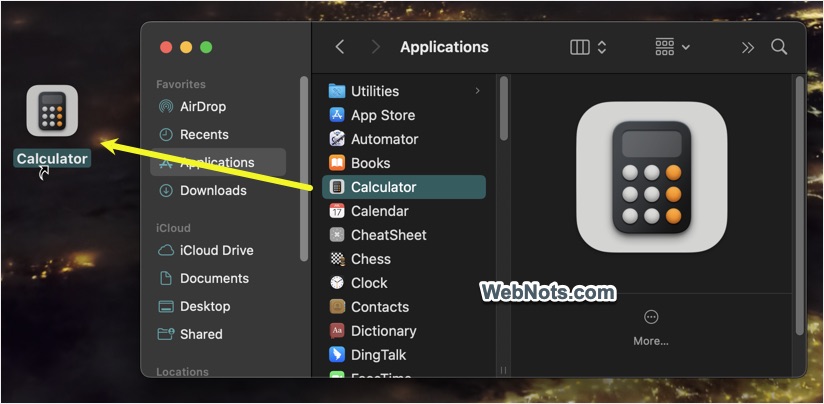 Псевдоним приложения на Mac Desktop
Псевдоним приложения на Mac Desktop
Примечание: Перетаскивание приложения из Dock на рабочий стол приведет к его удалению из Dock.
2. Добавить псевдоним файла на рабочий стол
Вы не можете перетащить файл как приложение, что переместит местоположение файла на рабочий стол вместо создания псевдонима.
- Откройте Finder и найдите файл, для которого вы хотите создать псевдоним.
- Удерживая клавишу Control, щелкните или щелкните правой кнопкой мыши по файлу и выберите меню «Создать псевдоним».

 Создать псевдоним файла
Создать псевдоним файла
- Это создаст ярлык файла и перетащит его на рабочий стол.

 Добавить псевдоним файла на рабочий стол
Добавить псевдоним файла на рабочий стол
3. Добавить псевдоним папки на рабочий стол
Это работает аналогично добавлению псевдонимов файлов.
- Откройте Finder и найдите свою папку.
- Щелкните по нему правой кнопкой мыши или щелкните, удерживая клавишу Control, и выберите опцию «Создать псевдоним».

 Создать псевдоним папки
Создать псевдоним папки
- Просто перетащите созданный псевдоним на рабочий стол.

 Переместить псевдоним папки на рабочий стол
Переместить псевдоним папки на рабочий стол
Папка псевдонима будет содержать все исходные файлы и подпапки или родительскую папку. Это означает, что их удаление приведет к удалению исходных элементов. Это отличается от псевдонима приложения или файла, поскольку их удаление не приведет к удалению исходного элемента.
Поиск источника файла псевдонима/приложения
Для папки псевдонима вы можете дважды щелкнуть, чтобы открыть ее и просмотреть содержимое исходной папки в Finder. Поскольку приложение и файл псевдонима откроют сам элемент, вы можете не знать исходное местоположение.

 Получить информацию о псевдониме
Получить информацию о псевдониме
- В появившемся всплывающем окне проверьте местоположение источника напротив параметра «Оригинал» в разделе «Общие».
- При необходимости нажмите кнопку «Выбрать новый оригинал…» и назначьте новый источник своему псевдониму.

 Найти источник псевдонима
Найти источник псевдонима
Обычно Mac автоматически исправляет местоположение исходного файла, связанное с псевдонимом, когда исходный файл перемещается в другое место. Однако, если исходный файл удален, открытие псевдонима покажет ошибку, как показано ниже. Нажмите кнопку «Исправить псевдоним…», а затем назначьте новый источник для ярлыка. В противном случае нажмите кнопку «Удалить псевдоним», чтобы отправить псевдоним в корзину.

 Исправить или удалить псевдоним
Исправить или удалить псевдоним
Заключительные слова
Вы можете создать несколько псевдонимов для одного и того же приложения, файла или папки на рабочем столе. После добавления ярлыка выберите псевдоним и нажмите Enter, чтобы переименовать его в соответствии с вашими потребностями.
(тегиToTranslate)Приложения
