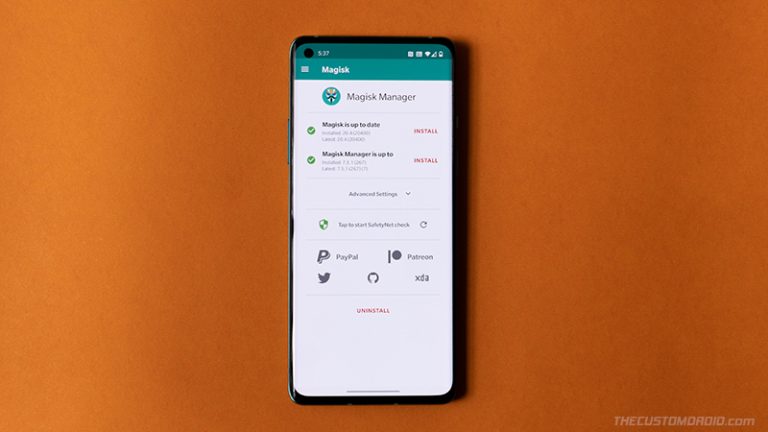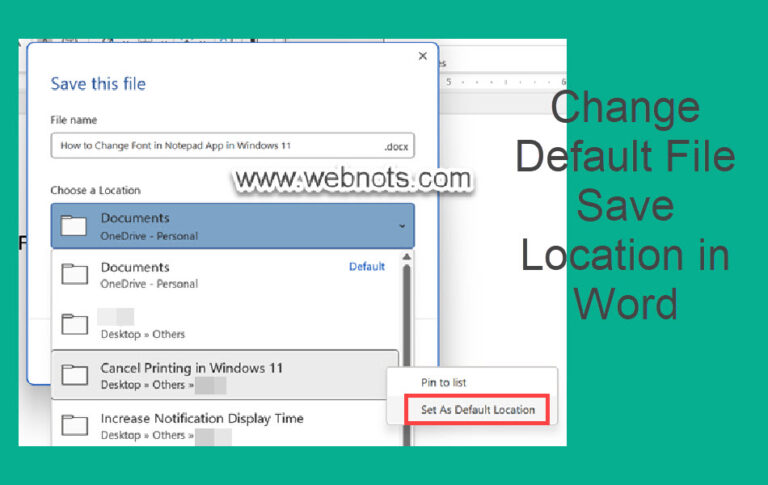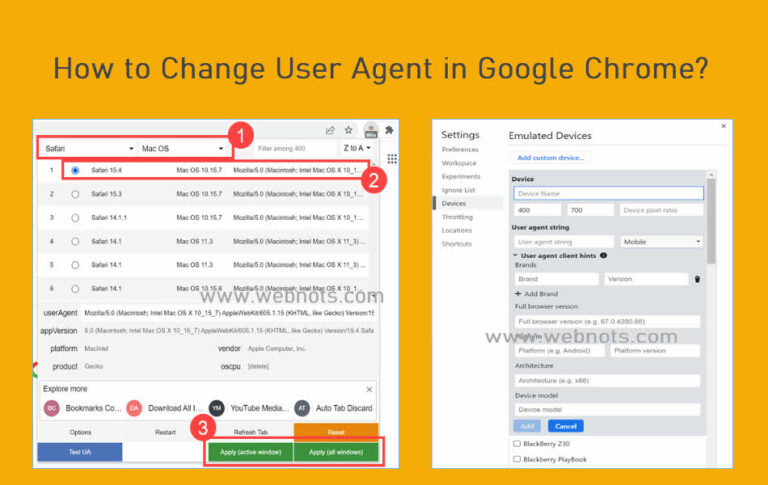Как делать скриншоты с горизонтальной и вертикальной прокруткой в Windows 11? –
В Windows 11 есть встроенный инструмент Snipping Tool для захвата и записи экранов. К сожалению, в нем нет функции прокрутки скриншотов и захвата части ниже видимой области содержимого экрана. Однако вы можете использовать встроенные функции браузера, сторонние расширения и приложения для браузера, чтобы делать скриншоты с прокруткой и захватывать страницу в полный рост на одном изображении. Кроме того, узнайте больше о различных способах создания обычных скриншотов в Windows 11 и 10.
Использование прокрутки скриншота
С помощью прокручиваемых снимков экрана вы можете захватить всю веб-страницу, весь документ или длинный разговор. Во многих случаях это отличный способ упорядочить данные на одном снимке экрана, а не разбивать их на несколько изображений.
- Сделайте полностраничный скриншот веб-страницы для дальнейшего использования.
- Добавляйте примечания или аннотации к одному изображению, которые помогут вам понять.
- Поделитесь захваченным изображением с другими, чтобы легко что-то объяснить.
- Захват горизонтальных электронных таблиц с данными в большом количестве столбцов.
1. Делайте снимки экрана на всю страницу из инструментов разработчика (Chrome и Edge)
Инструменты разработчика — это встроенные функции основных веб-браузеров, таких как Google Chrome и Microsoft Edge. Это помогает веб-разработчикам просматривать код HTML, CSS и JavaScript веб-страницы. Но эта функция также поможет вам быстро сделать снимок экрана всей веб-страницы. Поскольку Chrome и Edge используют один и тот же бэкэнд Chromium, вы можете следовать приведенным ниже инструкциям в обоих браузерах.
- Откройте веб-страницу, которую вы хотите сделать, в браузере Chrome или Edge.
- Щелкните правой кнопкой мыши на странице и выберите опцию «Проверить».
- Щелкните значок «Переключить панель инструментов устройства», чтобы открыть панель инструментов выбора скорости отклика. Щелкните раскрывающийся список «Адаптивный» и выберите устройство, на котором вы хотите сделать скриншот всей страницы. В противном случае вы можете перетащить край экрана, чтобы увеличить окно просмотра. Это важно, так как снимок экрана будет с тем же размером выбранных портов просмотра.
- Вы увидите значок с тремя вертикальными точками в правом углу адаптивной панели инструментов, нажмите на него и выберите параметр «Сделать полноразмерный снимок экрана».
 Захват полноразмерного снимка экрана из инструментов разработчика
Захват полноразмерного снимка экрана из инструментов разработчика
- Это мгновенно загрузит полноразмерный скриншот веб-страницы в папку «Загрузки». Изображение будет с именем «website_url» и в формате PNG.
- Откройте и проверьте загруженный скриншот веб-страницы с прокруткой. Возможно, вам придется увеличить масштаб, чтобы изображение было четким.
Вот пример скриншота главной страницы нашего веб-сайта, сделанного с помощью инструментов разработчика Chrome. Помните, что исходный загруженный образ имеет размер > 6 МБ, и мы уменьшили его размер до 600 КБ.
 Снимок экрана полной страницы из инструментов разработчика Chrome
Снимок экрана полной страницы из инструментов разработчика Chrome
Рекомендуется использовать блокировщик рекламы, чтобы удалить рекламу, или использовать режим чтения, чтобы уменьшить беспорядок, прежде чем делать снимок экрана. Также возможно скрыть ненужные элементы на веб-странице с помощью инструментов разработчика. Узнайте больше об использовании инструментов разработчика Chrome, чтобы использовать все доступные функции.
2. Делайте полностраничные скриншоты в Microsoft Edge с помощью Web Capture
Как уже упоминалось, вы также можете использовать инструменты разработчика в Microsoft Edge для создания скриншота с прокруткой. Однако в Edge есть дополнительный инструмент захвата веб-страницы, который удобнее использовать с параметрами аннотации.
- Щелкните правой кнопкой мыши свою веб-страницу в Microsoft Edge и выберите параметр «Веб-захват». Или нажмите сочетание клавиш «Control + Shift + S».
 Веб-захват в Edge
Веб-захват в Edge
- Вы увидите две опции и выберите опцию «Захват всей страницы».
 Захват полной страницы в Edge
Захват полной страницы в Edge
- Если вы хотите аннотировать, щелкните стрелку вниз рядом с опцией «Рисовать» и выберите толщину и цвет карандаша. Теперь вы можете рисовать или делать на своем изображении.
- Затем нажмите значок «Сохранить», чтобы получить снимок экрана на всю страницу в папке «Загрузки».
 Сохранить всю страницу в Edge Web Capture
Сохранить всю страницу в Edge Web Capture
3. Расширение для захвата скриншотов прокрутки в Chrome и Edge
Расширение FireShot позволяет делать полные скриншоты веб-страниц, редактировать и сохранять их в форматах PDF, JPEG, GIF или PNG. FireShot мгновенно сохраняет прокручиваемые скриншоты локально и может работать в автономном режиме. Здесь мы расскажем о Chrome, хотя вы можете установить то же расширение Chrome в Edge или использовать надстройку FireShot для Edge.
- Откройте Интернет-магазин Chrome, чтобы выполнить поиск и найти расширение «Получение скриншотов веб-страниц полностью — FireShot».
- Нажмите кнопку «Добавить в Chrome» и установите расширение в свой браузер.
- Откройте веб-страницу, для которой вы хотите сделать снимок экрана с прокруткой.
- Щелкните значок расширения FireShot, а затем выберите параметр «Захват всей страницы».
- Есть кнопка остановки, чтобы остановить автоматическую прокрутку в любом месте.
 Захват всей страницы в FireShot
Захват всей страницы в FireShot
- После захвата выберите «Сохранить как изображение» или «Сохранить в PDF», чтобы сохранить снимок экрана. Вы также можете отправить изображение по электронной почте, скопировать в буфер обмена или распечатать, если это необходимо.
 Сохранить скриншот в FireShot
Сохранить скриншот в FireShot
Поскольку Windows 11 поставляется с предустановленным браузером Edge, вы можете использовать вышеуказанные параметры с установкой расширений или без нее.
4. Приложение для захвата экрана PicPick
Вышеупомянутые три параметра полезны в браузерах Edge и Chrome для захвата изображений веб-страницы. Однако вам нужно приложение для записи длинных электронных таблиц или разговоров в чате, которое недоступно в браузерах. PicPick — это бесплатное стороннее приложение для захвата экрана, которое делает скриншоты с прокруткой из активного окна. Это приложение работает в среде с несколькими мониторами, захватывает курсор, автосохраняется, а также поддерживает плавающий виджет Capture Bar.
- Перейдите на сайт PicPick и загрузите бесплатную версию.
 Скачать приложение ПикПик
Скачать приложение ПикПик
- Следуйте инструкциям по установке приложения.
- Сначала откройте документ или веб-страницу, которую вы хотите захватить.
- После этого откройте PicPick и выберите опцию «Прокручивающееся окно». Кроме того, вы можете использовать сочетания клавиш «Ctrl + Alt + Prt Screen», чтобы начать захват.
 Параметр прокрутки Windows в PicPick
Параметр прокрутки Windows в PicPick
- Откроется окно прокрутки захвата PicPick и выберите часть окна прокрутки.
 Сделать снимок экрана с прокруткой в PicPick
Сделать снимок экрана с прокруткой в PicPick
- Нажмите на выбранную часть, чтобы начать делать скриншот с прокруткой.
- Нажмите клавишу Esc, чтобы остановить автоматическую прокрутку там, где вам нужно.
- Сделанный скриншот с прокруткой автоматически откроется в редакторе для дальнейшего редактирования.
 Редактор скриншотов в PicPick
Редактор скриншотов в PicPick
Вы можете обработать изображение и сохранить его на свой компьютер. Как видите, это гораздо лучше, чем использование функций браузера.
5. Захват изображений с прокруткой ShareX без рекламы
ShareX — это полностью свободный от рекламы, с открытым исходным кодом и удобный инструмент для захвата экрана, обмена файлами и повышения производительности, доступный для операционной системы Windows. Помимо захвата скриншотов, он также предлагает отличные бесплатные функции редактирования.
- Вы увидите разные версии приложения, когда нажмете кнопку «Загрузить» на веб-сайте ShareX. Чтобы упростить задачу, перейдите в Microsoft Store и установите приложение в своей системе.
- Откройте окно приложения, в котором вы хотите сделать скриншот с прокруткой, а затем откройте приложение ShareX.
- Нажмите «Захват» в меню и выберите опцию «Прокрутка захвата». Как и PicPick, вы можете выбрать часть для прокрутки окна приложения.
 Начать захват в ShareX
Начать захват в ShareX
- Выберите настройки «До захвата», «Во время захвата» и «После захвата», если они есть. Или просто нажмите кнопку «Начать захват прокрутки».
 Настройте и начните захват с прокруткой в ShareX
Настройте и начните захват с прокруткой в ShareX
- При необходимости отредактируйте скриншот с помощью параметров «Обрезать края» и «Объединить корректировки».
- Когда ваше изображение будет готово, нажмите кнопку «Загрузить/сохранить в зависимости от настроек после захвата».
 Сохранить изображение из ShareX
Сохранить изображение из ShareX
- По умолчанию вы можете найти сохраненное изображение в папке «Документы/ShareX/Скриншоты».
6. Захват экрана TweakShot
Захват экрана TweakShot — это универсальный инструмент, используемый для захвата снимков экрана активного окна, захвата видео и редактирования изображений. Это бесплатное приложение идеально подходит как для личных, так и для деловых целей и предлагает больше возможностей редактирования, чем ShareX.
- Перейдите на веб-сайт TweakShot, чтобы загрузить и установить приложение на свой компьютер.
- Откройте приложение TweakShot и перейдите к документу или веб-странице, чтобы сделать снимок экрана.
- Выберите значок «Захват окна прокрутки» в плавающем виджете, отрегулируйте размер снимка экрана и щелкните выбранную часть.
 Выберите параметр окна прокрутки захвата в TweakShot
Выберите параметр окна прокрутки захвата в TweakShot
- Сделанный снимок экрана автоматически откроется в редакторе изображений, где вы сможете увеличивать, уменьшать, изменять размер, обрезать или загружать свой снимок экрана. После редактирования нажмите на кнопку «Сохранить».
 Сохранить скриншот в TweakShot
Сохранить скриншот в TweakShot
7. Используйте Snagit для панорамного захвата экрана с горизонтальной и вертикальной прокруткой
Snagit — это инструмент премиум-класса для захвата и редактирования экрана, доступный как для Windows, так и для Mac. Вы можете попробовать их 15-дневную бесплатную пробную версию, чтобы протестировать функции и купить, если она вам нравится. Приложение предлагает параметры автоматической прокрутки или ручной панорамы для захвата скрытого содержимого экрана как по горизонтали, так и по вертикали. После захвата вы можете использовать мощный редактор Snagit Editor, чтобы добавить наложенный текст, преобразовать изображения в разные форматы и поделиться ими на социальных платформах.
- Перейти к официальному сайт Снагит и загрузите бесплатную пробную версию приложения для Windows.
- Вы можете либо выбрать предустановку, либо каждый раз выбирать опцию во время захвата изображения.
- Для выбора пресета откройте приложение и перейдите в раздел «Изображение». Выберите опцию «Прокрутка окна» в раскрывающемся списке «Выбор» для автоматической прокрутки. Если вы хотите выбрать часть и прокрутить экран вручную, выберите опцию «Панорамный».
- Вы также можете применить «Эффекты» для редактирования снимка экрана с несколькими доступными параметрами, такими как обрезка, добавление водяного знака, добавление границы, настройка цвета и т. д.
- Теперь откройте свою веб-страницу или документ, затем перейдите в Snagit и нажмите кнопку «Захват».
 Прокрутка окон и предустановленные параметры панорамы в Snagit
Прокрутка окон и предустановленные параметры панорамы в Snagit
- Переместите курсор в прокручиваемую область, и Snagit покажет оранжевые стрелки, как показано ниже.
- Нажмите на стрелку в том направлении, в котором вы хотите захватить прокручиваемый экран. Когда начнется прокрутка, щелкните веб-страницу/документ, чтобы остановить автоматическую прокрутку, или оставьте автоматическую прокрутку до конца.
 Выберите стрелку для горизонтальной прокрутки
Выберите стрелку для горизонтальной прокрутки
- Если вы выбрали опцию «Панорамный», вы можете прокручивать вручную с помощью клавиши со стрелкой или мыши. Как уже упоминалось, без выбора какой-либо предустановки (по умолчанию будет захват региона) вы можете выбрать панорамный вариант после нажатия кнопки захвата.
- Нажмите кнопку «Пуск» и прокрутите страницу вручную. Когда вы закончите, нажмите кнопку «Стоп», чтобы завершить захват.
 Сделайте панорамный снимок в Snagit
Сделайте панорамный снимок в Snagit
- Скриншот с прокруткой открывается в редакторе Snagit для дальнейшего редактирования, и вы можете сохранить или поделиться оттуда.
 Редактировать захват в редакторе Snagit
Редактировать захват в редакторе Snagit
Преимущество использования Snagit в том, что это профессиональный инструмент с редактором. Вы можете обрезать изображение, изменить его размер, добавить аннотации и сохранить файл в формате «JPG» с желаемым уровнем сжатия.
Последние мысли
Скриншот с прокруткой — хорошая идея, если вы не хотите получить кучу изображений одной и той же веб-страницы, документа или длинного разговора. Вы можете легко делать снимки экрана любым из вышеперечисленных способов либо из браузера, либо с помощью приложений. Тем не менее, есть два взаимосвязанных момента, которые необходимо учитывать при съемке экранов с прокруткой: один — это изображение, а другой — длина документа.
- Длинные изображения могут легко достигать размера более 1 МБ. Хранение сотен таких изображений быстро займет место в вашей системе. Поэтому вам нужно обрезать ненужные части на веб-страницах, такие как нижний колонтитул, боковая панель, информационный бюллетень или реклама, и сохранить сжатые изображения в формате JPG, чтобы уменьшить размер.
- При использовании автоматической прокрутки убедитесь, что длина документа, который вы пытаетесь захватить, ограничена несколькими страницами. В противном случае приложение вылетит, если вы попытаетесь захватить 50 страниц текстового документа с автоматической прокруткой.