Что такое залипание клавиш и как включить или отключить в Windows 11? –
Залипание клавиш — это одна из специальных возможностей в Microsoft Windows, упрощающая пользователям ввод сочетаний клавиш. Эти клавиши позволяют вам удерживать одну клавишу за раз, а не все сразу, например, «Ctrl Alt Delete» или «Alt F4». Хотя это полезная функция, в определенных ситуациях она может раздражать, если вы случайно включили ее. В этой статье мы расскажем вам о самых простых и быстрых способах включения и отключения залипания клавиш в Windows 11.
Примечание: Не путайте залипание клавиш с заметками. Это две разные вещи, и ознакомьтесь с отдельной статьей, чтобы узнать больше об использовании Sticky Notes в Windows.
Использование залипающих клавиш
Прежде чем продолжить, вот несколько причин, по которым функция залипания клавиш будет полезна.
- Функция залипания клавиш очень полезна для всех тех людей, которые не могут удерживать все клавиши-модификаторы одновременно из-за каких-либо нарушений. С залипающими клавишами вам больше не нужно использовать комбинацию клавиш. Например, чтобы выключить компьютер или закрыть любую программу, нужно одновременно зажать Alt и F4. Но если вы включите залипание клавиш, вы можете нажать клавишу Alt, а затем клавишу F4, не удерживая их вместе.
- Это также полезно, когда вы хотите печатать только одной рукой, а другой рукой хотите выполнять некоторые другие задачи.
- Залипание клавиш также помогает увеличить скорость набора текста.
Однако иногда липкие клавиши больше не нужны. Особенно, если вы геймер и во время игры снова и снова видите всплывающее сообщение о залипших клавишах, это становится очень раздражающим. Таким образом, включение или отключение залипания клавиш полностью зависит от ваших потребностей.
1. Использование сочетания клавиш
Самый простой способ включить/отключить залипание клавиш — использовать клавишу Shift. Просто нажмите клавишу Shift пять раз, и Windows покажет вам следующее всплывающее окно. Выберите «Да», чтобы включить залипание клавиш. Вы можете отключить залипание клавиш, снова нажав клавишу Shift пять раз и выбрав вариант «Нет».
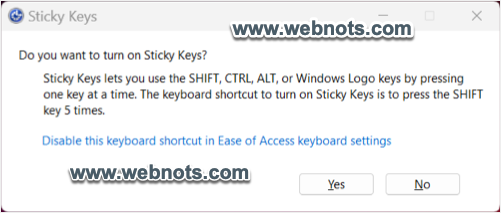 Залипание клавиш всплывает при нажатии клавиши Shift 5 раз
Залипание клавиш всплывает при нажатии клавиши Shift 5 раз
Однако, если вы действительно нажмете Shift 5 раз по какой-либо другой причине и вас раздражает это всплывающее окно, нажмите «Отключить это сочетание клавиш в настройках клавиатуры Ease of Access», чтобы отключить эту функцию. Ссылка приведет вас в приложение «Параметры Windows» и выберете опцию «Залипание клавиш» (просто нажмите на опцию, не включая переключатель).
 Настройки залипания клавиш в Windows 11
Настройки залипания клавиш в Windows 11
На следующей странице поверните тумблер в положение «Выкл.» для параметра «Сочетание клавиш для залипания клавиш».
 Отключить сочетание клавиш для залипания клавиш
Отключить сочетание клавиш для залипания клавиш
2. Переключить залипание клавиш из приложения «Настройки».
Если вы отключили сочетания клавиш, вы можете перейти в приложение «Настройки» и напрямую переключить настройки залипания клавиш. Вот как вы можете использовать приложение «Настройки» для этой цели:
- Щелкните правой кнопкой мыши значок меню «Пуск» и выберите «Настройки» в появившемся списке меню.
- Когда вы находитесь в приложении «Настройки», выберите параметр «Специальные возможности» на левой боковой панели. Прокрутите вниз на правой панели и нажмите «Клавиатура».
 Откройте настройки клавиатуры в Windows 11.
Откройте настройки клавиатуры в Windows 11.
- Переключите переключатель «Залипание клавиш», чтобы включить или отключить залипание клавиш на вашем компьютере.
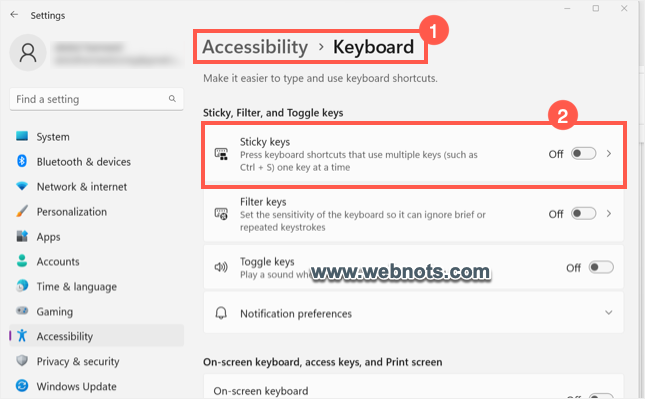 Включить или выключить залипание клавиш в настройках клавиатуры
Включить или выключить залипание клавиш в настройках клавиатуры
2. Включить и отключить залипание клавиш из панели управления.
Если вы все еще используете старое приложение панели управления, вы все равно можете использовать это приложение в Windows 11 для переключения залипающих клавиш.
- Щелкните правой кнопкой мыши меню «Пуск» и выберите «Выполнить», чтобы открыть приглашение «Выполнить».
- Введите «control» в поле и нажмите «ОК», чтобы открыть приложение «Панель управления».
 Откройте панель управления из «Выполнить»
Откройте панель управления из «Выполнить»
- Когда вы находитесь в Панели управления, просмотрите элементы с помощью «Крупных значков» и перейдите к опции «Центр специальных возможностей».
 Перейти в Центр специальных возможностей
Перейти в Центр специальных возможностей
- Прокрутите страницу вниз и нажмите на ссылку «Упростить использование клавиатуры».
 Выберите «Облегчить использование клавиатуры» на панели управления.
Выберите «Облегчить использование клавиатуры» на панели управления.
- Чтобы включить залипание клавиш, установите флажок «Включить залипание клавиш» и нажмите «Применить».
 Включение или отключение залипания клавиш в панели управления
Включение или отключение залипания клавиш в панели управления
- Чтобы отключить залипание клавиш, снимите флажок «Включить залипание клавиш» и не забудьте нажать кнопку «Применить».
4. Переключиться из меню входа
Существует еще один метод, который используется для включения или отключения залипания клавиш перед входом в систему. Давайте посмотрим, как это сделать:
- Перезагрузите компьютер, и на странице входа в систему вы увидите значок специальных возможностей в правом нижнем углу экрана.
- Нажмите на нее и переведите переключатель в положение «Вкл.» или «Выкл.», чтобы включить или отключить залипание клавиш.
5. Включить или отключить залипание клавиш из Центра уведомлений.
Следующий метод — использование системного трея на панели задач. В этом разделе представлены значки быстрого доступа к нескольким приложениям, включая «Специальные возможности».
- Сначала щелкните значок батареи, расположенный на панели задач на панели задач, чтобы открыть Центр поддержки.
- Теперь нажмите на значок «Доступность». Прокрутите немного вниз и поверните переключатель залипания клавиш в положение «включено», чтобы включить залипание клавиш.
![]() Щелкните значок батареи на панели задач.
Щелкните значок батареи на панели задач.
- И если вы хотите отключить залипание клавиш, переведите переключатель в положение «Выкл.».
 Переключить залипание клавиш из Центра уведомлений
Переключить залипание клавиш из Центра уведомлений
Последние мысли
Залипание клавиш — полезная функция в Windows 11, поскольку она делает использование сочетаний клавиш более удобным, особенно для пользователей с нарушениями или ограниченной подвижностью. Включить или отключить эти клавиши очень просто, используя любой из вышеперечисленных методов. Самым простым из всех является использование клавиши Shift для включения и отключения залипания клавиш.
