Значение значков облаков и круговых диаграмм в приложении Mac Finder —
Finder — это приложение для просмотра файлов в macOS, показывающее все файлы и папки на вашем Mac. Вы можете увидеть круговую диаграмму и облачные значки на боковой панели навигации, а также рядом с файлами и папками. Вы когда-нибудь задумывались, почему Finder показывает круглую круговую диаграмму и различные типы значков облаков? Вот объяснение, а также значение различных значков облаков и значков круговой диаграммы в приложении Mac Finder. Вы можете получить полный список символов macOS в этой статье.
Значок круговой диаграммы
Круговая диаграмма в Finder показывает, что файлы синхронизируются между iCloud Drive и вашим Mac. Вы можете увидеть диаграмму, показывающую прогресс в папке «iCloud Drive» на боковой панели. Поскольку iCloud — это служба синхронизации, она автоматически пытается синхронизировать файлы между вашими устройствами, зарегистрированными в одной и той же учетной записи iCloud. Вы увидите, что круговая диаграмма появляется всякий раз, когда вы перемещаете, копируете/вставляете, загружаете или загружаете файлы.
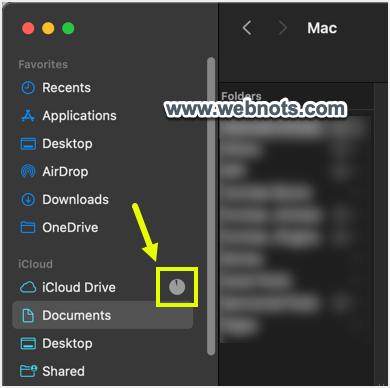 Круговая диаграмма в Finder Mac
Круговая диаграмма в Finder Mac
Это работает, как показано ниже:
- Допустим, вы перемещаете папку, содержащую множество файлов, из «Документов» на «Рабочий стол».
- Вы сразу же увидите круговую диаграмму в iCloud Drive на боковой панели Finder. Поскольку перемещение папки приведет к загрузке ее содержимого в iCloud, содержимое необходимо синхронизировать.
- При наведении курсора на график значок изменится на значок информации.
![]() Круговая диаграмма заменена значком информации в Finder Mac
Круговая диаграмма заменена значком информации в Finder Mac
- Нажмите на этот значок информации, чтобы увидеть ход загрузки в iCloud. Вы можете увидеть ход загрузки при получении файлов из iCloud на свой Mac.
 Детали загрузки в iCloud
Детали загрузки в iCloud
- Круговая диаграмма будет прогрессировать и завершится, когда синхронизация (загрузка) будет завершена. После этого вы увидите мигающую галочку рядом с iCloud Drive, указывающую на то, что перемещение папки синхронизировано.
- Вы можете в любое время навести указатель мыши на iCloud Drive, чтобы увидеть галочку, а нажав на нее, вы увидите время последней завершенной синхронизации в iCloud.
 Дата последней синхронизации с iCloud
Дата последней синхронизации с iCloud
Обратите внимание, что вы также увидите значок облака со стрелкой вниз в App Store рядом с удаленными приложениями. Вы можете нажать на значок, чтобы загрузить приложение из iCloud без ввода пароля.
Облачные иконки
Значки облака отображаются рядом с файлами и папками в приложении Finder, указывая на их текущий статус местоположения. Вы можете увидеть три типа облачных значков.
- Значок облака (загрузка) – указывает, что файл/папка в настоящее время загружается с вашего Mac в учетную запись iCloud.
- Значок пунктирного облака (ожидание загрузки) – указывает, что файл/папка ожидает загрузки в iCloud.
- Облако со стрелкой вниз (в облаке) – файл/папка доступны только в iCloud и не хранятся локально на вашем Mac.
Если вы не видите значка облака, значит, файл/папка синхронизированы и доступны как в iCloud, так и на вашем Mac.
![]() Различные типы облачных значков в Finder Mac
Различные типы облачных значков в Finder Mac
Давайте возьмем пример, когда вы перемещаете папку большого размера из одного места в другое в папке «Документы». Вы увидите значки облака и круговой диаграммы, как описано ниже:
- После перемещения рядом с файлами внутри перемещенной папки появится значок облака, указывающий на то, что они синхронизируются (загружаются) в iCloud.
- Поскольку это большая папка, для завершения синхронизации может потребоваться некоторое время, поэтому вы увидите значок круговой диаграммы рядом с папкой iCloud Drive на боковой панели. Как упоминалось выше, круговая диаграмма изменится на значок информации при наведении курсора. Нажмите на нее, и вы увидите ход загрузки в iCloud. Вы можете отменить синхронизацию с iCloud, щелкнув значок X в конце индикатора выполнения.
- Если у вас медленное подключение к Интернету или большое количество элементов уже находится в очереди на загрузку, рядом с перемещенной папкой появится значок облака из точек, указывающий на то, что синхронизация еще не запущена. Облако из точек исчезнет, когда начнется синхронизация, и вы увидите значок облака, указывающий на то, что элемент загружается.
- Через некоторое время большая папка будет перемещена в iCloud, когда на вашем Mac закончится место для хранения. В этом случае вы увидите облако со значком стрелки вниз, что означает, что папка находится только в iCloud и недоступна на вашем Mac для освобождения места.
- Нажав на значок облака со стрелкой вниз, вы загрузите файл из iCloud на свой Mac. В этом случае вы увидите круговую диаграмму рядом с папкой, а также рядом с iCloud Drive на боковой панели. Вы можете нажать на нее, чтобы просмотреть ход загрузки.
![]() Иконка облака в Mac App Store
Иконка облака в Mac App Store
Управление синхронизацией iCloud Drive
Если вы не хотите видеть эти круговые диаграммы и облачные значки в приложении Finder, вы можете отключить синхронизацию с iCloud Drive. Хотя это не рекомендуется, если у вас есть премиальный тарифный план хранения iCloud, вам может потребоваться сделать это при использовании другого облачного хранилища или если вы не хотите использовать iCloud. Также эти синхронизации перестанут работать, когда у вас закончатся 5 ГБ свободного места и вы не захотите приобретать дополнительное хранилище iCloud.
- Откройте меню Apple и перейдите в «Системные настройки…».
- Вы увидите, что Apple ID отображается в верхней части левой боковой панели. Нажмите на нее, а затем перейдите в раздел «iCloud».
 Откройте настройки iCloud в macOS.
Откройте настройки iCloud в macOS.
- Отключите параметр «Оптимизировать хранилище Mac», чтобы прекратить автоматическое перемещение старых файлов/папок в iCloud. Поскольку эта опция включена, вы увидите значок облака со стрелкой вниз на старых файлах/папках в Finder, поскольку они могли быть перемещены в iCloud с вашего Mac. Чтобы полностью отключить синхронизацию iCloud, вам необходимо отключить все приложения, отображаемые в этом разделе.
 Отключить оптимизацию хранилища Mac и iCloud Drive
Отключить оптимизацию хранилища Mac и iCloud Drive
- Нажмите «iCloud Drive» и выключите iCloud Drive, если хотите отключить синхронизацию файлов/папок. Либо нажмите кнопку «Параметры», отображаемую напротив заголовка «Синхронизация приложений с iCloud Drive», и выборочно отключите синхронизацию.
 Отключить синхронизацию с диском iCloud
Отключить синхронизацию с диском iCloud
- Для файлов и папок вам необходимо отключить отображение папки «Рабочий стол и документы» в качестве первого параметра в списке на вкладке «Документы».
 Отключить синхронизацию документов и папок на рабочем столе в iCloud
Отключить синхронизацию документов и папок на рабочем столе в iCloud
- Нажмите кнопку «Готово» и закройте приложение «Настройки».
Заключительные слова
Надеюсь, это поможет понять значение круговой диаграммы и облачных значков, отображаемых в приложении Finder. Помните, что отключение синхронизации удалит ранее синхронизированный контент из iCloud и сохранит его только на вашем Mac. Это может создать путаницу, если у вас уже есть несколько устройств, подключенных к одной учетной записи iCloud или использующих функцию «Семейный доступ». Итак, делайте это, только если вы не используете iCloud.
