Устранение проблемы с отображением приложений на мониторе в Windows 11 –
Будет неприятно, когда приложение, которое вы открываете, всегда выходит за край монитора. Приложение отображается как активное на панели задач и в диспетчере задач, но не отображается должным образом на экране. Проблема возникает по нескольким причинам, таким как настройки DPI, разрешение или масштабирование, устаревшие драйверы дисплея, поврежденная установка программы или даже ошибочные обновления Windows. Если вы также используете Mac, узнайте, как исправить проблему с исчезновением экрана приложений в macOS.
Исправить приложения, не помещающиеся на дисплее монитора
В зависимости от проблемы вам может потребоваться сосредоточиться на устранении неполадок отдельных приложений или системных настроек Windows. Ниже приведены некоторые общие рекомендации по исправлению приложений, которые перестают отображаться в Windows 11. Не забудьте сделать резервную копию системы, прежде чем выполнять действия по устранению неполадок, такие как обновление драйвера.
1. Измените настройку совместимости DPI приложения.
Некоторые приложения поставляются с настройкой совместимости для устранения проблемы с размытым изображением и масштабированием. Когда приложения не полностью оптимизированы для ваших настроек дисплея по умолчанию, они часто имеют тенденцию исчезать с экрана. Изменение масштабирования DPI дисплея для этих приложений гарантирует, что текст будет читабельным и уместится в видимом пространстве экрана монитора.
- Выберите исходный файл приложения и нажмите Alt + Enter, чтобы открыть его свойства.
- Перейдите на вкладку «Совместимость» и нажмите кнопку «Изменить настройки высокого разрешения».
 Изменить настройки DPI в Windows 11
Изменить настройки DPI в Windows 11
- Установите оба флажка и выберите «Я открываю эту программу» и «Приложение» в раскрывающихся списках, как показано на рисунке ниже.
 Переопределить настройку DPI для приложения в Windows 11
Переопределить настройку DPI для приложения в Windows 11
Нажмите кнопку «ОК» и примените изменения. Теперь убедитесь, что приложение правильно отображается на дисплее и не выходит за пределы экрана.
2. Проверьте разрешение системного дисплея
Настройка системного дисплея является одной из наиболее распространенных причин, приводящих к тому, что приложения не подходят и выходят из экрана. Иногда разрешение слишком маленькое, чтобы приложения не помещались на экране. Вот как вы можете изменить разрешение экрана:
- Перейдите на рабочий стол и щелкните правой кнопкой мыши любое пустое место.
- В появившемся контекстном меню выберите «Настройки дисплея».
 Откройте настройки дисплея Windows.
Откройте настройки дисплея Windows.
- Теперь найдите опцию «Разрешение экрана». Щелкните раскрывающийся список и выберите рекомендуемое разрешение для вашей системы. Если вы выбрали слишком маленькое разрешение, выберите более высокий уровень. Например, рекомендуемое разрешение 1920 x 1080, как вы можете видеть в приведенном ниже примере. Выбор 800 x 600 увеличит окна приложения и заставит его исчезнуть с экрана. Если 1920 x 1080 слишком мало, выберите 1680 x 1050 и проверьте вместо более низких разрешений.
 Выберите разрешение экрана
Выберите разрешение экрана
После применения изменений проверьте, решает ли это проблему с отображением приложений. В противном случае перейдите к дополнительным параметрам.
3. Изменить пользовательское масштабирование
Еще один способ исправить приложения, которые не отображаются в Windows 11, — изменить параметр пользовательского масштабирования. Хотя это не рекомендуется, вам это может понадобиться, особенно при использовании Windows, установленной в настройках виртуальной машины. Например, при запуске Windows 11 Arm на 24-дюймовом iMac с дисплеем 4480 x 2520 пикселей следует использовать пользовательское масштабирование около 300 %. Приложения для настройки виртуальной машины, такие как Parallels Desktop для Mac, автоматически изменят это настраиваемое масштабирование, чтобы приложения соответствовали отображению. В противном случае вам может потребоваться вручную отрегулировать пользовательское масштабирование, чтобы окна приложения были четко видны.
С другой стороны, если вы неправильно настроили пользовательское масштабирование, вам необходимо вернуться к рекомендуемому значению для вашего дисплея.
- Удерживайте вместе сочетания клавиш Windows + I, чтобы открыть приложение «Настройки».
- Нажмите «Отображение», отображаемое в разделе «Система».
 Откройте настройки дисплея
Откройте настройки дисплея
- Теперь найдите параметр «Масштаб» и щелкните раскрывающийся список напротив параметра.
 Откройте настройку масштаба в Windows 11.
Откройте настройку масштаба в Windows 11.
- Удалите любое значение в параметре «Пользовательское масштабирование» и нажмите кнопку «Отметить», чтобы установить рекомендуемое значение.
 Сбросить пользовательское масштабирование в Windows 11
Сбросить пользовательское масштабирование в Windows 11
- Теперь выберите опцию «Выйти сейчас». Вы выйдете из системы и настроите дисплей на настраиваемое масштабирование.
 Выйти после изменения пользовательского масштабирования
Выйти после изменения пользовательского масштабирования
- Если это не решит проблему, измените значение на любой пользовательский процент от 100% до 500% и проверьте, выравниваются ли приложения на экране.
4. Проверьте настройки нескольких дисплеев
Если вы используете несколько мониторов, иногда вы замечаете, что приложения автоматически переходят на дополнительный экран. Это будет проблемой, когда вы выключите дополнительный монитор, что приведет к тому, что приложения не будут отображаться на основном экране. Вы можете настроить это в настройках дисплея, как описано ниже:
- Щелкните правой кнопкой мыши на рабочем столе и перейдите в «Настройки экрана».
- Найдите параметр «Несколько дисплеев» в разделе «Масштаб и макет» и нажмите на него.
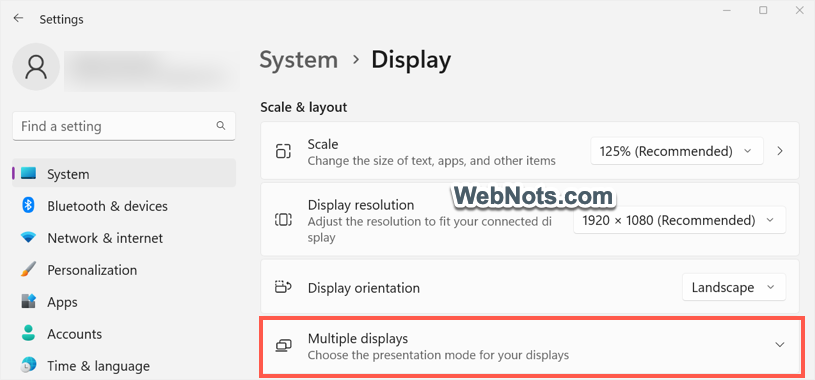 Открыть настройки нескольких дисплеев
Открыть настройки нескольких дисплеев
- Теперь снимите флажок «Запоминать расположение окон на основе подключения монитора».
 Отключить запоминание местоположения окна для нескольких мониторов в Windows 11
Отключить запоминание местоположения окна для нескольких мониторов в Windows 11
Отключение этого параметра запрещает Windows запоминать и открывать приложения на дополнительном мониторе, и вы всегда будете видеть их на своем основном экране.
5. Обновите драйверы дисплея
Драйверы дисплея отвечают за управление всеми настройками дисплея и графикой системы. Иногда к этой проблеме приводят устаревшие драйверы дисплея, поскольку они несовместимы и не полностью оптимизированы для последней версии Windows 11.
- Нажмите клавиши Windows + X и откройте «Диспетчер устройств» из списка.
 Откройте диспетчер устройств
Откройте диспетчер устройств
- Найдите параметр «Видеоадаптеры» и разверните его, щелкнув стрелку рядом с ним. Затем щелкните правой кнопкой мыши адаптер дисплея и выберите «Обновить драйвер».
 Обновите драйверы дисплея
Обновите драйверы дисплея
- Выберите параметр «Выполнить поиск драйверов на моем компьютере», чтобы вручную найти и установить драйвер с вашего компьютера. Если у вас нет файлов драйверов, выберите опцию «Автоматический поиск драйверов».
 Поиск обновленного драйвера
Поиск обновленного драйвера
- Система сообщит вам об установленных драйверах и выберет «Закрыть». Теперь перезагрузите систему, чтобы проверить, решена ли проблема.
Если вы установили драйверы с компьютера, вы можете дополнительно проверить наличие обновлений, связанных с драйверами. Для этого перед закрытием окна выберите опцию «Поиск обновленных драйверов в Центре обновления Windows».
 Поиск обновленных драйверов
Поиск обновленных драйверов
6. Переместить или развернуть окно приложения
Простой и легкий способ решить эту проблему — переместить или развернуть приложение/программу из меню панели задач. Этот метод будет работать, только если приложение отображается на панели задач, а не на экране дисплея.
- Просто нажмите клавишу Shift и щелкните правой кнопкой мыши приложение, а затем выберите параметр «Переместить».
 Переместить или изменить размер приложения
Переместить или изменить размер приложения
- Переместите стрелку в видимую область в любом месте экрана и нажмите клавишу ввода.
- Если это не работает, попробуйте развернуть приложение. Для этого нажмите «Развернуть», как показано на изображении выше. И проверьте, отображается ли приложение/программа на экране или нет.
7. Запустите сканирование системы
Иногда поврежденные или отсутствующие системные файлы могут привести к тому, что приложения исчезнут с экрана. Запуск команды sfc /scannow исправит и восстановит эти файлы.
- Откройте командную строку, введя «cmd» в строке поиска меню «Пуск», затем щелкните правой кнопкой мыши и выберите параметр «Запуск от имени администратора».
 Откройте командную строку с правами администратора
Откройте командную строку с правами администратора
- Введите эту команду: sfc /scannow а затем нажмите ввод. Система начнет искать поврежденные системные файлы и восстанавливать их. Это займет несколько минут, дождитесь завершения процесса.
 Запустите сканирование SFC для сканирования системных файлов
Запустите сканирование SFC для сканирования системных файлов
Закройте окно и проверьте, устраняет ли это проблему. Вы также можете запустить проверку безопасности Windows и выяснить, есть ли какие-либо вредоносные программы, влияющие на поведение системы.
8. Обновите Windows 11
Иногда устаревшие приложения или ошибки в Windows могут привести к тому, что приложения не будут соответствовать проблемам с отображением. Вы можете обновить Windows до последней версии и проверить, помогает ли это решить проблему.
- Нажмите клавиши «Windows + I», чтобы открыть приложение «Настройки» и перейти в раздел «Центр обновления Windows».
- Здесь вы можете увидеть, какие обновления доступны для вашей системы. Для ручной проверки нажмите кнопку «Проверить наличие обновлений».
- Когда вы увидите доступные обновления, нажмите кнопку «Загрузить и установить».
- При необходимости перезагрузите систему и откройте приложение, вызвавшее проблему, чтобы проверить, правильно ли оно работает.
 Проверить наличие обновлений Windows
Проверить наличие обновлений Windows
9. Выполните чистую загрузку
Если проблема еще не решена, может помочь чистая загрузка. Это метод устранения неполадок, который выявляет конфликты между запускаемыми программами и системными службами. Эти конфликты могут вызвать определенные проблемы с настройками дисплея и другими компонентами системы.
- Нажмите Windows + R, чтобы открыть диалоговое окно «Выполнить».
- Введите msconfig в поле и нажмите кнопку «ОК».
 Откройте мсконфиг
Откройте мсконфиг
- Перейдите на вкладку «Службы» и выберите опцию «Скрыть все службы Microsoft».
- Нажмите кнопку «Отключить все», а затем нажмите кнопки «Применить/ОК».
 Скрыть службы Microsoft
Скрыть службы Microsoft
- Нажмите на кнопку «Перезагрузить», чтобы подтвердить свои действия и перезагрузить систему.
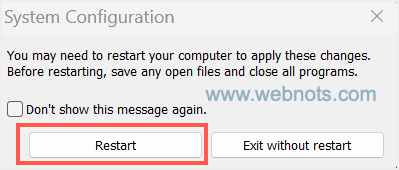 Подтвердить перезапуск системы
Подтвердить перезапуск системы
После перезапуска проверьте, помогает ли это решить вашу проблему.
Последние мысли
Настройки отображения системы — одна из основных причин, по которой приложения не помещаются на дисплее монитора. Это может быть связано с настройкой DPI, разрешением или проблемой масштабирования. Если эти вещи не помогают, попробуйте другие дополнительные параметры, такие как обновление драйверов, чистая загрузка и т. д.
