Советы по избранному Microsoft Edge — сортировка, массовое удаление, поиск и скрытие панели избранного —
Так называемая панель закладок в Chrome называется панелью избранного в Edge. По умолчанию он показывает все ваши закладки и папки для более быстрого доступа. Хранение слишком большого количества элементов на панели избранного замедляет работу браузера и загромождает пространство, влияя на внешний вид. Вот несколько советов по управлению избранным и очистке панели избранного в Microsoft Edge и эффективной работе.
Добавление избранного в Microsoft Edge
По умолчанию Edge отображает два значка избранного в адресной строке.
- Добавить или удалить избранное – Щелкните звездочку со значком + в правом конце адресной строки или нажмите клавиши «control + D», чтобы добавить текущую страницу в закладки. Рекомендуется создать пользовательскую папку и сохранить элемент, а не показывать все на панели избранного. Точно так же нажмите «Control + D» и нажмите кнопку «Удалить», чтобы быстро удалить текущую страницу из списка избранного.
- Управление избранным – нажмите «Control + Shift + O» или нажмите кнопку «Избранное», отображаемую рядом с полем адреса сайта. Здесь вы увидите все ваши любимые страницы и папки, отображаемые на панели избранного.
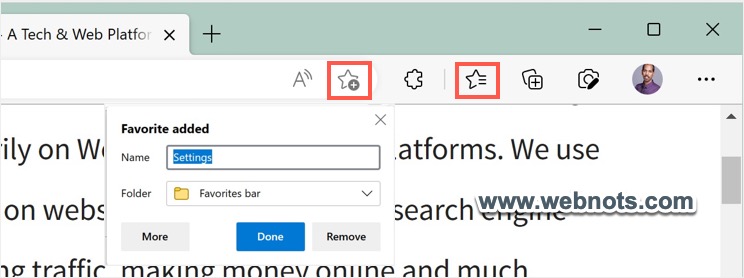 Добавить или просмотреть избранное в Edge
Добавить или просмотреть избранное в Edge
В Edge есть множество вариантов управления избранными элементами и панелью избранного.
1. Скрыть панель избранного в Edge
По умолчанию на новой вкладке в Edge отображается панель избранного сразу под адресной строкой. Это может отвлекать, когда вы хотите сосредоточиться на важной задаче. У вас есть несколько вариантов, чтобы скрыть или удалить его:
- Нажмите клавиши быстрого доступа «Control + Shift + B», чтобы включить отображение или скрытие панели избранного в Edge. Edge запомнит ваш выбор и покажет или скроет панель всякий раз, когда вы открываете новую вкладку.
- Другой вариант – перейти к край://настройки/внешний вид страница. Прокрутите вниз на правой панели и установите флажок «Показать панель избранного». Это покажет вариант «Всегда», щелкните раскрывающийся список и выберите «Никогда», чтобы навсегда скрыть его. Вы также можете выбрать отображение только на новых вкладках.
 Удалить панель избранного и кнопку избранного в Edge
Удалить панель избранного и кнопку избранного в Edge
2. Скрыть кнопку «Избранное»
Если вы хотите удалить кнопку избранного, отображаемую рядом с адресным полем, перейдите к тому же край://настройки/внешний вид страница. Установите флажок «Выберите, какие кнопки отображать на панели инструментов» и отключите параметр «Кнопка «Избранное». Вы по-прежнему можете использовать сочетания клавиш «Control + Shift + O», чтобы открыть кнопку, когда это необходимо.
3. Показывать только значки вместо заголовков страниц в панели избранного
На панели избранного будет отображаться значок сайта вместе с заголовком страницы, который быстро займет доступное место. Однако вы можете удалить заголовки и оставить только значки, чтобы иметь больше элементов на панели избранного.
- Для нового товара – при добавлении в избранное просто удалите «Имя» и нажмите кнопку «Готово», чтобы сохранить только значок без названия. Вы можете снова отредактировать элемент, чтобы добавить его имя.
 Сохранить избранное без имени в Edge
Сохранить избранное без имени в Edge
- Для уже добавленного товара – щелкните правой кнопкой мыши элемент на панели избранного и выберите параметр «Показывать только значок». В любое время вы можете снять этот флажок, чтобы показать название элемента.
![]() Показать только значок на панели избранного Edge
Показать только значок на панели избранного Edge
4. Поиск в избранном в Edge
Самый простой способ — ввести слово в адресную строку, и Edge автоматически предложит страницы из ваших избранных элементов. В противном случае нажмите клавиши «Control + Shift + O» и щелкните значок линзы, чтобы найти избранные элементы. Но это будет перегружено, так как вам нужно искать в плавающем поле.
 Поиск в избранном в Edge
Поиск в избранном в Edge
Лучший вариант – открыть край://избранное/ страницу и используйте окно поиска, чтобы найти свои страницы в чистом интерфейсе.
 Поиск элементов на странице управления избранным Edge
Поиск элементов на странице управления избранным Edge
5. Массовое удаление избранных элементов
Легко удалить избранный элемент, щелкнув правой кнопкой мыши и выбрав опцию «Удалить». Однако есть также возможность удалить несколько избранных элементов из панели.
- Идти к край://избранное/ страница, где вы можете просмотреть все избранные элементы с флажком перед каждым элементом.
- Отметьте элементы, которые вы хотите удалить из списка.
- Вы увидите плавающее всплывающее окно, показывающее количество выбранных элементов вместе с кнопкой «Удалить».
- Нажмите эту кнопку «Удалить» и удалите все выбранные элементы сразу.
 Удалить несколько избранных в Edge
Удалить несколько избранных в Edge
- Если вы допустили ошибку, нажмите кнопку «Отменить», чтобы восстановить удаленные элементы.
 Отменить массовое избранное, удаленное в Edge
Отменить массовое избранное, удаленное в Edge
6. Массовое добавление и открытие элементов
Чтобы добавить все открытые вкладки в избранное, щелкните правой кнопкой мыши строку заголовка Edge и выберите параметр «Добавить открытые страницы в избранное». Откроется всплывающее окно, в котором вы можете выбрать папку и сохранить все вкладки сразу.
 Добавить все открытые страницы в избранное в Edge
Добавить все открытые страницы в избранное в Edge
Точно так же, чтобы открыть все избранные элементы из панели или из определенной папки, щелкните ее правой кнопкой мыши и выберите «Открыть все…». Вы можете открыть все элементы в новом окне, в группе вкладок или в приватном окне.
 Открыть все избранное сразу в Edge
Открыть все избранное сразу в Edge
7. Измените порядок избранных страниц на панели
Если у вас слишком много папок и страниц на панели избранного, Edge сгруппирует переполненные элементы в папке «Другое избранное». Также можно изменить порядок элементов и сделать часто используемую страницу/папку видимой областью.
- Перетащите страницу/папку на панель избранного, чтобы переместить элемент.
- Или перейти к край://избранное/ страницу и перетащите элементы, чтобы изменить порядок.
8. Сортировка избранного в Edge
Edge также позволяет сортировать элементы на панели избранного, а также в папке.
- Идти к край://избранное/ страницу и щелкните правой кнопкой мыши на панели «Избранное» или на папке, отображаемой на левой боковой панели.
- Выберите опцию «Сортировать по имени», чтобы упорядочить элементы по их именам. Вы также можете «Отменить» это действие сразу после сортировки.
 Сортировка избранного в Edge
Сортировка избранного в Edge
9. Удаление дубликатов избранного в Edge
Хранение повторяющихся элементов на панели не только будет занимать место, но и сбивать с толку, когда вы хотите искать и открывать избранные элементы.
- Открыть край://избранное/ страницу и щелкните значок с тремя горизонтальными точками в правом верхнем углу списка.
- Выберите опцию «Удалить повторяющиеся избранные».
 Удалить дубликаты избранного в Edge
Удалить дубликаты избранного в Edge
- Подтвердите свое действие, нажав на кнопку «Удалить». Edge проверит и удалит все повторяющиеся элементы и покажет вам уведомление о количестве удаленных элементов.
 Подтвердите удаление дубликатов избранного в Edge
Подтвердите удаление дубликатов избранного в Edge
10. Массовый импорт и экспорт избранного в Edge
Вы можете массово экспортировать избранные элементы и импортировать их на другой компьютер, чтобы без проблем перенести все элементы.
- Идти к край://избранное/ на странице, щелкните значок «Дополнительные параметры» с тремя точками и выберите параметр «Экспорт избранного».
- Либо нажмите «Control + Shift + O» и выберите «Экспортировать избранное», чтобы загрузить избранные элементы в виде списка HTML.
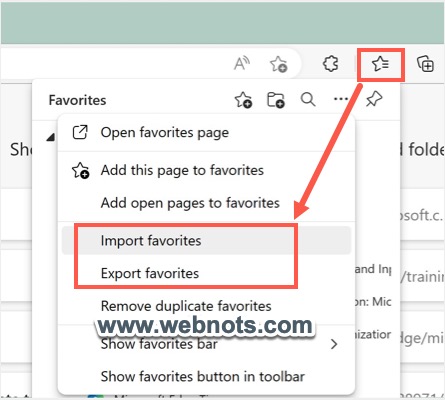 Импорт и экспорт избранного в Edge
Импорт и экспорт избранного в Edge
- На новом ПК выберите опцию «Импортировать в избранное» в меню кнопки избранного «Control + Shift + O».
- Нажмите кнопку «Выберите, что импортировать» в разделе «Импорт из других браузеров».
 Импорт избранного из других браузеров в Edge
Импорт избранного из других браузеров в Edge
- Выберите «Избранное или закладки HTML-файл» и загрузите экспортированный файл.
Заключительные слова
Как видите, Edge предлагает множество возможностей для управления избранным и панелью избранного. Вы можете добавлять закладки в пользовательские папки и сортировать их для быстрого доступа. Если у вас слишком много дубликатов, очистите элементы, чтобы удалить и обрезать список.
