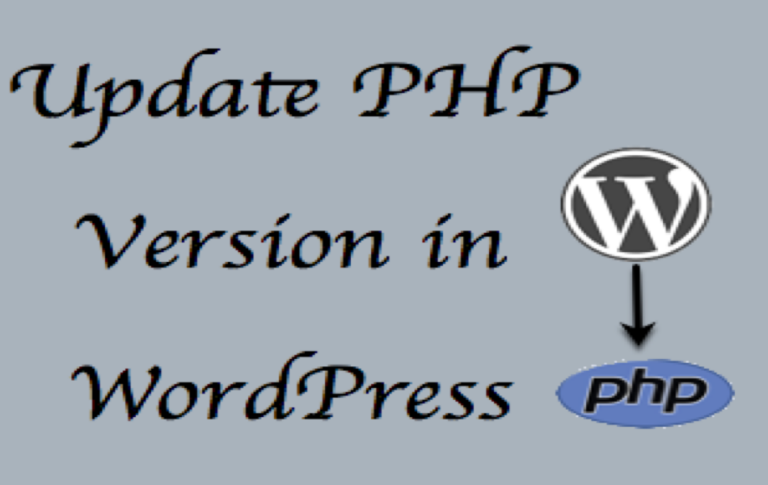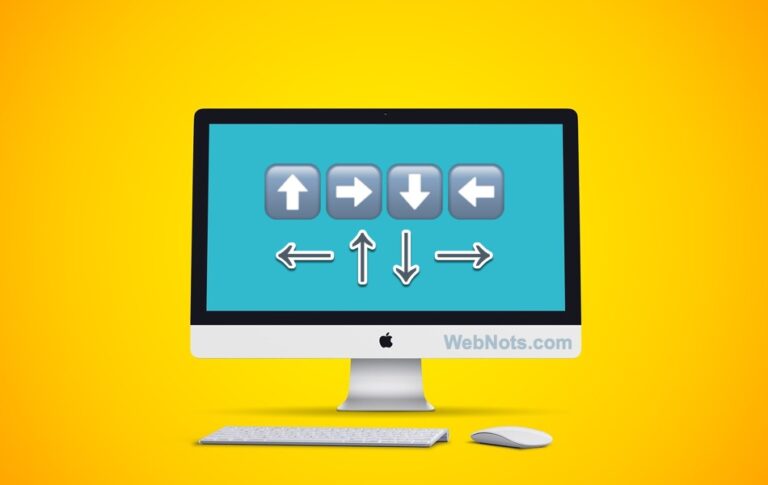Как импортировать существующую базу данных WordPress в SiteGround? –
Создание базы данных и управление ею — одна из основных задач, которые вы будете выполнять в рамках обслуживания веб-сайта. SiteGround предлагает панель хостинга Site Tools, которая отличается от традиционной настройки cPanel. Хотя большинство функций такие же, как у cPanel, у вас также будут дополнительные возможности, такие как импорт базы данных MySQL без помощи phpMyAdmin. В этой статье объясняется, как импортировать и использовать содержимое другой базы данных на вашем сайте WordPress в SiteGround.
Импорт существующей базы данных
Импорт дампа базы данных полезен, если вы хотите восстановить старое содержимое с новым именем базы данных. Это может быть связано с тем, что текущая база данных повреждена, или вы навсегда удалили важные сообщения, или просто хотите изменить имя из соображений безопасности. Обратите внимание, что SiteGround также предлагает 30-дневное резервное копирование для всех планов общего хостинга и 7-дневное резервное копирование для облачного хостинга. Таким образом, вам следует использовать опцию импорта только в том случае, если резервная копия системы недоступна или бесполезна.
Другие цели включают в себя: вы переходите из другой компании в SiteGround и хотите импортировать свою старую базу данных.
Шаг 1. Загрузите и загрузите базу данных на сервер.
Если вы хотите загрузить текущую базу данных в SiteGround и использовать ее с другим именем/именем пользователя, перейдите в раздел «Сайт > MySQL > phpMyAdmin» в инструментах сайта и нажмите кнопку «Доступ к phpMyAdmin».
 Откройте phpMyAdmin в SiteGround.
Откройте phpMyAdmin в SiteGround.
Находясь в phpMyAdmin, перейдите на вкладку «Экспорт» и загрузите базу данных в виде файла SQL.
 Загрузите файл SQL в SiteGround
Загрузите файл SQL в SiteGround
Если у вас уже есть архив резервной копии базы данных, обязательно извлеките его и сохраните как файл SQL. Выполните следующие шаги, чтобы загрузить файл на свой сервер.
- Перейдите в раздел «Сайт > Файловый менеджер» в Инструментах сайта.
- Перейдите в корень вашей установки WordPress (обычно /public_html).
- Нажмите значок «Загрузить файл» на панели инструментов и выберите файл SQL.
- Убедитесь, что файл успешно загружен и отображается в списке.
 Загрузите файл SQL на сервер SiteGround
Загрузите файл SQL на сервер SiteGround
Помните, что SiteGround позволяет импортировать дамп базы данных только со своего сервера, а не с локального компьютера. Итак, вам следует загрузить файл дампа SQL на сервер, как описано выше, или с помощью FTP.
Шаг 2 – Создайте пустую базу данных
Создайте пустую базу данных, пользователя и назначьте ему полные права, как описано в нашей предыдущей статье. SiteGround автоматически создает имя для базы данных/пользователя, и вы не можете использовать собственное имя, как в cPanel.
 Создать базу данных MySQL в SiteGround
Создать базу данных MySQL в SiteGround
Запишите новое имя базы данных, имя пользователя и пароль.
Шаг 3 – Импорт дампа SQL
После этого перейдите на вкладку «Сайт > Мой SQL > Базы данных» и щелкните три вертикальные точки, показанные под столбцом «Действие», напротив имени вашей вновь созданной базы данных. Вы увидите всплывающее меню и выберите «Импортировать дамп базы данных».
 Изменить метку и импортировать базу данных
Изменить метку и импортировать базу данных
В появившемся всплывающем окне нажмите «Обзор», чтобы выбрать файл SQL на сервере, а затем нажмите кнопку «Импортировать».
 Импортировать дамп базы данных в SiteGround
Импортировать дамп базы данных в SiteGround
Вы увидите сообщение о том, что файл SQL успешно импортирован.
 Дамп SQL успешно импортирован
Дамп SQL успешно импортирован
Перейдите в phpMyAdmin и проверьте, доступны ли таблицы во вновь созданной базе данных.
Шаг 4 – Связывание новой базы данных с WordPress
Теперь, когда у вас есть новая база данных, пришло время связать ее с вашей настройкой WordPress.
- Перейдите в раздел «Сайт > Файловый менеджер» в Инструментах сайта.
- Перейдите в корень вашей установки WordPress.
- Найдите и отредактируйте файл «wp-config.php».
- Замените DB_NAME, DB_USER и DB_PASSWORD новыми данными имени базы данных/имени пользователя/пароля.
- Сохраните изменения.
 Изменить данные базы данных в файле конфигурации WP
Изменить данные базы данных в файле конфигурации WP
Шаг 5 – Тестирование и очистка
Войдите в свою панель администратора WordPress и проверьте, доступны ли все сообщения и другой контент. Если все пойдет хорошо, вы можете удалить старую базу данных из раздела phpMyAdmin. Наконец, вернитесь в раздел «Диспетчер файлов» в «Инструментах сайта» и удалите загруженный файл дампа SQL.
Примечание: Если вы видите ошибку «Ошибка установления соединения с базой данных», проверьте правильность данных, указанных в файле «wp-config.php».