Как вставить даты в Google Sheets и изменить формат? –
Вставка и обработка дат — одна из рутинных задач, которые необходимо выполнять при работе с приложениями на основе электронных таблиц. Google Таблицы упрощают вставку дат в предпочтительном формате и правильную обработку данных. В этой статье мы обсудим, как вы можете вставлять даты в Google Sheets и использовать различные методы для изменения формата даты. Кроме того, узнайте, как быстро вставлять даты в Google Docs и Microsoft Word.
Вставка дат в Google Sheets
У вас есть несколько вариантов, таких как использование функций, ввод вручную и использование сочетаний клавиш для вставки дат в Google Sheets. Однако первое, что вам нужно понять, это формат даты по умолчанию, который вы можете использовать в Google Таблицах.
- Откройте Google Таблицы и перейдите в меню «Формат».
- Выберите «Число» и установите флажок «Дата».
- Он покажет формат даты по умолчанию, который вы можете использовать.
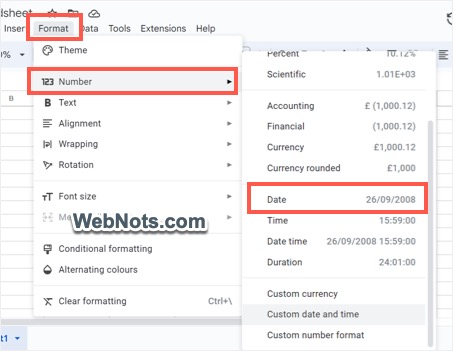 Проверить формат даты в Google Sheets
Проверить формат даты в Google Sheets
Если вы введете дату в другом формате, Google Таблицы будут читать ее как текст, а не правильную дату. Поэтому обязательно используйте этот формат при использовании в функциях и запросах.
1. Дата автоматического заполнения с ручной вставкой
- Нажмите на пустую ячейку и введите дату.
- Перетащите точку в правом нижнем углу ячейки туда, где вы хотите остановить автозаполнение. Это автоматически заполнит дату в последовательном порядке.
 Перетащите, чтобы добавить последовательные даты
Перетащите, чтобы добавить последовательные даты
2. Используйте функцию СЕГОДНЯ
Еще один простой способ вставить дату в Google Таблицы — использовать функцию СЕГОДНЯ. После добавления функции Google Таблицы будут автоматически обновлять дату каждый день. Таким образом, вы можете использовать это для демонстрации текущей даты всякий раз, когда вы открываете файл.
- Перейдите к любой пустой ячейке и введите =СЕГОДНЯ().
- Нажмите клавишу ввода, и текущая дата автоматически появится в ячейке.
 Использование функции «Сегодня» в Google Таблицах
Использование функции «Сегодня» в Google Таблицах
3. Используйте функцию даты
Функция даты в Google Таблицах позволяет вставлять дату на основе значений года, месяца и дня в качестве аргументов.
- Перейдите в любую ячейку и введите = Дата (год, месяц, день). Например, введите =Дата(2023,3,26).
- Нажмите клавишу ввода, и вы увидите дату в формате по умолчанию.
 Использование функции даты в Google Sheets
Использование функции даты в Google Sheets
4. Используйте средство выбора даты с проверкой данных
С помощью функции «Проверка данных» вы можете контролировать, что пользователи могут добавлять в определенный диапазон ячеек. Он не только вставит дату, но и обеспечит правильность введенной даты.
- Перейдите в меню «Данные» в верхней части навигации и выберите опцию «Проверка данных».
 Использование проверки данных для дат
Использование проверки данных для дат
- Вы увидите боковую панель «Правила проверки данных» и нажмите кнопку «Добавить правило».
 Выберите Добавить новое правило
Выберите Добавить новое правило
- Сначала выберите «Диапазон» ячеек, затем выберите «Действительна дата» в качестве «Критериев» и, наконец, нажмите кнопку «Готово».
 Выберите диапазон дат и критерии
Выберите диапазон дат и критерии
- Средство выбора даты появится в первой ячейке в выбранном диапазоне и выберите дату из средства выбора.
- Вы увидите сообщение «Дата действительна» на боковой панели «Правила проверки данных».
 Подтвердить дату с помощью средства выбора даты в Google Sheets
Подтвердить дату с помощью средства выбора даты в Google Sheets
Вот как вы можете принудительно выбрать действительную дату в диапазоне ячеек из средства выбора даты.
5. Вставьте дату с помощью ярлыков
Нажмите Ctrl + ; клавиши для вставки текущей даты в Google Sheets. Это простой вариант вместо использования функции СЕГОДНЯ.
Изменение формата даты в Google Sheets
Помимо формата даты по умолчанию, Google Sheets предлагает различные форматы даты, как указано в таблице ниже:
Formatexampleday/месяц/годы 26/03/2023day-month сокращенного года 226-марта-2023-дневного месяца Сокращен 2,26 марта 2023day Month Year26 март 2023 День/месяц/год короткий 26/03/23day/месяц26/03day-Month-oder2-03-2023. -Год короткий26-03-23Год-Месяц-День2023-03-26
Доступные форматы основаны на вашей настройке «Язык» и изменятся, если вы измените местоположение. Чтобы изменить «Язык», перейдите в меню «Файл» и выберите «Настройки».
 Настройки Google Таблиц
Настройки Google Таблиц
Выберите любое другое место, которое вы хотите использовать, и сохраните изменения.
 Изменить локаль в Google Таблицах
Изменить локаль в Google Таблицах
Если вы хотите использовать другой формат даты из списка, перейдите в меню «Формат > Число > Дата и время».
 Пользовательское меню даты и времени
Пользовательское меню даты и времени
Выберите желаемый формат из любого из доступных вариантов, а затем нажмите «Применить».
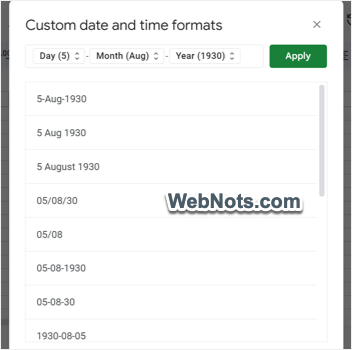 Выберите пользовательский формат даты и примените
Выберите пользовательский формат даты и примените
Использование пользовательского формата даты
Если вы хотите использовать пользовательский формат, отличный от доступных, щелкните вкладку «День», «Месяц» или «Год». Выберите «Удалить», чтобы удалить текущий формат и выбрать другой формат, который вы хотите использовать. Нажмите кнопку «Применить», чтобы использовать свой персональный формат.
 Удалить формат даты
Удалить формат даты
Вы также можете получить доступ к «Пользовательская дата и время», щелкнув значок 123 на ленте.
![]() Формат даты из значка 123
Формат даты из значка 123
Используйте функцию запроса для массового изменения формата даты
Вы можете использовать функцию запроса в Google Таблицах для массового изменения форматов данных. Основной синтаксис функции: =ЗАПРОС(данные, запрос, (заголовки)), где:
- Данные представляют собой ячейки или листы с данными, которые вы хотите запросить.
- Запрос представляет собой команду SQL для выбора данных.
- Заголовок — необязательная часть, определяющая количество строк заголовка в наборе данных.
В следующем примере есть 8 дат в формате ДД-ММ-ГГГГ. Здесь вы можете использовать функцию запроса, как показано ниже, чтобы изменить формат на ДД/ММ/ГГГГ. Вы можете заменить его на предпочитаемый формат.
=ЗАПРОС(A3:A10,”ВЫБЕРИТЕ * ФОРМАТ A ‘ДД/МММ/ГГГГ'”)
 Применить формулу запроса в Google Sheets
Применить формулу запроса в Google Sheets
Введите формулу в любую пустую ячейку и нажмите Enter, чтобы получить преобразованные форматы, как показано ниже.
 Формат даты, преобразованный с помощью запроса
Формат даты, преобразованный с помощью запроса
Функция запроса является более мощной, поскольку вы можете использовать другие команды SQL для сортировки и группировки дат для обработки.
Заключительные слова
Google Sheets предлагает различные типы форматов даты, чтобы вы могли выбрать тот, который лучше всего соответствует вашим потребностям. Вы можете выбрать любой из пяти описанных выше способов, чтобы легко вставить дату в Google Sheets. Если формат по умолчанию не подходит, вы можете использовать пользовательский параметр и функцию запроса для создания желаемых форматов даты.
