Как включить или отключить сглаживание шрифтов в Windows 11? –
Настройка параметров отображения или разрешения — это первое, что делают пользователи Windows, когда шрифты выглядят пикселизированными. Если вы сходите с ума от размытого пиксельного отображения текста на ПК с Windows, включение сглаживания шрифтов, вероятно, решит вашу проблему. Это поможет сгладить края шрифта и сделать текст привлекательным для глаз, особенно на большом экране монитора. В этой статье вы можете узнать, как включить или отключить сглаживание шрифтов на ПК с Windows 11.
Шрифты со сглаживанием и без него
Сглаживание шрифтов влияет на отображение всего системного текста и содержимого, которое вы вводите в таких приложениях, как Word. Я использую виртуальную машину Windows 11 на 21-дюймовом мониторе Retina iMac, и ниже показано, как шрифты выглядят без сглаживания в Word и проводнике. Если вы внимательно посмотрите, каждая буква имеет пиксельные края, вызывающие небольшое размытие, что влияет на ваши глаза (на вашей системе это будет более четко, чем на этом изображении, поскольку оно сжато).
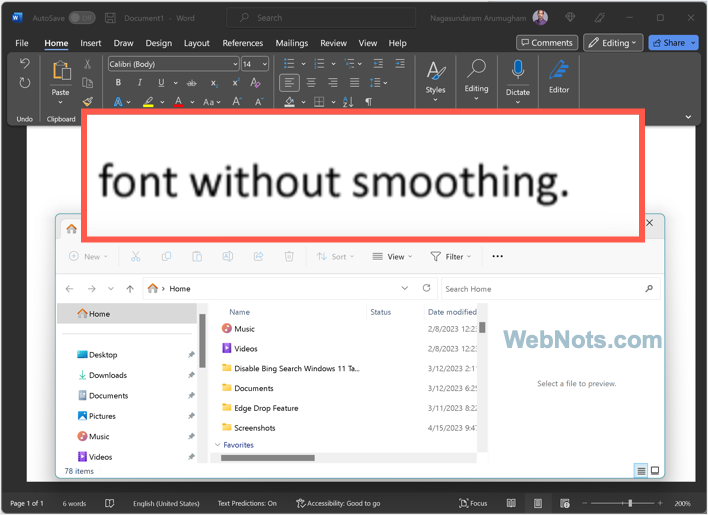 Шрифты без сглаживания в приложениях
Шрифты без сглаживания в приложениях
А ниже показано, как меняется отображение после включения сглаживания шрифтов со сглаживанием.
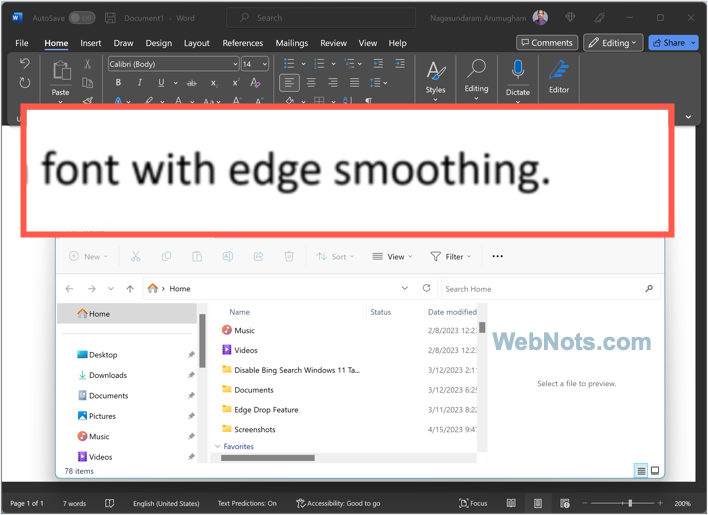 Отображение после сглаживания шрифта в Windows 11
Отображение после сглаживания шрифта в Windows 11
Включить сглаживание шрифтов в Windows 11
По умолчанию Windows включает сглаживание шрифтов, если вы не настроили настройку и не отключили ее для лучшей производительности системы. Выполните следующие шаги, чтобы включить его обратно:
- Щелкните правой кнопкой мыши значок «Пуск» на панели задач и выберите «Настройки» в появившемся списке пунктов меню.
![]() Откройте «Настройки» с помощью значка «Пуск»
Откройте «Настройки» с помощью значка «Пуск»
- Приложение «Настройки» откроется с разделом «Система» по умолчанию. Прокрутите вниз на правой панели и щелкните раздел «О программе», отображаемый внизу.
 Перейдите к разделу «О системных настройках» в Windows 11.
Перейдите к разделу «О системных настройках» в Windows 11.
- Разверните раздел «Характеристики устройства» и нажмите «Дополнительные параметры системы», отображаемые в разделе «Связанные ссылки».
 Откройте дополнительные параметры системы в Windows 11.
Откройте дополнительные параметры системы в Windows 11.
- Откроется диалоговое окно «Свойства системы» и перейдите на вкладку «Дополнительно».
- Нажмите кнопку «Настройки», отображаемую в разделе «Производительность».
 Откройте настройки производительности в свойствах системы.
Откройте настройки производительности в свойствах системы.
- Откроется диалоговое окно «Параметры производительности» и перейдите на вкладку «Визуальные эффекты».
- Выберите переключатель «Разрешить Windows выбирать, что лучше для моего компьютера», который автоматически выберет параметр «Сглаживание краев экранных шрифтов».
- Если выбран переключатель «Пользовательский», то вы можете вручную отметить пункт «Сглаживание краев экранных шрифтов» и нажать кнопку «Применить», чтобы сохранить изменения.
- Нажмите «ОК», чтобы закрыть все открытые диалоговые окна, и вы увидите, что все текстовое содержимое мгновенно становится сглаженным.
 Включить сглаженный край экранных шрифтов
Включить сглаженный край экранных шрифтов
Отключить сглаживание шрифтов в Windows 11
Вы можете выполнить те же шаги, упомянутые выше, чтобы отключить эту опцию. Однако есть также простой способ открыть «Свойства системы» в Windows 11.
- Нажмите значок «Пуск» или «Поиск на панели задач» и введите «расширенная система» в поле поиска.
- Откройте пункт Панели управления «Просмотр дополнительных параметров системы» из результатов поиска.
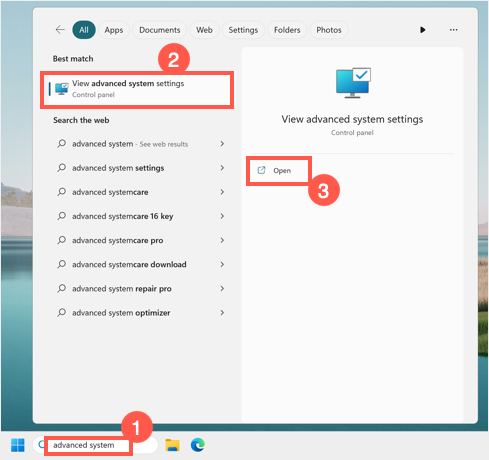 Откройте «Дополнительные параметры системы» из поиска Windows.
Откройте «Дополнительные параметры системы» из поиска Windows.
- Это откроет «Свойства системы» и нажмите кнопку «Настройки» в разделе «Производительность» на вкладке «Дополнительно».
- Теперь вы можете отключить опцию «Сгладить края экранных шрифтов».
- Нажмите «Применить», а затем «ОК», чтобы сохранить изменения и закрыть открытые диалоговые окна.
Влияет ли сглаживание шрифтов на производительность системы?
Как видите, в разделе «Визуальные эффекты» в Windows 11 есть четыре параметра.
- Разрешить Windows выбирать, что лучше для моего компьютера
- Отрегулируйте для лучшего внешнего вида
- Настройка лучшей производительности
- Обычай
Вы можете включить сглаживание шрифта при использовании всех трех опций, кроме производительности. Когда вы выберете переключатель «Настроить для производительности», Windows отключит все настройки визуальных эффектов, включая параметр сглаживания шрифта.
 Настройте параметры визуальных эффектов для лучшей производительности
Настройте параметры визуальных эффектов для лучшей производительности
По сути, это означает, что сглаживание шрифтов повлияет на производительность вашей системы. Это единственная причина, по которой вы можете отключить его на своем ПК. Однако вы можете не почувствовать большого улучшения, просто включив или отключив параметр сглаживания шрифтов.
Сглаживание шрифтов в браузерах
Не путайте сглаживание шрифтов в Windows 11 с отображением контента в браузерах. Веб-браузеры, такие как Edge, Chrome и Firefox, НЕ будут следовать настройкам в Windows. Это следует за значением CSS гладкий шрифт свойство, определенное в исходном HTML-коде веб-сайта владельцем веб-сайта. Вы можете узнать больше о сглаживании шрифтов CSS в этом Веб-документы MDN страница.
