Как скопировать объект с изображения и видео на iPhone и Mac? –
Для iOS и macOS доступно множество приложений для обработки изображений, позволяющих удалять фон и изолировать объекты от изображений. Хорошо, что теперь вы можете сделать это без каких-либо сторонних приложений на iPhone и Mac. Хотя это базовая функция, вы можете просто скопировать объект и вставить или поделиться в любом месте. Это работает в приложениях по умолчанию, таких как «Фото» на iPhone и «Предварительный просмотр», «Фотографии» и «Quick Time Player» на Mac.
Копировать объекты из изображений в iPhone
Большинство сторонних приложений помогают убрать фон с картинки и сохранить основной объект. Однако iOS по умолчанию работает наоборот, копируя объект, отделяя его от фона. Это работает автоматически с распознаванием изображений, и все, что вам нужно, — это изображение, на котором отчетливо виден объект. Объектом может быть вы сами, ваш питомец, дети или любой другой предмет на картинке. Обязательно обновите iPhone до iOS 17 или более поздней версии и выполните следующие действия.
- Запустите приложение «Фотографии», чтобы найти и открыть изображение, от которого вы хотите отделить объект.
- Нажмите и нажмите на объект, и вы заметите, что контур объекта мгновенно светится.
- Перетащите объект, чтобы убедиться, что его можно перемещать независимо от изображения без каких-либо других объектов или фона.
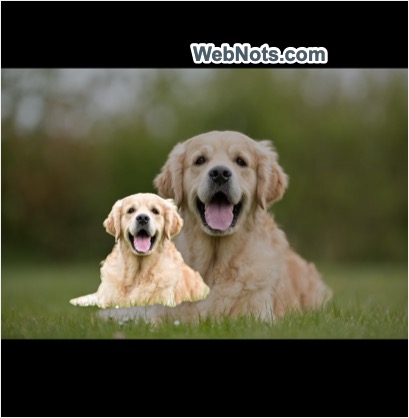 Перетащите и переместите объект на изображении
Перетащите и переместите объект на изображении
- Это означает, что ваш iPhone может идентифицировать объект и поднять палец.
- Появится панель инструментов, показывающая элементы меню поверх объекта.
- У вас будет три варианта — «Копировать», «Добавить стикер» и «Поделиться».
 Параметры извлечения объекта в iPhone
Параметры извлечения объекта в iPhone
- Нажмите «Копировать», чтобы скопировать объект в буфер обмена.
- Теперь откройте «Сообщения» или любое другое приложение и коснитесь поля текстового поля, чтобы открыть меню.
- Выберите «Вставить», чтобы вставить скопированный объект из буфера обмена.
 Вставить поднятый объект в новое сообщение
Вставить поднятый объект в новое сообщение
Создание стикера из объекта
Если вы хотите создать наклейку из объекта на изображении, выберите опцию «Добавить наклейку». Это откроет панель стикеров снизу, показывающую извлеченный объект. Нажмите «Добавить эффект» на панели инструментов, и iPhone покажет несколько вариантов украшения вашей наклейки. Выберите эффект и нажмите «Готово», чтобы сохранить объект в виде наклейки.
 Добавить эффект стикера для извлеченного объекта
Добавить эффект стикера для извлеченного объекта
Перейдите в приложение «Сообщения», коснитесь значка «+», показывающего левую часть текстового поля, а затем выберите параметр «Наклейки», чтобы просмотреть свой объект, отображаемый там в списке наклеек.
 Меню стикеров в приложении iPhone Messages
Меню стикеров в приложении iPhone Messages
Нажмите на наклейку, чтобы вставить ее в свои разговоры, или перетащите и прикрепите наклейку к любым предыдущим сообщениям в разговоре.
 Выберите и вставьте стикеры в приложение «Сообщения»
Выберите и вставьте стикеры в приложение «Сообщения»
Совместное использование объекта с изображения
Помимо копирования и создания стикеров, вы можете поделиться объектом с любой картинки, выбрав опцию «Поделиться». Это откроет панель обмена iPhone по умолчанию, показывающую все доступные параметры, такие как AirDrop, «Сохранить в файлы» или добавить в новую быструю заметку. Вы также можете напрямую поделиться объектом в приложениях социальных сетей, таких как WhatsApp или Facebook.
 Поделиться объектом с картинки
Поделиться объектом с картинки
Примечание: Как видите, извлеченный объект находится в прозрачном формате PNG, размер которого составляет 1,2 МБ, хотя он очень мал. Если вы хотите уменьшить размер файла, сначала сохраните его в файлы. Позже вы можете обработать его с помощью любых приложений для редактирования изображений и преобразовать в сжатый формат JPEG.
Копировать объект из видео
В iOS 17 добавлена дополнительная функция для извлечения объектов из видео.
- Откройте свое видео в приложении «Фотографии».
- Пауза видео, где вы видите, что объект хорошо виден.
- Нажмите на объект и удерживайте, пока не увидите, что он светится.
- Поднимите палец, чтобы увидеть то же меню панели инструментов, показывающее параметры копирования, добавления в стикеры и публикации.
 Копировать объект из видео iPhone
Копировать объект из видео iPhone
Скопируйте объект из изображения или видео на Mac
Mac также поддерживает удаление фона и поднятие объекта с изображений и видео.
- Откройте свое изображение или видео в приложении «Фотографии». Если это видео, остановите его в таком месте, где вы можете четко видеть объект. Вы также можете открывать изображения в режиме предварительного просмотра и видео в Quick Time Player.
- Щелкните правой кнопкой мыши изображение/видео и наведите указатель мыши на меню «Копировать тему».
- Mac покажет светящийся контур на идентифицированном объекте, указывающий, что вы можете поднять этот объект отдельно.
- Выберите «Копировать тему», чтобы извлечь объект в буфер обмена.
 Копировать объект в приложении Mac Preview
Копировать объект в приложении Mac Preview
- Откройте Сообщения или любое другое приложение и вставьте скопированный объект в текстовое поле.
 Вставить скопированный объект в приложение «Сообщения»
Вставить скопированный объект в приложение «Сообщения»
Примечание: Хотя на Mac нет опции стикеров, все стикеры, созданные на iPhone, будут синхронизированы в iCloud и доступны на всех ваших устройствах.
Поделиться объектом из изображения и видео на Mac
Вы также можете поделиться объектом вместо копирования. Для этого выберите «Поделиться темой» в контекстном меню правой кнопки мыши. Вы увидите AirDrop и список других поддерживаемых приложений, доступных на вашем Mac, и выберите то, в котором вы хотите поделиться объектом.
 Параметры общего доступа к объектам в Mac
Параметры общего доступа к объектам в Mac
Например, выберите приложение Freeform, и Mac отобразит скопированный объект во всплывающем окне. Выберите свою доску из раскрывающегося списка и нажмите кнопку «Сохранить», чтобы вставить объект на доску Freeform.
 Поделиться объектом в приложении Freeform
Поделиться объектом в приложении Freeform
Примечание: Некоторые приложения, такие как Preview и Quick Time Player, будут отображать дополнительные параметры для копирования или совместного использования всего кадра изображения из видео в дополнение к копированию / совместному использованию объекта.
 Скопируйте или поделитесь изображением из видео в Quick Time Player
Скопируйте или поделитесь изображением из видео в Quick Time Player
Копирование нескольких объектов
Как уже упоминалось, копирование объекта с изображения или видео — очень простая функция iPhone/Mac. Вот некоторые проблемы, с которыми вы столкнетесь при использовании этой функции.
- Если на изображении несколько объектов, iPhone и Mac вместе идентифицируют их как один объект. Это означает, что когда у вас есть два человека на изображении, вы можете копировать их обоих только вместе, и у вас нет возможности копировать кого-либо из них по отдельности.
- Эта функция автоматически идентифицирует только один крупный объект на вашем изображении/видео. Он не будет идентифицировать более мелкие объекты, и у вас нет возможности вручную выбрать другой элемент.
Возможно, вам придется использовать сторонние приложения для обработки изображений, если вам нужны детализированные элементы управления для удаления фона или подъема объектов с ваших изображений / видео.
