Как распечатать документы Word с фоновым цветом или изображением? –
Microsoft Word по умолчанию открывает новый пустой документ с белым фоном. Однако вы можете легко добавить к документу красивый фон с помощью изображения или цвета. Проблема возникает, когда вы хотите распечатать документ. Потому что Word по умолчанию печатает документ с белым фоном, автоматически удаляя цвет фона или изображение. В этой статье мы объясним, как добавить цвет фона или изображение в документ и распечатать документ с цветом фона или изображением. Это работает для печати в PDF, а также для преобразования вашего документа в PDF с фоном.
Добавление цвета фона или изображения в Word
Если вы не знаете, как добавить цвет фона или изображение, выполните следующие действия в версии Microsoft 365. Процесс одинаков в версиях Word для Windows и Mac.
- Откройте документ и перейдите на вкладку «Дизайн».
- Нажмите на значок «Цвет страницы», доступный в группе «Фон страницы».
- Выберите цвет, и Word немедленно применит его в качестве фона вашего документа.
- Если вы хотите удалить цвет, просто выберите опцию «Нет цвета».
 Применить цвет фона в Word
Применить цвет фона в Word
Чтобы установить фоновое изображение, перейдите на вкладку «Дизайн» и щелкните значок «Водяной знак». На Mac откроется всплывающее окно «Вставить водяной знак». Выберите опцию «Изображение» и нажмите кнопку «Выбрать изображение», чтобы вставить изображение с вашего Mac. В версии для Windows после нажатия «Водяной знак» выберите параметр «Пользовательский водяной знак», чтобы открыть диалоговое окно «Печатный водяной знак». Теперь выберите «Водяной знак изображения» и вставьте изображение со своего компьютера, из OneDrive или с помощью поиска Bing.
 Установить водяной знак в качестве фонового изображения в Word
Установить водяной знак в качестве фонового изображения в Word
Вставленный водяной знак будет служить фоном страницы вашего документа. В любое время вы можете выбрать опцию «Без водяных знаков», чтобы удалить фоновое изображение из документа. Узнайте больше о добавлении и редактировании водяных знаков в Word.
Поведение печати по умолчанию в Word
Ниже приведен пример страницы документа Word с ярким фоном.
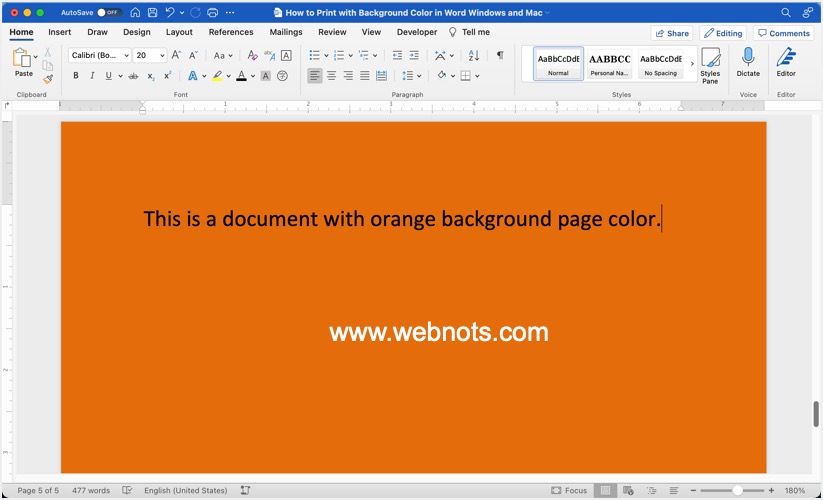 Документ Word с цветом фоновой страницы
Документ Word с цветом фоновой страницы
Нажмите «Control + P» в Windows или «Command + P» в macOS, чтобы открыть предварительный просмотр печати. Как видите, Word автоматически удаляет цвет фона и отображает его на белом фоне. Если вы продолжите печать, страницы будут напечатаны на белом фоне.
 Предварительный просмотр печати Word не показывает фон
Предварительный просмотр печати Word не показывает фон
Это также работает таким же образом, когда вы сохраняете файл в формате PDF или используете опцию Microsoft Print to PDF.
Печать документа Word с фоном в Windows
Следуйте приведенным ниже инструкциям в Word для Windows.
- Откройте документ Word и перейдите в меню «Файл > Параметры».
- Откроется диалоговое окно «Параметры Word» и вы перейдете в раздел «Экран».
- Включите опцию «Печать фоновых цветов и изображений» в разделе «Параметры печати».
- Нажмите «ОК», чтобы применить изменения и закрыть диалоговое окно.
 Включить печать в фоновом режиме в Word Windows
Включить печать в фоновом режиме в Word Windows
Теперь нажмите «Control + P» и проверьте предварительный просмотр печати. Он должен отображать документ с цветом фона или изображением.
Печать документа Word с фоном на Mac
Следуйте приведенным ниже инструкциям, если вы используете Word для Mac.
- Откройте документ и нажмите сочетания клавиш «Command + Запятая». Либо перейдите в меню «Word > Настройки…».
 Открыть настройки Word на Mac
Открыть настройки Word на Mac
- Во всплывающем окне «Настройки Word» выберите опцию «Печать», доступную в разделе «Вывод и обмен».
 Открыть настройки печати в Word для Mac
Открыть настройки печати в Word для Mac
- Установите флажок «Печать фоновых цветов и изображений», доступный в разделе «Параметры печати».
 Включить опцию печати фона в Word для Mac
Включить опцию печати фона в Word для Mac
Закройте всплывающее окно настроек и нажмите «Command + P», чтобы просмотреть документ. Теперь вы должны увидеть предварительный просмотр печати с цветом фона или изображением документа.
 Word для Mac: предварительный просмотр печати с фоном
Word для Mac: предварительный просмотр печати с фоном
