Как отключить USB-порты на ноутбуках с Windows 11? –
Ноутбук Windows предлагает различные способы подключения и связи с другими устройствами. Универсальная последовательная шина, широко известная как USB, является одним из наиболее важных способов, используемых для различных целей. Почти все модели ноутбуков с Windows оснащены двумя или более портами USB. Хотя это полезно, в некоторых ситуациях вам может понадобиться отключить USB-порты на вашем компьютере. В этой статье мы объясним 4 способа отключения USB-портов на ноутбуках с Windows 11. Если вы ищете, как починить USB-устройство, ознакомьтесь с нашей статьей о том, как починить USB-устройство на компьютере с Windows.
Использование портов USB в компьютере
Когда мы слышим термин USB, на ум обычно приходит флэш-накопитель, который используется для хранения данных. Кроме того, USB имеет различные способы использования, перечисленные ниже. Поэтому убедитесь, что вам не нужны какие-либо из этих вещей, прежде чем пытаться отключить их на своем компьютере.
- Подключайте различные устройства, такие как клавиатуры, мышь, наушники и т. д.
- Для хранения данных и резервного копирования данных.
- Передача файлов между вашими устройствами.
- Используется как загрузочное устройство для установки Windows.
- Его можно использовать для зарядки внешних устройств, таких как планшеты и смартфоны.
Зачем отключать USB-устройства?
Хотя причин может быть много, вот две основные причины отключения USB-портов.
- Защита от вирусов — поскольку USB-устройства можно легко использовать с несколькими устройствами, они часто содержат вредоносное ПО для вашего устройства.
- Защита конфиденциальности данных — вам может потребоваться защитить свои данные и избежать того, чтобы другие могли просто подключить флэш-накопитель и скопировать важные файлы. Например, вы можете работать сетевым администратором или управлять небольшим бизнесом с несколькими сотрудниками и хотите, чтобы данные были в большей безопасности.
Как отключить USB-устройства в Windows 11?
Какой бы ни была причина, вот 4 простых способа отключить USB-порты в Windows 11.
1. Отключить устройство из диспетчера устройств
Вы можете отключить USB-устройства, перейдя в приложение «Диспетчер устройств». Для этого выполните следующие простые шаги.
- Нажмите кнопку поиска или значок на панели задач и введите «Диспетчер устройств». Приложение «Диспетчер устройств» появится в верхней части результатов поиска, и нажмите, чтобы открыть приложение.
- Когда вы находитесь в диспетчере устройств, прокрутите вниз и разверните опцию «Контроллеры универсальной последовательной шины».
- Щелкните правой кнопкой мыши USB-устройство, которое вы хотите отключить, и выберите опцию «Отключить устройство».
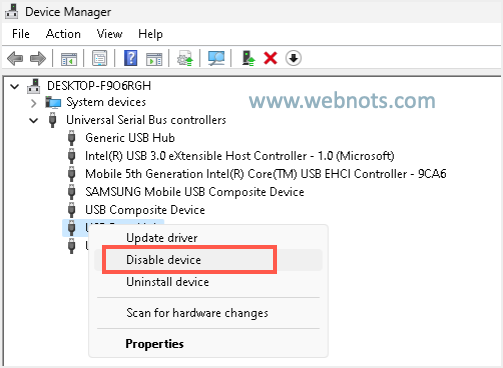 Отключить USB-устройство в диспетчере устройств
Отключить USB-устройство в диспетчере устройств
После отключения устройства перезагрузите компьютер и вставьте USB-устройство, чтобы проверить, сработал ли этот метод для вас. Если USB-устройство отключено, ваш компьютер не распознает USB-накопитель, и вы не сможете считать с него данные.
2. Удаление USB-драйверов
Вместо отключения устройства вы также можете удалить драйвер USB со своего компьютера. Хорошая часть заключается в том, что вы можете удалить драйверы USB из того же приложения диспетчера устройств. Однако убедитесь, что у вас есть резервные копии файлов драйверов или вы загрузили файлы из Интернета для установки, когда захотите снова включить USB.
- Вместо того, чтобы искать и открывать Диспетчер устройств, вы также можете открыть его из меню «Пуск». Щелкните правой кнопкой мыши значок «Пуск» на панели задач, чтобы открыть меню опытного пользователя. В списке найдите «Диспетчер устройств» и откройте приложение.
 Открытие диспетчера устройств
Открытие диспетчера устройств
- После открытия диспетчера устройств перейдите к опции «Контроллеры универсальной последовательной шины» и разверните ее.
 Открытые контроллеры универсальной последовательной шины
Открытые контроллеры универсальной последовательной шины
- Щелкните правой кнопкой мыши «USB Mass Storage Device» и на этот раз выберите «Удалить устройство».
- Это приведет к удалению драйверов и удалению устройства из списка.
 Удаление драйверов USB в диспетчере устройств
Удаление драйверов USB в диспетчере устройств
Помните, когда вы вставляете USB-устройство в компьютер, система автоматически ищет драйвера и рекомендует установить недостающие. Вы можете игнорировать установку драйвера или легко установить драйверы снова, если хотите использовать USB-устройство.
3. Использование редактора локальной групповой политики
Вы также можете отключить USB-устройства с помощью приложения «Редактор групповой политики». Это подходящий вариант, когда вы управляете несколькими компьютерами в сети. Однако это работает только в выпусках Windows Pro, Enterprise или Education, поскольку приложение редактора политик недоступно в выпуске Windows Home.
- Нажмите клавиши «Windows + R», чтобы открыть окно «Выполнить».
- В поле поиска введите gpedit.msc и нажмите кнопку «ОК».
 Откройте редактор групповой политики
Откройте редактор групповой политики
- Это откроет приложение «Редактор локальной групповой политики» и перейдет к опции «Административные шаблоны» с левой стороны в разделе «Конфигурация компьютера».
 Развернуть административные шаблоны
Развернуть административные шаблоны
- Разверните «Административные шаблоны» и дважды щелкните параметр «Система», чтобы развернуть его.
- В разделе «Система» найдите пункт «Доступ к съемным носителям» в правой части экрана. Дважды щелкните и откройте его.
 Открытие доступа к съемным носителям
Открытие доступа к съемным носителям
- Найдите параметры «Диски для удаления: запретить доступ для чтения» и «Диски для удаления: запретить доступ для записи».
 Запретить чтение и запись USB-доступа
Запретить чтение и запись USB-доступа
- Сначала дважды щелкните «Съемные диски: запретить доступ для чтения», чтобы открыть его. С левой стороны вы увидите варианты «Включено», «Отключено» и «Не настроено». Выберите опцию «Включено» и нажмите кнопку «Применить», чтобы отключить доступ для чтения к USB-устройствам. Повторите ту же процедуру для «Удалить диски: запретить доступ на запись», чтобы удалить доступ на запись.
 Выберите «Включить параметр», чтобы отключить USB-устройство.
Выберите «Включить параметр», чтобы отключить USB-устройство.
Закройте приложение редактора политик и перезагрузите устройство, чтобы эти изменения вступили в силу. Теперь проверьте, подключив USB, и подтвердите, что чтение или запись или оба доступа удалены.
4. Использование редактора реестра
Надеюсь, упомянутые выше методы должны работать для вас. Но если вы по-прежнему не можете отключить USB-устройства, другой альтернативный метод — отключить его с помощью приложения «Редактор реестра». Поскольку редактирование записей реестра не рекомендуется, вы можете попробовать это как последний вариант. Кроме того, обязательно сделайте резервную копию реестра перед редактированием, чтобы при необходимости можно было восстановить.
- Введите «Редактор реестра» в поле поиска и откройте приложение.
- Скопируйте указанный ниже путь и вставьте его в адресную строку редактора реестра. Нажмите клавишу ввода, чтобы перейти к этому пути.
HKEY_LOCAL_MACHINE\System\CurrentControlSet\Services\USBSTOR
 Переход к опции USBTOR
Переход к опции USBTOR
- Теперь дважды щелкните параметр «Пуск», который вы видите в правой части экрана. В появившемся всплывающем окне вы увидите «Данные значения» как 3 в шестнадцатеричном базовом значении. Вы должны изменить «Значение данных» на 4 и нажать кнопку «ОК».
 Изменение значения данных на 4
Изменение значения данных на 4
Вы успешно отключили USB-устройство, после этого перезагрузите устройство. Теперь вы можете проверить это, вставив USB-устройство и посмотреть, сработало ли это решение для вас.
5. Отключите USB-порты в BIOS или UEFI.
Также можно отключить порты USB и жесткий диск в настройках BIOS или UEFI. Вы можете получить доступ к BIOS, нажав клавишу F2 при загрузке системы. Однако процесс может меняться в зависимости от производителя. Ознакомьтесь с нашей статьей о том, как получить доступ к BIOS/UEFI на различных моделях ноутбуков. В нашем случае мы находим эту опцию на «Главной» странице в разделе «Дополнительно». Возможно, вам придется просмотреть доступные настройки, чтобы найти параметр в интерфейсе BIOS/UEFI.
 Отключите USB-порты в BIOS или UEFI.
Отключите USB-порты в BIOS или UEFI.
Заключительные слова
USB имеет большое значение в нашей повседневной жизни в эту эпоху технологий. Однако вместе с преимуществами приходят и определенные угрозы, например, кто-то может украсть ваши данные. USB-соединение особенно проблематично, когда вы отдаете свое устройство кому-то или делитесь компьютером. Надеемся, что упомянутые выше методы помогли вам отключить USB-устройства на компьютерах с Windows 11 для защиты ваших данных и устройства от вредоносных программ.
