Как исправить проблему с высоким использованием памяти в Windows 11? –
Windows 11 поставляется с множеством полезных функций и компактным пользовательским интерфейсом по сравнению с более ранними версиями ОС. Тем не менее, высокое использование памяти является одной из распространенных проблем среди пользователей ПК с Windows. Вы можете заметить, что система работает значительно медленнее при загрузке и тормозит при переключении приложений. Хотя проблема сильно зависит от емкости вашей системы и приложений, которые вы используете, вот несколько общих советов по оптимизации использования большого объема памяти на компьютерах с Windows 11.
Инструменты для проверки высокого использования памяти
В Windows 11 есть несколько приложений для мониторинга использования системных ресурсов. Вы можете использовать одно из перечисленных ниже приложений для мониторинга использования диска, памяти, сети и ЦП в вашей системе.
Последний интерфейс диспетчера задач является более удобным местом для быстрого поиска приложений с высоким потреблением памяти.
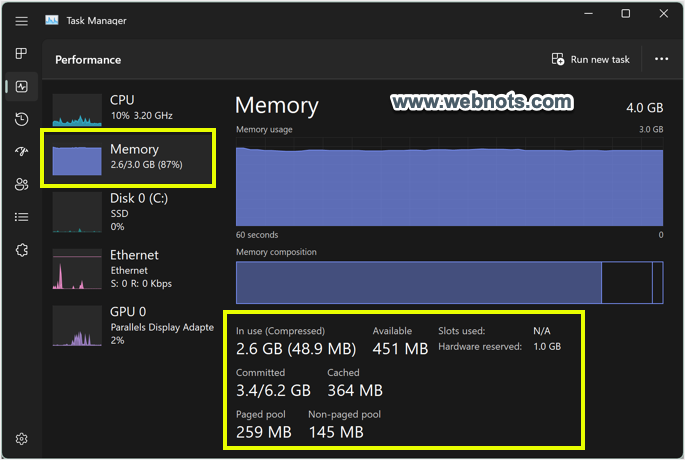 Найти использование памяти в диспетчере задач Windows
Найти использование памяти в диспетчере задач Windows
Общие причины высокого потребления памяти
Когда вы видите высокий уровень использования памяти, вот некоторые из причин, по которым ваша система потребляет много памяти.
- Оперативная память или оперативная память — это кратковременная память, в которой ваш компьютер хранит и извлекает данные. Меньший объем оперативной памяти повлияет на количество программ, одновременно работающих на вашем устройстве. Вы почувствуете, что программы работают как улитка, когда ваша система отстает от оперативной памяти. В настоящее время вам нужно как минимум 8 ГБ ОЗУ, чтобы выполнять многозадачность без сбоев.
- Каждому аппаратному компоненту в Windows для бесперебойной работы требуются соответствующие файлы драйверов. Когда файлы драйверов любого из ваших устройств повреждены или устарели, это повлияет на всю систему и приведет к высокому использованию памяти.
- Большинство приложений добавят их в список автозагрузки Windows при их установке. Запуск нескольких приложений при запуске может быть еще одной причиной высокого использования памяти при загрузке вашей системы. Поскольку процессы загрузки Windows также потребляют память, эти ненужные программы запуска конкурируют за доступную память и замедляют работу вашей системы. Помните, что эти программы также продолжают потреблять память, поскольку продолжают работать в фоновом режиме.
- Наконец, вирусы и другое вредоносное программное обеспечение также могут вызывать чрезмерное использование памяти. Эти вредоносные программы работают в фоновом режиме, потребляя много ресурсов, даже если вы об этом не знаете.
Исправление высокого использования памяти в Windows 11
Учитывая все вышеперечисленные моменты, вот советы по устранению чрезмерного использования памяти в Windows 11.
1. Закройте ненужные программы
Во-первых, посмотрите, какие программы работают на вашем компьютере, и посмотрите, не используют ли они лишнюю память. Чтобы проверить это, выполните следующие простые шаги, указанные ниже.
- Нажмите клавиши «Control + Alt + Delete», чтобы открыть приложение «Диспетчер задач».
- Щелкните столбец «Память», чтобы увидеть, какие приложения потребляют много памяти.
- В качестве первого шага выберите приложение и нажмите «Завершить задачу» в пункте меню. Подтвердите свое действие и закройте приложение. Продолжайте это, чтобы закрыть все приложения с высоким потреблением памяти, которые вам не нужно запускать в фоновом режиме.
 Проверка запущенных программ в диспетчере задач
Проверка запущенных программ в диспетчере задач
Теперь перезагрузите систему, чтобы закрыть ненужные зависшие службы, и проверьте, решает ли это вашу проблему.
2. Включите режим эффективности в Windows и Edge.
В большинстве случаев вы увидите, что приложение браузера является виновником в диспетчере задач. Убедитесь, что вы не работаете с сотнями открытых вкладок и закройте ненужные вкладки, когда проверяете потребление памяти.
- Edge имеет опцию сохранения производительности в разделе край://настройки/система/ раздел. Отсюда вы можете включить переключатель «Включить режим эффективности», чтобы автоматически переводить неиспользуемые вкладки в спящий режим после 5 минут бездействия.
 Включить режим эффективности в браузере Edge
Включить режим эффективности в браузере Edge
Помимо Edge и Chrome, вы также можете включить режим эффективности для процессов в Windows 11. Это снизит приоритет этого процесса и поможет сэкономить потребляемую память. Вы можете выбрать любой процесс и включить режим эффективности в диспетчере задач.
 Используйте режим эффективности для процесса в Windows 11
Используйте режим эффективности для процесса в Windows 11
3. Проверьте наличие вредоносных программ
Перейдите в раздел «Службы» в диспетчере задач, чтобы просмотреть все запущенные в данный момент службы в системе. Проверьте, работают ли подозрительные службы, не имеющие отношения к открытым приложениям. Если вы подозреваете заражение вирусом или вредоносным ПО, вы можете использовать приложение безопасности Windows для сканирования вашей системы. Это приложение по умолчанию, которое входит в состав Windows 11 для защиты вашей системы.
- Нажмите сочетание клавиш «Логотип Windows + I» и откройте приложение «Настройки».
- Перейдите в раздел «Конфиденциальность и безопасность» и нажмите «Безопасность Windows».
 Открытие конфиденциальности и безопасности Переход к безопасности Windows
Открытие конфиденциальности и безопасности Переход к безопасности Windows
- Вы перейдете в приложение «Безопасность Windows» и нажмете «Защита от вирусов и угроз».
 Открытие защиты от вирусов и угроз
Открытие защиты от вирусов и угроз
- На следующем экране нажмите кнопку «Быстрое сканирование», чтобы проверить устройство на наличие вредоносных файлов.
 Выполнение быстрого сканирования
Выполнение быстрого сканирования
Это поможет вам найти и удалить любые зараженные файлы в вашей системе. Если приложение «Безопасность Windows» не обнаружило никаких проблем, а вы все еще подозреваете заражение, то лучше всего использовать любые сторонние антивирусные приложения. Вам нужно использовать другой компьютер для установки антивирусного приложения на USB-накопитель или внешний жесткий диск. Затем используйте USB для сканирования зараженной системы и очистки файлов.
4. Проверьте наличие неисправных драйверов
Как уже упоминалось, с течением времени ваши файлы драйверов могли устареть без получения надлежащих обновлений от производителя устройства. Посетите веб-сайт производителя устройства и загрузите последнюю версию, которая поддерживает ваше устройство. Например, вы заметили, что связанный с аудиоустройством процесс в диспетчере задач вызывает проблемы с нехваткой памяти. В этом случае вы можете обновить аудиодрайвер из диспетчера устройств, выполнив следующие простые действия.
- Щелкните правой кнопкой мыши значок меню «Пуск» на панели задач и выберите «Диспетчер устройств».
- Разверните параметр «Звуковые, видео и игровые устройства».
 Откройте диспетчер устройств
Откройте диспетчер устройств
- Щелкните правой кнопкой мыши устройство, которое вы видите (Realtek High Definition Audio на снимке экрана выше), и выберите «Обновить драйвер».
- Если вы загрузили последние файлы драйверов, выберите «Поиск драйверов на моем компьютере» для любого обновления аудиодрайвера. В противном случае выберите опцию «Автоматический поиск драйверов». Windows проверит доступные драйверы в Интернете и установит их в вашей системе.
 Поиск обновленного драйвера
Поиск обновленного драйвера
Перезагрузите систему и проверьте, решило ли это вашу проблему. Вы можете использовать обновление драйверов, особенно если вы внесли некоторые изменения в оборудование для определенного устройства или уверены, что проблема вызвана аппаратным обеспечением устройства. В любом случае перед выполнением таких действий обязательно верните систему или установите точку восстановления. Это поможет восстановить систему, если обновленный драйвер работает некорректно.
5. Отключить фоновые приложения
Некоторые приложения всегда будут работать в фоновом режиме и потреблять ресурсы ЦП и памяти. Вы можете видеть определенные процессы приложения в диспетчере задач, даже если вы не используете приложение. Это означает, что приложения работают в фоновом режиме, и следуйте приведенным ниже инструкциям, чтобы отключить их.
- Щелкните правой кнопкой мыши значок «Пуск» и выберите «Настройки».
- Перейдите в раздел «Приложения > Установленные приложения», чтобы выполнить поиск и найти приложение.
- Щелкните значок с тремя точками, показывающий в конце приложение, и выберите «Дополнительные параметры».
- На следующем экране в разделе «Разрешения фоновых приложений» выберите «Никогда» в раскрывающемся списке.
 Отключить приложения, работающие в фоновом режиме в Windows 11
Отключить приложения, работающие в фоновом режиме в Windows 11
6. Отключите ненужные программы автозагрузки
Следуйте приведенным ниже инструкциям, чтобы найти и отключить запускаемые приложения в Windows 11.
- Щелкните правой кнопкой мыши на панели задач и выберите опцию «Диспетчер задач».
- Выберите опцию «Автозагрузка приложений» на левой панели навигации.
- Вы увидите список приложений, которые будут запускаться при загрузке системы.
- Если вы удивлены каким-либо приложением, щелкните его правой кнопкой мыши и выберите параметр «Отключить».
 Отключение автозапуска приложений
Отключение автозапуска приложений
После отключения всех ненужных приложений в списке перезагрузите систему и убедитесь, что она загружается быстрее без задержки.
7. Увеличьте физическую и виртуальную память
Игра в игры высокой четкости с 2 или 4 ГБ оперативной памяти наверняка приведет к зависанию вашей системы. HD-игры, потоковое видео и приложения, связанные с графическим дизайном, будут потреблять много памяти, и единственный вариант здесь — обновить или заменить оперативную память. Помимо увеличения физической памяти, вы также можете попытаться увеличить размер виртуальной памяти, чтобы оптимизировать использование часто используемых приложений.
- Щелкните правой кнопкой мыши меню «Пуск» и выберите «Настройки».
- Перейдите в раздел «Система > О программе» и нажмите ссылку «Дополнительные параметры системы» в разделе «Характеристики устройства».
 Откройте дополнительные параметры системы в Windows 11.
Откройте дополнительные параметры системы в Windows 11.
- Перейдите на вкладку «Дополнительно», а затем нажмите кнопку «Настройки» в разделе «Производительность». Откроется другое диалоговое окно и нажмите кнопку «Изменить» в разделе «Дополнительно > Виртуальная память».
 Параметры производительности Windows
Параметры производительности Windows
- Отключите «Автоматически управлять размером файла подкачки для всех дисков» для диска C: и выберите опцию «Нестандартный размер».
- Введите начальный и максимальный размеры на основе рекомендуемого размера.
- Нажмите кнопку «ОК», чтобы увеличить размер виртуальной памяти для выбранного диска. При необходимости вы можете изменить это для каждого диска.
 Установить размер виртуальной памяти в Windows 11
Установить размер виртуальной памяти в Windows 11
8. Обновите приложения и ОС
Несовместимые приложения имеют тенденцию к сбою и потребляют много памяти с зависшими процессами. Это происходит, когда приложение или ОС не обновляются в течение длительного времени, и вы используете устаревшие настройки.
- Перейдите в приложение «Настройки» и перейдите в раздел «Центр обновления Windows». Нажмите кнопку «Проверить наличие обновлений» и обновите свою систему до последней версии ОС Windows.
 Проверка обновлений Windows
Проверка обновлений Windows
- Для обновления приложений — вы можете получить обновления в Microsoft Store, перейдя в раздел «Библиотека» и нажав кнопку «Получить обновления». Для большинства сторонних приложений вы можете обновить до последней доступной версии в самом приложении или получить ее на сайте разработчика приложения.
Заключительные слова
Хотя высокий уровень использования памяти является проблемой, влияющей на вашу производительность, вы должны понимать, что она зависит от физической оперативной памяти, приложений, с которыми вы работаете, и емкости вашей системы. Как правило, обновление драйвера / ОС / приложения поможет решить проблему, или вы можете просканировать систему на наличие вредоносных программ, чтобы отменить этот аспект. Если ни одно из приведенных выше предложений не помогло, вы можете попробовать выполнить чистую установку Windows 11 без удаления файлов. Microsoft также предлагает приложение PC Manager, которое вы можете попробовать для очистки и защиты вашей системы. В противном случае вам необходимо обратиться за помощью к производителю системы, чтобы решить вашу проблему.
