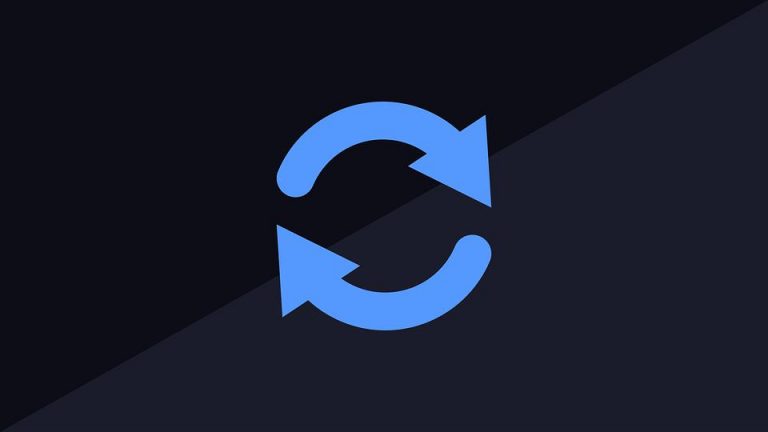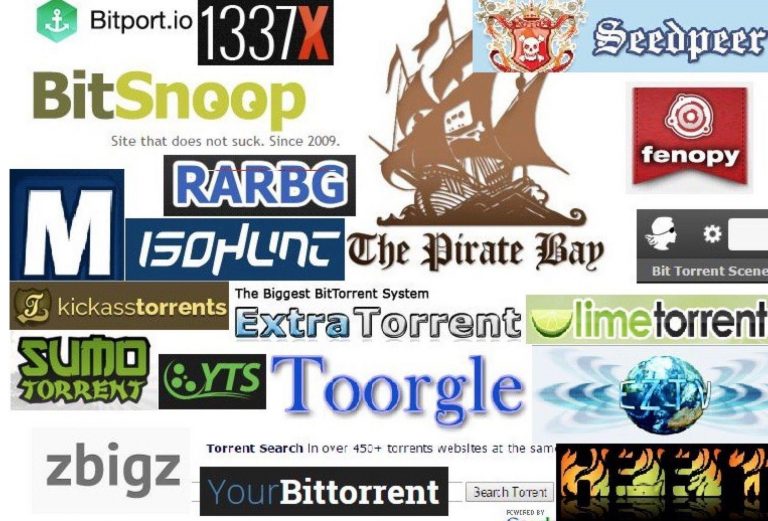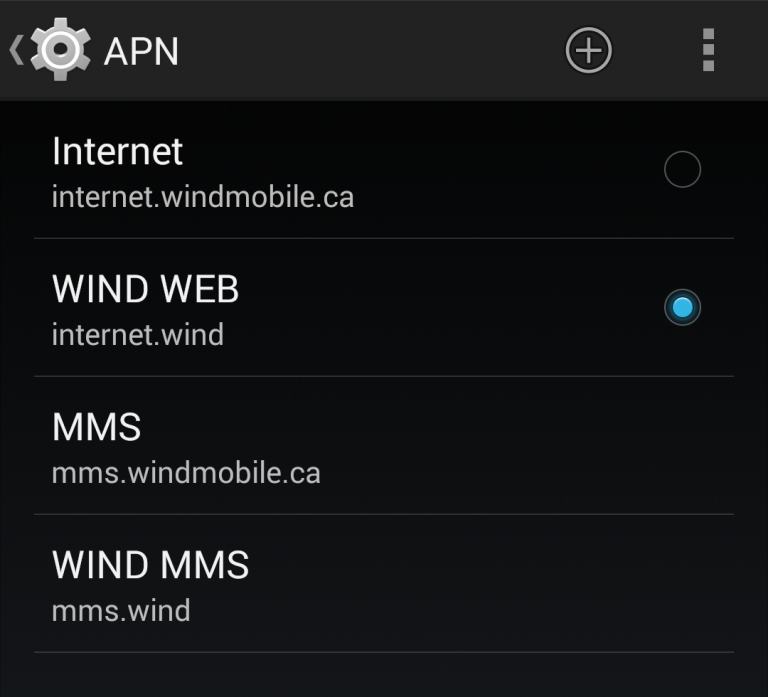Как играть в компьютерные игры в Linux
Linux, во всех своих лучших дистрибутивах, оказывается отличной операционной системой с открытым исходным кодом для программистов, но также предлагает достаточно возможностей, чтобы угодить геймерам. Если еще несколько лет назад у этой ОС были большие ограничения в отношении игр, то сегодня они, похоже, в значительной степени преодолены.
Не существует «лучшего» дистрибутива для игр, кроме дистрибутивов на основе Ubuntu, таких как сама Ubuntu, Linux Mint и Pop! _OS – хорошие варианты из-за их широкой поддержки и довольно плотных сообществ. Если у вас другая среда Linux по сравнению с предыдущими ОС, вам, возможно, придется искать лучший способ установить правильные пакеты и драйверы, но вы почти наверняка сможете заставить игры работать.
Мало того: в настоящее время многие игры запускаются в Linux без особых трудностей. В этой статье, например, вы можете попробовать бесплатные игры, доступные в операционной системе Penguin, но вы также можете побаловать себя эмуляторами, если у вас есть страсть к ретро-играм.
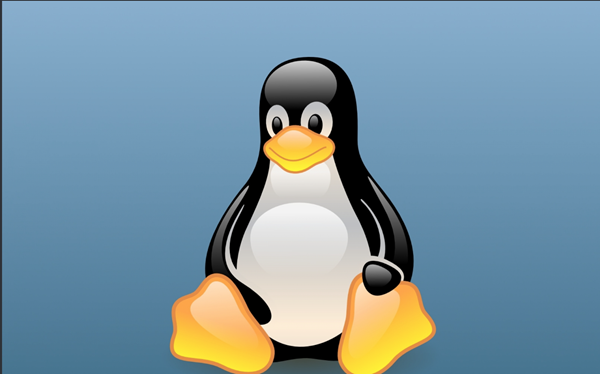
Компьютерные игры на Linux: первые шаги
Прежде чем пытаться запускать какие-либо игры, не являющиеся родными, убедитесь, что в вашем дистрибутиве есть необходимые графические драйверы. В противном случае пользователи Nvidia должны получить официальные проприетарные драйверы компании, а пользователи AMD должны установить драйверы Mesa с открытым исходным кодом. Процедура установки драйверов может отличаться от системы к системе, поэтому мы не будем углубляться.
В любом случае мы возьмем в качестве примера дистрибутив, который имеет особый успех, а именно Linux Mint, для получения инструкций по некоторым дополнительным пакетам Vulkan, которые должны принести отличные результаты.
Теперь, прежде чем продолжить, немного умерите свои ожидания. Хотя игры в Linux легче запускать, с точки зрения производительности они все еще несопоставимы со средой Windows. Некоторые игры вообще не работают, а в других могут быть небольшие графические особенности или проблемы различного рода.
Другим может потребоваться поиск в Интернете и изменение командной строки, чтобы можно было играть в этой ОС. Опыт все еще не совсем идеален, однако это «адаптация» программного обеспечения, разработанного для другой операционной системы. Несмотря на это, освоив основы, вы можете быть удивлены тем, сколько игр вы умеете запускать.
Найдите игры, совместимые с Linux
Linux завоевал некоторые позиции в игровом мире, и теперь на этой платформе можно играть в несколько интересных игр. Фактически, благодаря растущему инди-ландшафту, многие разработчики открылись для этой ОС, и, следовательно, за ними также внимательно следят крупные компании.
При покупке игр попробуйте отфильтровать свой цифровой магазин на предмет совместимых с Linux игр. Например, в Steam перейдите на вкладку «Магазин», щелкните раскрывающееся меню «Игры» и выберите SteamOS + Linux, чтобы увидеть все игры Steam для Linux.
Вы также можете найти нужный заголовок, а затем искать совместимые платформы. Если вы видите небольшой логотип Steam рядом с логотипом Windows, это означает, что он совместим со SteamOS и Linux. Вы найдете множество инди-игр, а также некоторые популярные игры, такие как Shadow of the Tomb Raider, Civilization VI и Counter-Strike: Global Offensive.
В других магазинах есть похожие фильтры. В GOG перейдите в Магазин – Обзор всех игр – Все игры для Linux. Любая игра с маленьким значком пингвина должна быть совместима. То же самое и с The Humble Store, где вы можете перейти в Обзор – Все, а затем отфильтровать платформу в Linux – найдите значок пингвина. Вы можете быть удивлены, сколько игр разработано специально для вашей любимой операционной системы с открытым исходным кодом. Но не останавливайтесь на достигнутом – мы все еще можем многое сделать для игр в Linux.
Попробуйте игры для Windows в Linux с помощью Proton / Steam Play
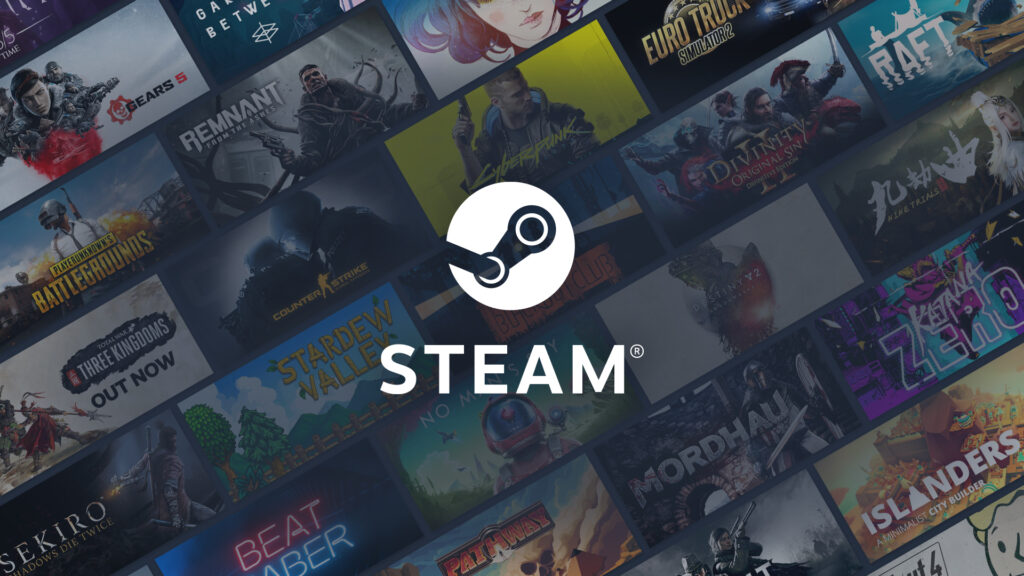
Благодаря инструменту Valve под названием Proton, который использует преимущества уровня совместимости WINE, во многие игры для Windows можно полностью играть в Linux, также благодаря Steam Play. Я использую жаргон, который может вас сбить с толку: Proton, WINE, Steam Play… но не волнуйтесь. На практическом уровне запускать компьютерные игры на Linux несложно.
Когда вы открываете Steam в Linux, он заглядывает в вашу библиотеку. У некоторых игр есть синяя кнопка «Установить», даже если они не указаны в магазине как совместимые с Linux. Эти игры можно запускать под Proton, и играть в них должно быть так же просто, как нажимать кнопку «Установить». В эту категорию попадают такие игры, как NieR: Automata и Doom, а также многие другие, готовые к использованию на Proton.
Если вы покупаете игры, совместимые с Proton, у вас возникнут трудности, потому что в магазине Steam не отображаются совместимые игры. Вместо этого вам нужно будет просмотреть свою существующую игровую библиотеку, чтобы узнать, какие игры можно установить. Что делает ситуацию еще менее ясной, так это то, что многие игры будут работать с Proton, даже если Steam еще не предоставил им официальную лицензию для службы.
Это где ProtonDB пригодится. Это список игр, поддерживаемых сообществом, которые работают с Steam Play с Proton, а также подробная информация о том, какое оборудование, какая версия Proton и какие изменения необходимы для оптимальной производительности. Например, в Dishonored нет этой синей кнопки «Установить», но пользователи ProtonDB отмечают, что он имеет статус Gold, что означает, что он должен работать.
Настройки в Steam
Чтобы установить неподдерживаемые игры, откройте настройки Steam, перейдите на вкладку Steam Play и установите флажок Включить Steam Play для всех остальных игр. После этого вы сможете установить любую игру из своей библиотеки и играть в нее.
Имейте в виду, что многие из них не будут работать, но ProtonDB может сказать вам, какие игры будут работать лучше всего. Если у вас возникли проблемы, попробуйте отсортировать отчеты ProtonDB по процессору или графическому процессору, чтобы просмотреть заметки от людей с аналогичным оборудованием.
Если в списке ProtonDB указано, что игра работает с определенной версией Proton, вы можете щелкнуть игру правой кнопкой мыши, перейти в «Свойства» и выбрать «Принудительное использование определенного инструмента совместимости Steam Play», чтобы выбрать это право. Вы также можете нажать кнопку «Установить параметры запуска», чтобы включить любые дополнительные флаги, упомянутые в списке ProtonDB.
Чтобы найти то, что работает, может потребоваться немного проб и ошибок, но, проявив немного терпения, вы сможете заставить работать довольно много игр.
Установите другие игры с Lutris
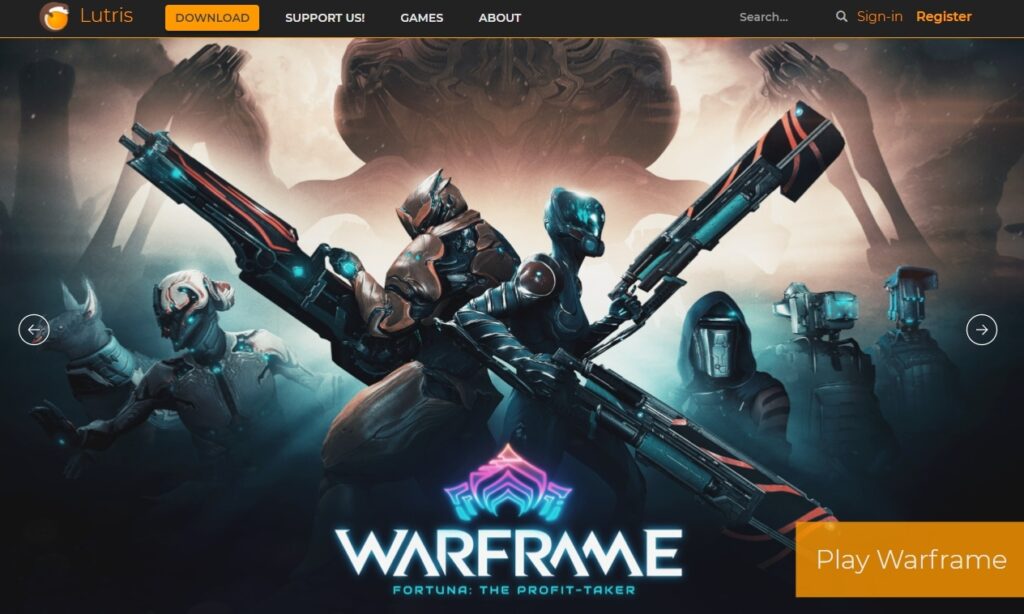
Однако для запуска компьютерных игр в Linux есть и другие полезные инструменты.
Lutris это программа управления играми, предназначенная для запуска игр под WINE и другими эмуляторами. Он действует как единый «хаб» для всех ваших игр со сценариями установки в один клик, включающими все необходимые изменения. Тем не менее, для того, чтобы действительно начать работу, может потребоваться некоторая работа с командной строкой.
Вы можете установить Lutris, следуя эти инструкции которые переходят от дистрибутива к дистрибутиву. Даже в этом случае для правильной работы ваших любимых игр могут потребоваться другие пакеты. Например, при первом запуске Lutris может сказать вам, что ему нужны 32-разрядные драйверы, а также WINE и его зависимости. Все установлено до того, как вы сможете регулярно запускать игру.
Кроме того, для некоторых игр могут потребоваться дополнительные пакеты – например, Overwatch имеет некоторые предварительные условия для правильной работы Battle.net.
Лутрис должен указать вам правильное направление, когда вы собираетесь установить определенную игру, но инструкции не всегда идеальны. В результате вы можете столкнуться с некоторыми неудобствами при установке всех необходимых компонентов, в зависимости от вашей системы и вашего опыта работы с операционной системой.
Однако после установки всех этих пакетов настройка игры должна быть довольно простой – найдите ее в Lutris, нажмите кнопку «Установить», и Lutris настроит игру с оптимальными настройками WINE. Обратите внимание: некоторые игры могут работать очень медленно, пока не завершат компиляцию шейдеров, после чего производительность должна быть более приемлемой – вам нужно подождать некоторое время после первого открытия игры, прежде чем она будет работать плавно.
Альтернативы: PlayOnLinux, Streaming и другие решения.
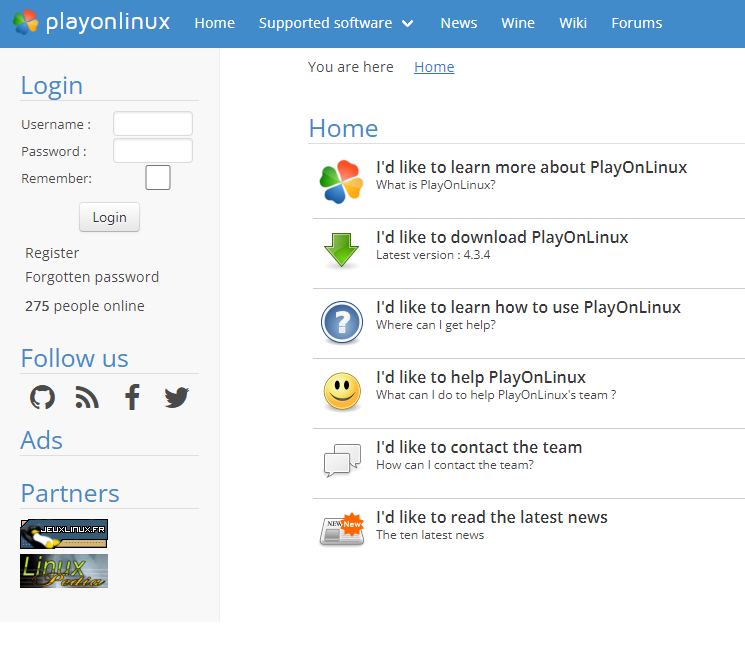
Возможность наслаждаться компьютерными играми в Linux также может быть реализована с помощью другого программного обеспечения.
Если у вас есть определенная игра, в которую вы хотите поиграть, но которая недоступна в только что упомянутых ресурсах, проведите небольшое исследование по этой конкретной игре. Для настройки некоторых может потребоваться немного больше времени, хотя вы можете сделать все очень просто с помощью таких инструментов, как PlayOnLinux.
Если вы можете заставить игру работать с помощью любого из вышеперечисленных методов, но у вас возникли проблемы, могут быть определенные настройки, которые вам нужно изменить, пакеты зависимостей для установки или исправления для применения к игре – опять же, ProtonDB – отличный ресурс. Не расстраивайтесь и не бойтесь обращаться за помощью к сообществам, имеющим отношение к этим инструментам.
Если это не помогает, вы всегда можете попробовать запустить потоковую передачу из облака. Например, Stadia и Luna нужен только браузер, а GeForce Now и Xbox Cloud Gaming, как известно, работают с Linux. Вы также можете транслировать прямо с ПК с Windows в свой дом с помощью Steam Remote Play, AMD Link или Moonlight.
Возможно, это не лучшее решение для сложных или высокоскоростных игр, но для игр с медленным темпом простая потоковая передача (при наличии хорошего соединения) не должна быть проблемой.
Источник pcmag.com