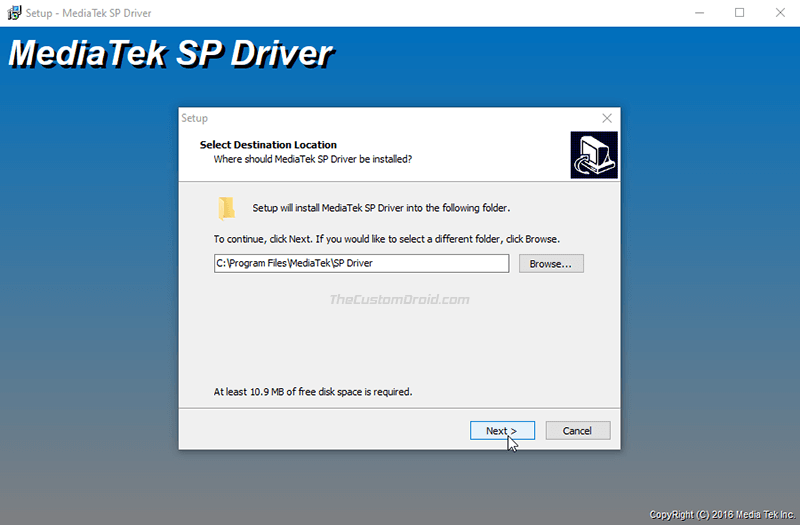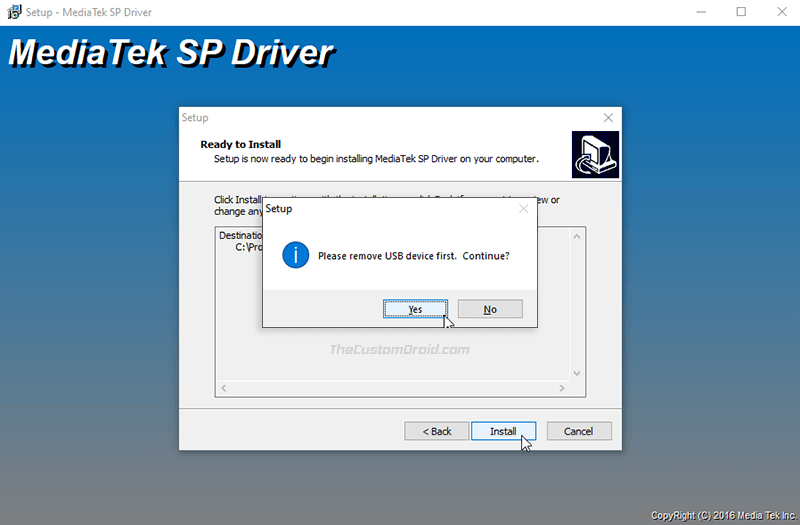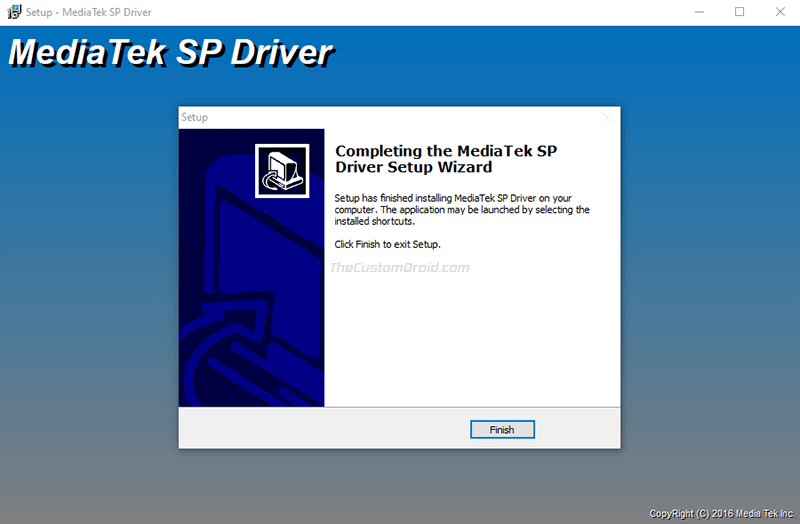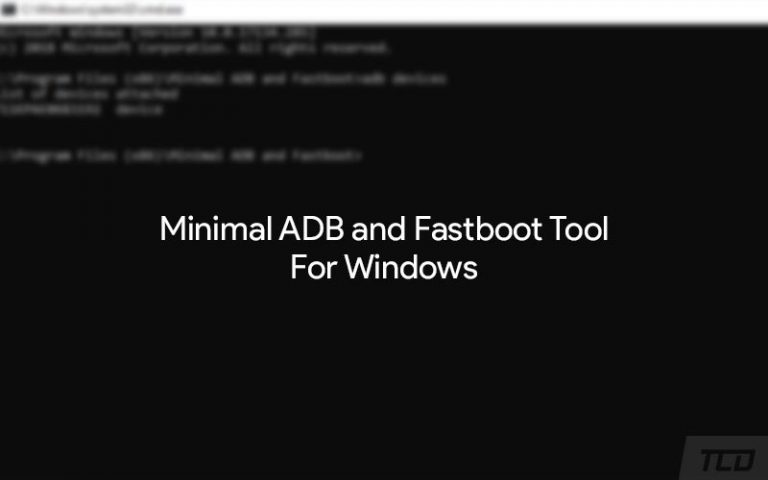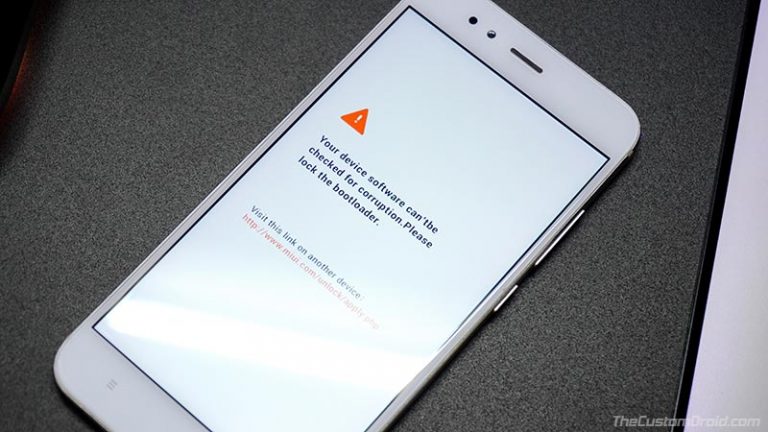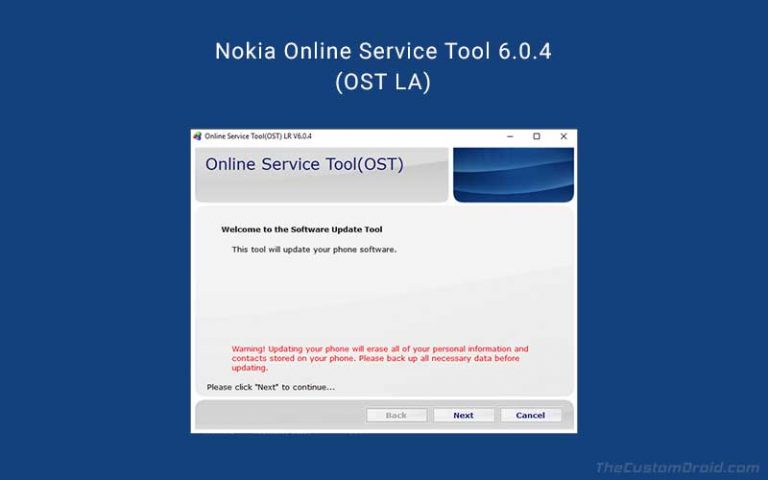Загрузите драйверы MediaTek USB VCOM (для MT65xx, MT67xx и MT68xx Chipest)
На этой странице вы можете загрузить последнюю версию драйверов MediaTek USB VCOM для устройств Android с чипсетами MT65xx, MT67xx и MT68xx. Кроме того, мы также расскажем, как установить драйверы MediaTek USB VCOM на любой ПК с Windows 10 до XP двумя разными способами.
Что такое драйверы MediaTek USB VCOM?
MediaTek USB VCOM Drivers – это набор программ, которые позволяют установить USB-соединение между Android-устройство на базе MediaTek и компьютер.
Итак, зачем и когда вам нужно устанавливать драйверы MediaTek USB на свой компьютер? Основная цель этих драйверов – помочь вашему ПК с Windows распознать предварительный загрузчик устройства для прошивки стандартных ПЗУ или пользовательских двоичных файлов с помощью SmartPhone Flash Tool. Чтобы лучше понять это, давайте сначала взглянем на что такое “прелоадер”.
Все устройства Android поставляются с загрузчик который выполняет ядро и определяет, как загружается система Android (известный как «Процесс загрузки»). Когда дело доходит до устройств MTK Android, это называется «Preloader», проприетарный загрузчик, разработанный MediaTek. Помимо того, что он отвечает за процесс загрузки, Preloader на устройствах MediaTek также может выступать в качестве интерфейса для загрузки / прошивки файлов прошивки в NAND-память устройства, то есть там, где находится ОС Android. Что-то очень похожее на режим EDL на устройствах Qualcomm Android.
На приведенном ниже рисунке показано, как предварительный загрузчик на устройствах Android под управлением MediaTek может взаимодействовать с инструментом флэш-памяти SP через USB (любезно предоставлено mcgrady_tracy в CSDN).
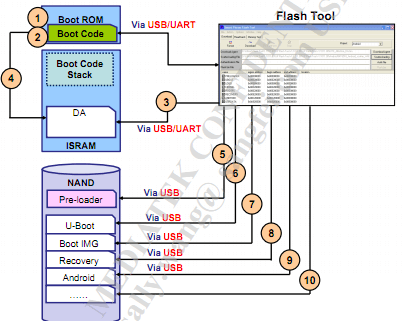
Итак, вам нужно будет установить драйверы MediaTek USB VCOM (или Драйверы MediaTek Preloader) на вашем ПК, чтобы иметь возможность прошивать файлы прошивки на любом устройстве MTK Android с помощью SP Flash Tool. Это может позволить вам перепрограммировать стандартное ПЗУ для разблокировки устройства или обновления программного обеспечения на нем. Он даже может помочь вам установить пользовательские двоичные файлы, такие как восстановление TWRP, Magisk Root и другие.
Кроме того, они также играют важную роль, когда и если вам нужно передавать файлы на / с вашего устройства Android по протоколу MTP, а также при работе с Инструменты Android, такие как ADB и Fastboot.
Скачать драйверы MediaTek USB VCOM
Ниже вы найдете ссылки для загрузки последних драйверов MediaTek USB VCOM для устройств с чипсетами MT65xx, MT67xx и MT68xx. Убедитесь, что вы загружаете пакет драйверов в соответствии с выбранным методом установки.
Автоматическая / прямая установка
| Имя файла: | MediaTek_Preloader_USB_VCOM_Drivers_Setup_Signed.zip |
| Размер файла: | 8,85 МБ |
| Загружено: | 25 сентября 2020 г. |
| Ссылка для скачивания: | Нажмите сюда для того, чтобы скачать |
Ручная установка
| Имя файла: | MediaTek_Preloader_USB_VCOM_Drivers.zip |
| Размер файла: | 8,39 МБ |
| Загружено: | 25 сентября 2020 г. |
| Ссылка для скачивания: | Нажмите сюда для того, чтобы скачать |
Как установить драйверы MediaTek USB VCOM
Предоставляемые USB-драйверы MediaTek могут быть установлены на любой ПК с Windows 10, Windows 8.1 / 8, Windows 7, Windows Vista и Windows XP двумя разными способами. Первый метод основан на автоматическом и прямом подходе и позволяет вам установить указанные драйверы, просто используя мастер установки. Это самый простой и рекомендуемый способ установки драйверов MediaTek USB VCOM на ваш компьютер.
Однако, если вы обнаружите, что это не работает, и ваше конкретное устройство MTK Android по-прежнему не обнаруживается компьютером, вы можете использовать второй метод, который требует ручного подхода к установке.
Метод 1: автоматическая и прямая установка
- Загрузите ZIP-пакет драйверов MediaTek Preloader USB VCOM на свой ПК с Windows.
- Перейдите в каталог, в который был загружен файл, и извлеките его содержимое с помощью утилиты для архивирования, например 7-молния.
- Теперь дважды щелкните значок «MediaTek_Preloader_USB_VCOM_Drivers.exe” запускаемый файл.
- Если вы работаете на ПК с Windows 10 или Windows 8, вам будет предложено разрешить «Контроль учетных записей пользователей«. Нажмите на “да«.
- Мастер InstallShield предложит вам выбрать папку назначения, в которую должны быть установлены драйверы USB. По умолчанию они установлены в «C: Program Files MediaTek Драйвер SP«. Если вы хотите изменить папку, вы можете сделать это, нажав «Просматривать«.

- Нажмите на “следующий»После того, как вы завершили создание папки назначения.
- Теперь нажмите «Установить», Чтобы начать установку драйверов MediaTek Preloader USB VCOM на ПК с Windows.

- Если при установке предлагается сначала отключить USB-устройства, убедитесь, что вы отключили устройство MTK Android от ПК, и нажмите «да«.
- По завершении установки нажмите «ОК», а затем «Готово», чтобы закрыть мастер установки.

- Наконец, перезагрузите компьютер.
Это оно! Драйверы MediaTek USB VCOM теперь успешно установлены на вашем ПК с Windows.
Метод 2: установка вручную
Если автоматический метод не работает, и ваш компьютер по-прежнему не распознает ваше устройство MTK Android, вы можете выполнить следующие действия, чтобы вручную установить драйверы MediaTek USB VCOM в Windows.
Шаг 1: Загрузите пакет «MediaTek_Preloader_USB_VCOM_Drivers.zip» на свой компьютер. Затем извлеките содержимое загруженного файла в подходящее место. Извлеченная папка должна содержать файлы информации о драйверах Windows.
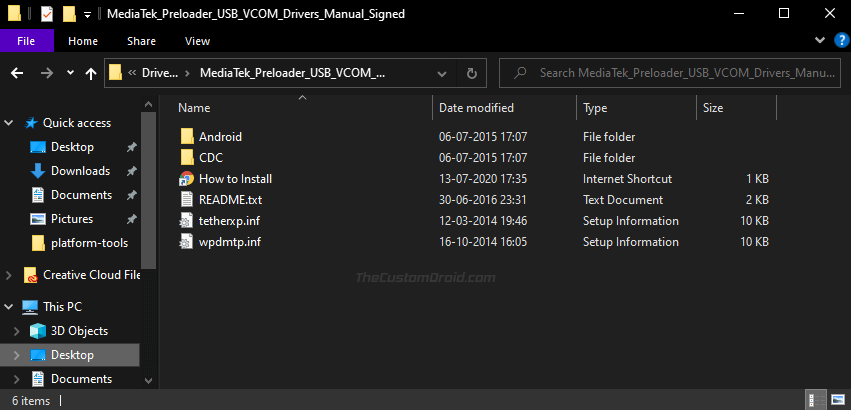
Шаг 2: Перейдите в «Панель управления»> «Диспетчер устройств» на ПК с Windows. Щелкните имя своего ПК в самом верху списка диспетчера устройств, затем щелкните «Действие» и выберите «Добавить устаревшее оборудование».
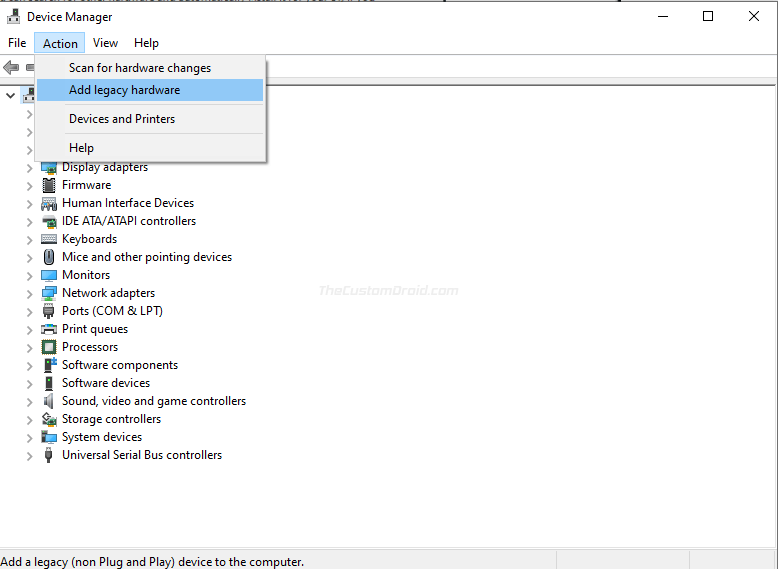
Шаг 3: Мастер установки оборудования должен быть запущен на вашем ПК, нажмите «Далее».
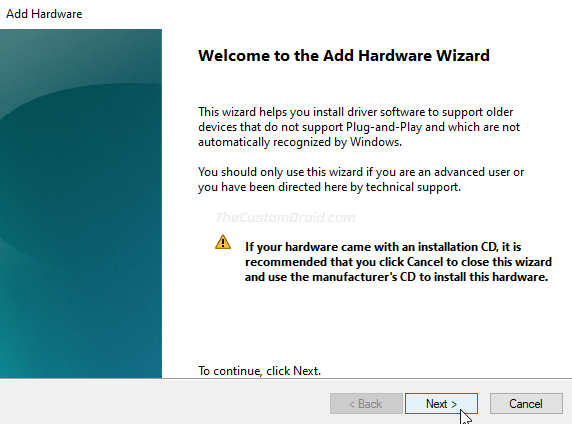
Шаг 4: Затем выберите в меню «Установить оборудование, которое я выбираю вручную из списка» и нажмите «Далее».
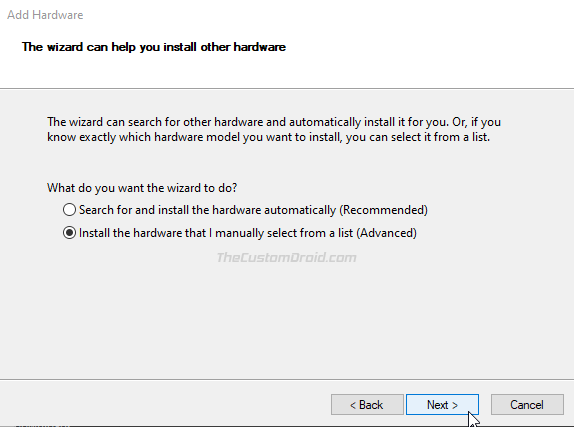
Шаг 5: Выберите «Показать все устройства» в верхней части показанного списка и нажмите «Далее».
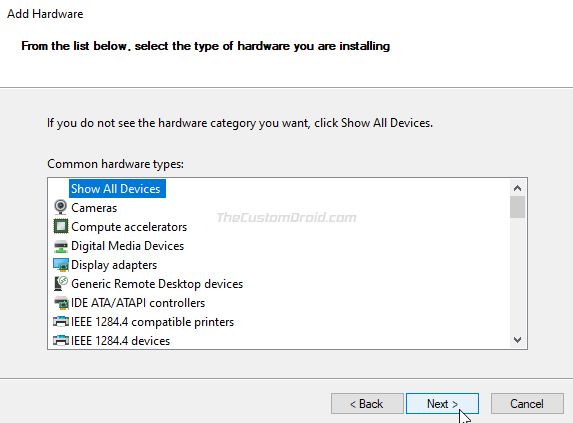
Шаг 6: Мастер оборудования предложит вам выбрать драйвер устройства, который вы хотите установить. Для этого нажмите «Установить с диска».
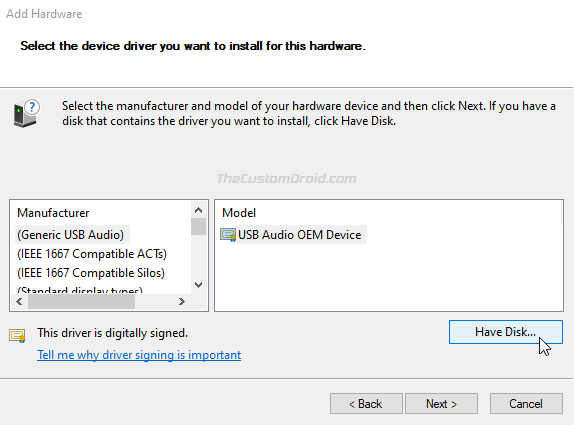
Шаг 5: Теперь нажмите «Обзор» и перейдите к месту, где был извлечен пакет драйвера USB. Откройте папку «Android», выберите файл «android_winusb.inf» и нажмите «Открыть».
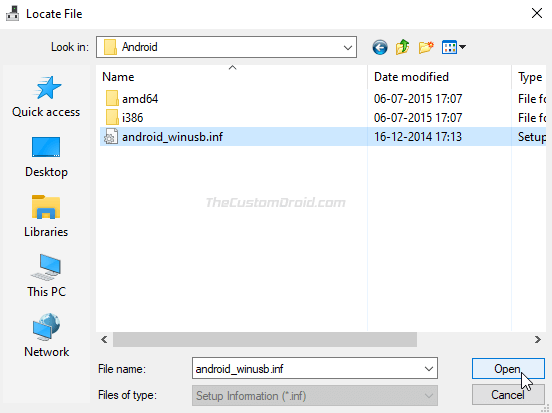
Шаг 6: Теперь вы должны увидеть список драйверов устройств, доступных для установки. В зависимости от вашего варианта использования выберите драйвер и нажмите «Далее».
Например, если вы работаете с ADB и вам нужны драйверы ADB, выберите «Android ADB Interface». С другой стороны, если вы хотите прошить файл прошивки на вашем устройстве с помощью SP Flash Tool, выберите «Android Bootloader Interface».
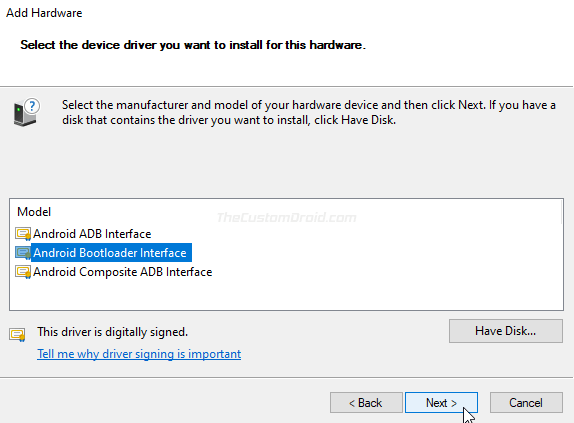
Шаг 7: Теперь мастер оборудования должен быть готов к установке драйвера. Наконец, нажмите «Далее», чтобы начать установку драйверов MediaTek USB VCOM.
Это оно! После завершения установки драйвера нажмите «Готово» и перезагрузите компьютер.
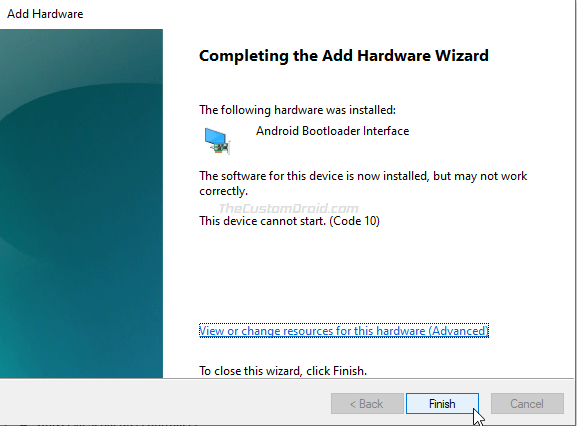
FAQs: Часто задаваемые вопросы
Перед тем, как вы уйдете, мы постарались ответить на некоторые из наиболее часто задаваемых вопросов, касающихся драйверов MediaTek USB VCOM.
Вопрос 1: Я столкнулся с сообщением об ошибке «Код 10» ближе к концу процесса установки, что мне делать?
- Ответ: Если вы видите сообщение об ошибке «Код 10», в котором говорится: «Программное обеспечение для этого устройства теперь установлено, но может работать некорректно», то вы можете проигнорировать его. Убедитесь, что вы перезагрузили компьютер после установки драйверов USB.
Вопрос 2: Я установил драйверы USB, но мое устройство MediaTek Android по-прежнему не распознается компьютером, что мне делать?
- Ответ: В редких случаях драйверы могут не работать, поскольку они обнаруживают предыдущую установку другого набора драйверов. Это означает, что на вашем компьютере установлено несколько USB-драйверов MediaTek.
В таком случае вам нужно будет удалить все USB-драйверы MediaTek с вашего ПК (мы рекомендуем использовать USB Deview для этого). После этого вы можете переустановить драйверы USB сверху.
Вопрос 3: Я использую инструмент командной строки Android ADB, где я могу скачать драйверы MediaTek ADB?
- Ответ: Драйверы MediaTek ADB уже включены в пакет драйверов USB, представленный на этой странице, поэтому вам не нужно устанавливать их отдельно. Если вы выбрали ручную установку, не забудьте выбрать «Android ADB Interface» для установки драйверов ADB.
Вопрос 4: Установка драйвера завершается ошибкой и отображается следующее: «Сторонний INF не содержит информации о цифровой подписи, что мне делать?
- Ответ: Все приведенные здесь драйверы USB имеют цифровую подпись. Хотя вы можете не столкнуться с этой ошибкой, если вы это сделаете, вам нужно будет отключить принудительное использование подписи драйверов на вашем ПК с Windows 8 или 10. Мы предлагаем следующие это руководство сделать это.
Итак, поехали! Вы только что смогли загрузить драйверы MediaTek USB VCOM и узнали, как их установить двумя разными способами. Теперь вы можете продолжить, передавать файлы, работать с ADB или прошивать стандартную прошивку с помощью SP Flash Tool для разблокировки или обновления вашего телефона.
Если у вас есть какие-либо вопросы относительно драйверов или шагов по установке, опубликованных на этой странице, сообщите нам об этом в разделе комментариев ниже.
Также загрузите OEM-драйверы USB для: