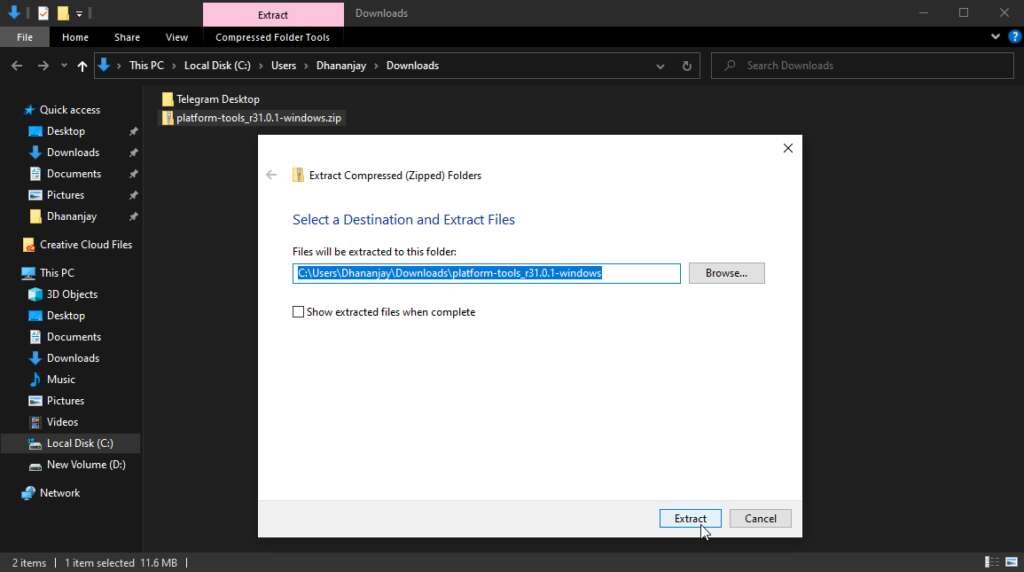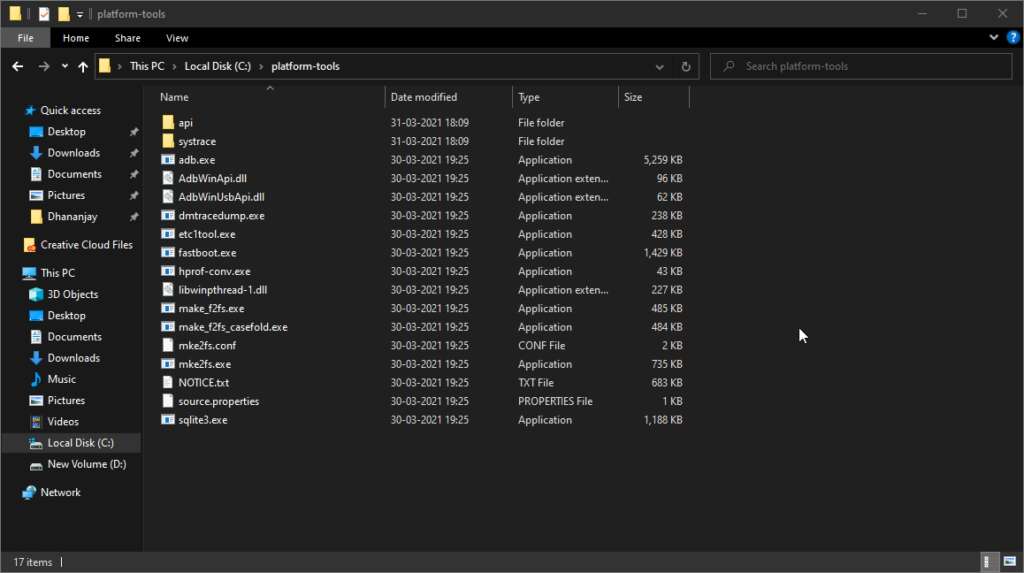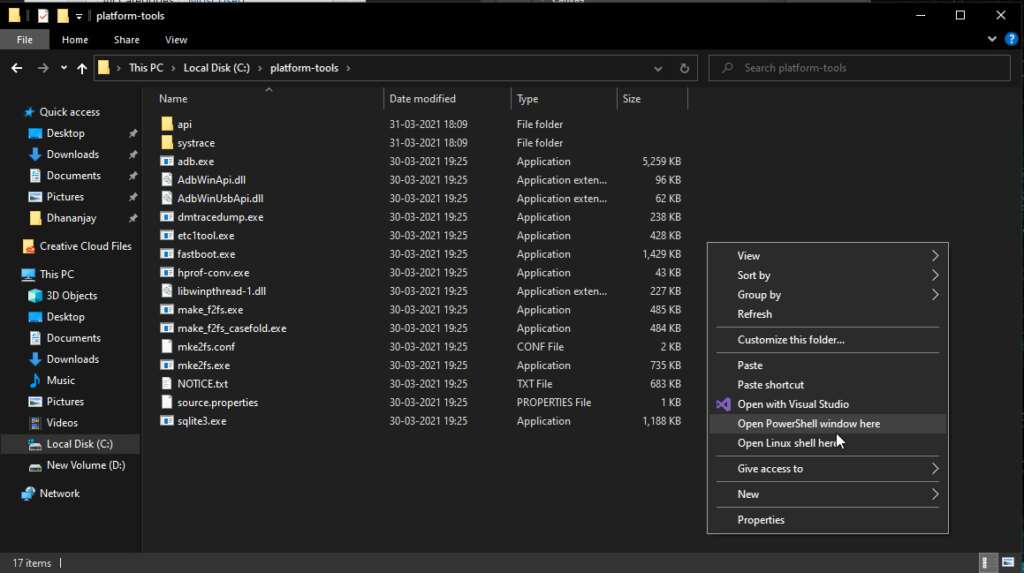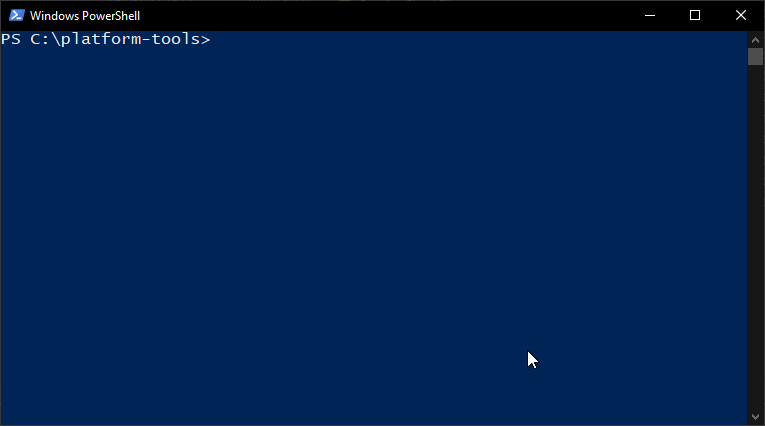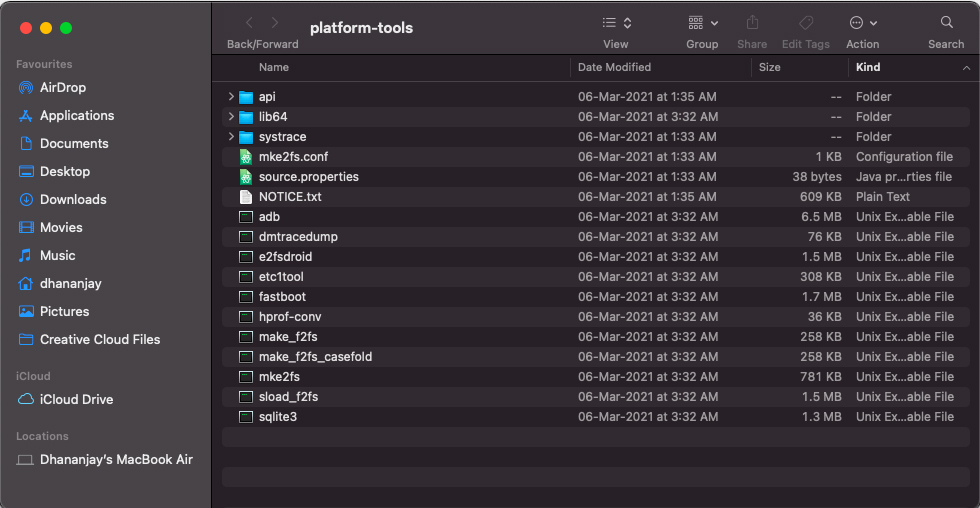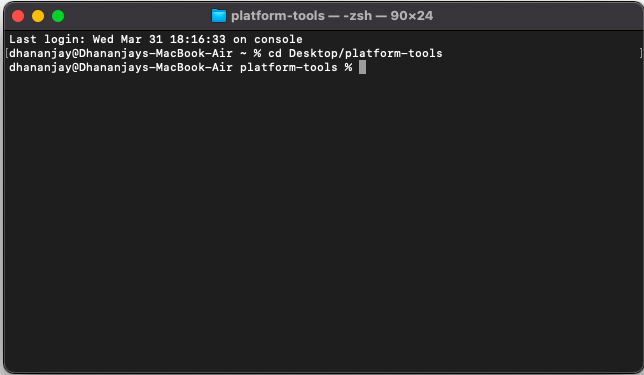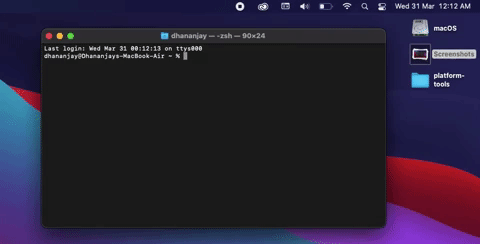Откройте командное окно ADB / Fastboot в Platform-Tools

ADB и Fastboot – два незаменимых инструмента, когда дело касается разработки под Android и модификации программного обеспечения. Если вы только начинаете заниматься моддингом, время от времени вам могут понадобиться эти инструменты.
От загрузки обновлений OTA до разблокировки загрузчика и прошивки стоковой прошивки и пользовательских двоичных файлов – они играют довольно важную роль.
Я уже рассмотрел руководство по установке ADB и Fastboot на компьютерах с Windows, macOS и Linux . Это довольно просто, и все, что вам нужно сделать, это загрузить пакет инструментов платформы Android SDK и извлечь его в подходящее место на вашем компьютере.
Объяснение
Честно говоря, сбивает с толку не установка, а фактическое использование, особенно для пользователей, которые не очень разбираются в командной строке .
Если вы не знали, окно командной строки может читать только файлы или исполняемые программы (например, ADB и Fastboot), которые присутствуют внутри рабочего каталога , стандартных каталогов или внутри нестандартных каталогов, которые добавляются в переменную среды PATH. .
Возьмем более практический пример. Чтобы начать использовать команды ADB или Fastboot, у вас есть два варианта:
- Вы можете добавить папку Platform-Tools (которая включает двоичные файлы ADB и Fastboot) в переменную PATH на вашем компьютере с Windows, macOS или Linux. Об этом я уже рассказывал в своем руководстве по использованию ADB / Fastboot из любой папки на вашем компьютере .
- Или вы можете открыть окно командной строки прямо внутри папки Platform-Tools.
Оба приведенных выше варианта действительны, и, как правило, нет правильного или неправильного подхода.
Хотя первый вариант более удобен, есть пользователи (включая меня), которые хотели бы выбрать более практический подход и открывать командное окно ADB / Fastboot внутри папки Platform-Tools (рабочий каталог) всякий раз, когда они нравится использовать ADB или Fastboot.
По моему личному мнению, этот параметр также позволяет перемещать папку Platform-Tools и в другое место, не беспокоясь о замене старого PATH на новый.
Как открыть командное окно ADB / Fastboot в инструментах платформы
И это то, о чем это руководство. Я собираюсь показать вам, как открыть командное окно ADB / Fastboot внутри папки Platform-Tools на компьютерах с Windows, macOS и Linux.
Это чрезвычайно просто, и как только вы овладеете этим простым трюком, вы сможете открыть окно командной строки и использовать команды ADB / Fastboot за считанные секунды.
В Windows
Чтобы открыть командное окно ADB / Fastboot на компьютере с Windows:
Сначала загрузите на свой компьютер новейшие инструменты платформы Android SDK для Windows . Затем откройте проводник и перейдите в папку, в которую был загружен пакет.
Кликните правой кнопкой мыши пакет ZIP (например, platform-tools_r31.0.1-windows.zip) и выберите «Извлечь все» из контекстного меню. Нажмите «Извлечь», когда будет предложено выбрать место для извлечения файлов.
Извлеченная папка должна содержать другую папку с именем «platform-tools». Это папка, содержащая все двоичные файлы инструмента Android SDK, включая ADB и Fastboot.
Обычно я перемещаю эту папку на C:\диск своего компьютера с Windows для облегчения доступа. Таким образом, мне не нужно рыться в каталогах, чтобы найти его. Хотя в этом нет необходимости, вы можете сделать то же самое.
Теперь откройте папку «platform-tools» и удерживайте клавишу SHIFT на клавиатуре. Удерживая нажатой клавишу SHIFT, кликните правой кнопкой мыши внутри папки, чтобы открыть контекстное меню, и выберите «Открыть окно PowerShell здесь» или «Открыть окно команд здесь» в зависимости от версии ОС Windows.
Вот и все! Теперь вы можете начать использовать команды ADB / Fastboot на своем компьютере с Windows.
Есть несколько способов запустить окно PowerShell или CMD внутри папки. Вы можете использовать меню «Файл», адресную строку и т. д.
В Linux и macOS
Чтобы открыть командное окно ADB / Fastboot на компьютере с Linux или macOS:
Сначала загрузите новейшие инструменты платформы Android SDK для своего компьютера с macOS или Linux. Затем перейдите в каталог Downloads с помощью файлового проводника вашего компьютера и найдите пакет инструментов платформы.
Для демонстрации я использую macOS, а загруженный файл называется «platform-tools_v31.0.1-darwin.zip». Для Linux имя файла должно быть примерно таким – «platform-tools_v31.0.1-linux.zip».
Извлеките содержимое ZIP-файла, чтобы получить папку «platform-tools». Эта папка будет содержать двоичные файлы ADB и Fastboot. Для быстрого доступа переместите папку Platform-Tools в более заметное место, например на Рабочий стол.
Как только это будет сделано, откройте приложение «Терминал» на вашем компьютере. По умолчанию Терминал открывается внутри текущего пользовательского каталога (например, /Users/dhananjay). Внутри этого каталога находятся ваши стандартные каталоги, такие как Документы, Загрузки, а также Рабочий стол.
Итак, вам нужно будет изменить текущий каталог Терминала на папку «platform-tools» с помощью старой доброй cdкоманды.
Для этого введите в Терминале следующую команду:
cd /Desktop/platform-toolsПриведенная выше команда предполагает, что папка «platform-tools» находится на рабочем столе. Если бы он находился в каталоге загрузок, команда должна быть такой:
cd /Downloads/platform-toolsИтак, вы должны убедиться, что вы настроили команду в соответствии с расположением папки «platform-tools».
Совет : Альтернативный способ сделать это – ввести «cd» в Терминал, затем нажать клавишу пробела и перетащить папку Platform-Tools в Терминал. Вот анимированный пример:
Когда вы перетаскиваете папку в Терминал, он автоматически декодирует и вводит местоположение каталога.
Вот и все! Теперь вы можете начать использовать команды ADB и Fastboot на своем компьютере с macOS или Linux.
Вердикт
Итак, к настоящему времени вы узнали, как открыть окно командной строки ADB / Fastboot внутри папки Platform-Tools на компьютерах с Windows, macOS и Linux.
Это очень простой, но полезный трюк, и, как я уже сказал, вы сможете выполнить его за считанные секунды, как только овладеете им.
Надеюсь, вы нашли это полезным. Если у вас есть вопросы, задавайте их в комментариях.