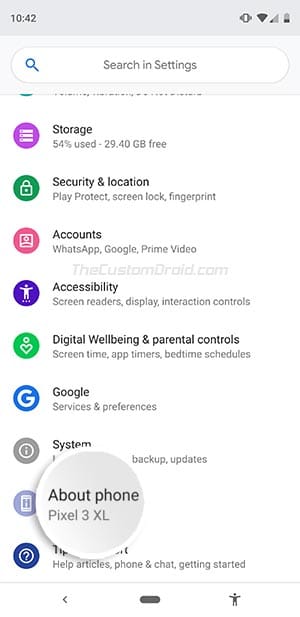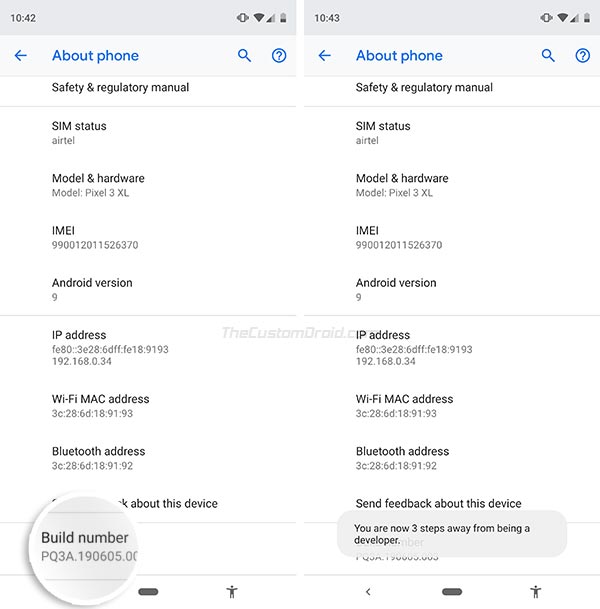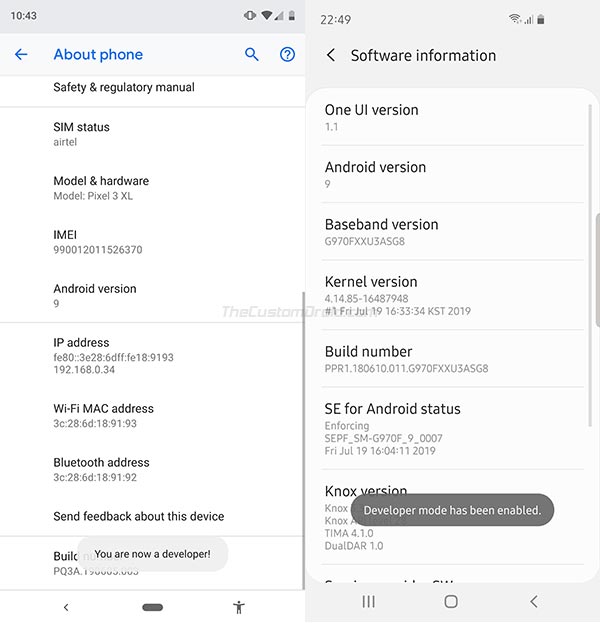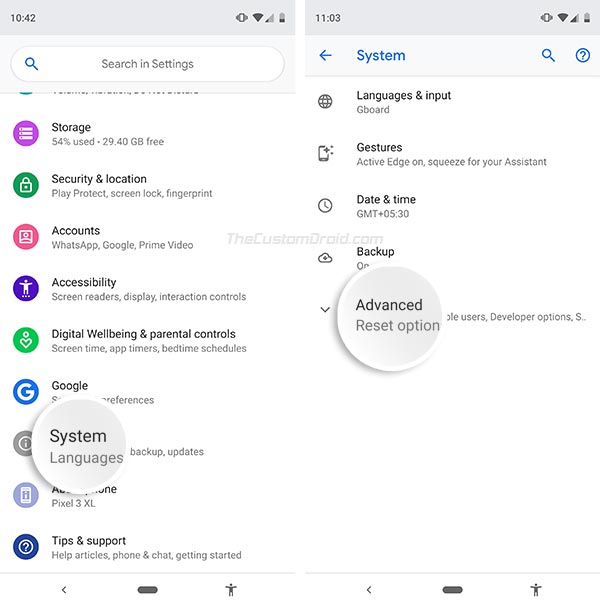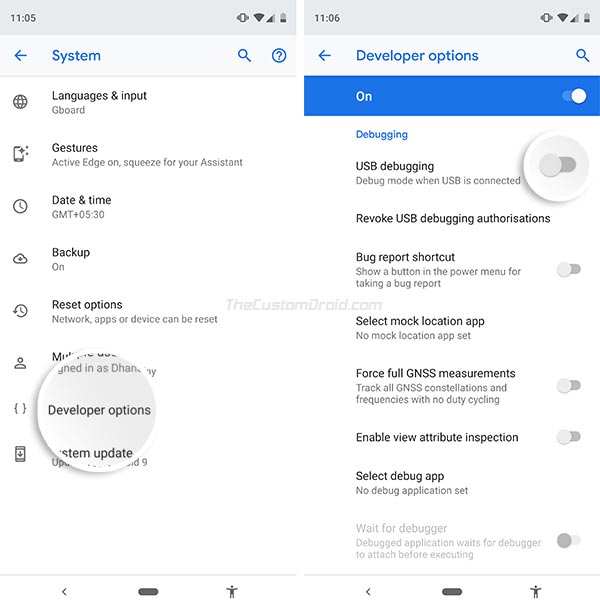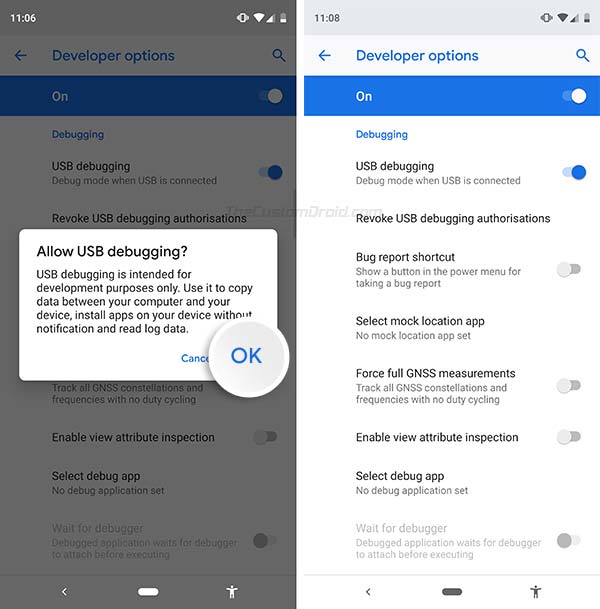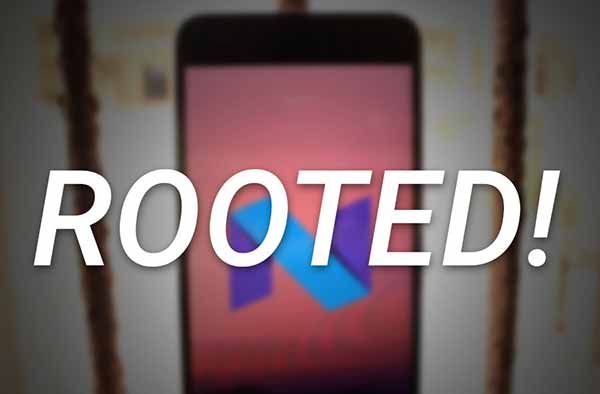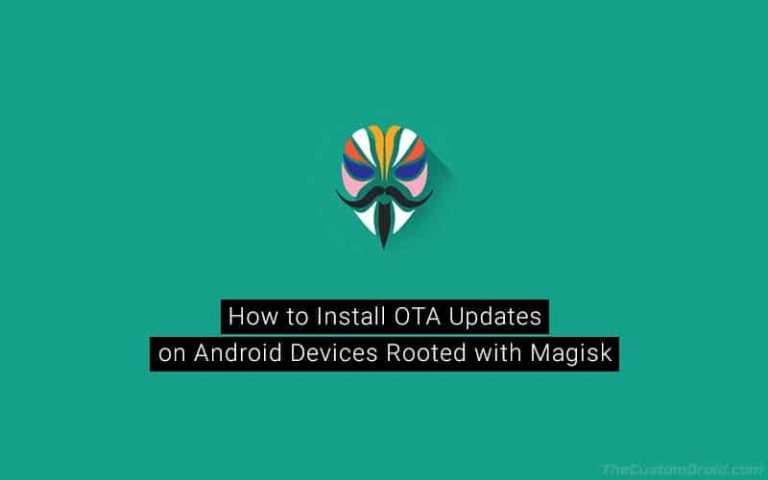Android 101: как включить отладку по USB на любом устройстве Android

В Android есть множество изящных скрытых опций, и одна из них – «Отладка по USB». Его необходимо включить, чтобы установить успешное соединение между вашим ПК и вашим Android-устройством через ADB (Android Debug Bridge) .
Это подробное руководство покажет вам, как включить отладку по USB на Android. Инструкции будут работать на любом устройстве Android, независимо от производителя устройства (OEM).
Здесь, в нашем блоге, мы рассмотрим несколько руководств, для которых вам нужно сначала включить опцию USB-отладки на вашем устройстве Android. Процесс короткий, и кажется излишним упоминать шаги каждый раз в каждом учебнике, где это необходимо.
И поэтому мы подумали о создании отдельного руководства, которое не только поможет вам включить отладку по USB на вашем телефоне, но также позволит вам узнать, что это такое на самом деле и когда оно может вам понадобиться.
Что такое отладка по USB в Android?
« Отладка по USB » – это опция разработчика в Android, которая используется для установления успешного ADB-соединения между ПК и устройством Android. Обычно он скрыт в меню настроек устройства Android и по умолчанию отключен.
Итак, вопрос в том, зачем вам нужно включать отладку по USB на вашем устройстве Android? Прямой ответ на это: ADB не сможет распознать ваш телефон, если отладка по USB отключена .
После включения он позволяет вам выполнять команды ADB для выполнения нескольких действий, таких как отладка приложения, сбор отчета об ошибке для обратной связи с разработчиками (logcat), принудительная перезагрузка устройства Android в режим восстановления / режим быстрой загрузки и т. д.
Сначала важное разъяснение!
Отладка по USB требуется только для установления успешного ADB-соединения между вашим ПК и устройством Android, пока оно загружается в систему (ОС) . В остальном, будь то режим восстановления или режим быстрой загрузки / загрузчика, отладка по USB не служит никакой цели. Даже если вы пытаетесь загружать обновления OTA с помощью ADB, вам не нужно включать отладку по USB.
Так что в следующий раз, когда кто-то упомянет или заявит, что отладка по USB требуется для прошивки заводского образа или стоковой прошивки через Odin , вы узнаете, что это неверно, и не заблудитесь в неверном направлении.
Как включить отладку по USB на Android
Как я упоминал ранее, отладка по USB находится в меню «Параметры разработчика» в настройках устройства Android. Это меню по умолчанию скрыто на всех устройствах Android, чтобы предотвратить случайный доступ. Итак, мы разделили инструкцию на два шага. Первый шаг поможет включить параметры разработчика, а затем, наконец, включить в нем параметр отладки по USB.
Это руководство поддерживает любое устройство, независимо от производителя, на котором установлены следующие версии ОС Android:
- Ice Cream Sandwich (4.0)
- Jelly Bean (4.1, 4.2, 4.3)
- KitKat (4,4)
- Lollipop (5.0, 5.1)
- Marshmallow (6.0)
- Nougat (7.0, 7.1)
- Oreo (8.0, 8.1)
- Pie (9.0)
- Android 10
Шаг 1. Включите параметры разработчика в настройках устройства Android
- Перейдите в меню « Настройки » на вашем устройстве Android.

- Прокрутите настройки и нажмите « О телефоне ».
- Найдите раздел “Номер сборки ” в меню “О телефоне”.
- Теперь непрерывно нажимайте на раздел номера сборки пять (5) раз, чтобы включить параметры разработчика.

- При появлении запроса введите PIN-код экрана блокировки, пароль или графический ключ.
- Теперь вы должны увидеть подтверждающее сообщение типа « Теперь вы разработчик! ‘,’ Включен режим разработчика. ‘или аналогичное сообщение на экране телефона.

Примечание. В случае некоторых OEM-устройств раздел «Номер сборки» будет вложен в другое подменю. Например: в случае устройств Samsung Galaxy вы найдете раздел «Номер сборки» в разделе « Настройки» > « О телефоне» > « Информация о программном обеспечении» .
Шаг 2. Включите отладку по USB на Android
- Перейдите в меню « Настройки » на вашем устройстве Android.

- Выберите « Система » и нажмите « Дополнительно » (только на Android 8.0 и выше).
- Теперь нажмите на « Параметры разработчика ».
- Прокрутите вниз до раздела « Отладка ».

- Включите переключатель «Отладка по USB ».
- Теперь вы должны увидеть запрос на подтверждение на экране.
- Наконец, нажмите « ОК », чтобы подтвердить и включить отладку по USB на вашем устройстве Android.

Примечание. В случае Samsung Galaxy или некоторых других OEM-устройств вам просто нужно перейти в « Настройки» > « Параметры разработчика» .
Теперь, когда опция включена, вы можете продолжить, подключить свой телефон к ПК и использовать желаемые команды ADB.
Некоторые часто используемые команды ADB
При включенной отладке по USB вы теперь можете использовать свой компьютер для связи с устройством Android и выполнять различные действия с помощью команд ADB. Ниже приведен список некоторых часто используемых команд ADB, которые могут вам понадобиться и время от времени использовать.
| Командование | Описание | Пример |
|---|---|---|
| устройства adb | Перечислите все устройства, которые в настоящее время обмениваются данными с ПК через ADB. | N / A |
| версия adb | Проверьте версию ADB, которая в настоящее время установлена и используется на ПК. Также проверьте место, где установлен двоичный файл ADB.exe. | N / A |
| adb kill-server | Убить процесс adb server. Помогает решить проблемы с подключением adb. | N / A |
| неопубликованная загрузка adb | Загрузите на устройство пакет обновления OTA. | adb sideload ota-update.zip |
| перезагрузка adb | Удаленно перезагрузите устройство. | N / A |
| перезагрузка adb-загрузчик | Удаленно перезагрузите устройство прямо в режим загрузчика / быстрой загрузки | N / A |
| перезагрузка-восстановление adb | Удаленно перезагрузите устройство в режиме восстановления Android. | N / A |
| adb shell screencap | Сделайте снимок экрана текущего дисплея устройства. | adb shell screencap /sdcard/screenshot.png |
| установка adb | Отправьте пакет приложения на устройство и установите его. | adb install com.google.android.apps.photos.apk |
| удалить adb | Удалите пакет приложения с устройства и очистите его данные и кеш. | adb удалить com.google.android.apps.photos.apk |
| adb push | Отправка / передача файла или папки с ПК в определенный каталог в хранилище устройства | adb push c: \ test.apk / sdcard |
| adb pull | Вытяните / перенесите файл или папку с устройства обратно на ПК. | adb pull /sdcard/test.apk c: \ |
| adb bugreport | Создайте отчет об ошибке устройства и перенесите его в указанный каталог на ПК. | adb bugreport c: \ mybugreports |
| adb logcat -v long> logcat-filename.txt | Возьмите данные журнала и распечатайте их на экране. | adb logcat -v long> logcat.txt |
| adb помощь | Отобразите полный список доступных для использования команд ADB. | N / A |
- Полное резервное копирование Android-устройства (рут и без рута)
- Включение OEM-разблокировки на Android [OEM-разблокировка]
- Установите Android SDK Platform-tools в Windows, Linux и macOS
Итак, это был наш учебник о том, как включить отладку по USB на Android. Если у вас есть вопросы, вы можете просто оставить комментарий ниже.