Как выложить мозаикой несколько окон в Windows 10
Многозадачность – это функция, которая была введена в операционной системе Microsoft в течение нескольких лет и очень полезна, поскольку позволяет выполнять больше задач одновременно, оптимизируя время. В Windows 10 эта функция была усовершенствована, и ее стало еще проще использовать. Фактически, помимо функции просмотра задач, в Windows 10 также есть функция Snap Assist (или мозаичные окна), которая позволяет вам лучше управлять окнами, открытыми на вашем экране, размещая два или более двух рядом друг с другом и управляя их положением. на экране. рабочий стол. С помощью этой функции можно разместить несколько окон рядом на экране ПК и одновременно использовать две или более программы.
Однако перед запуском необходимо убедиться, что активна опция «Мозаика окон». Для этого перейдите в «Пуск»> «Настройки»> «Система»> «Многозадачность» и активируйте все параметры, связанные с «Плиткой окон». Как только это будет сделано, знайте, что есть два разных способа разместить несколько окон в Windows 10: вручную или с помощью сочетания клавиш. 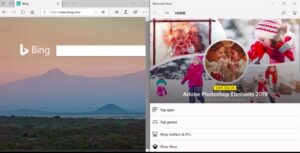
Как выложить мозаикой два окна в Windows 10 с помощью мыши
Для работы параметра «Плитка окон» должно быть открыто как минимум два окна. Например, вам может потребоваться работать с электронной таблицей, в то время как у вас также открыто окно браузера с необходимой информацией, поэтому вместо постоянного переключения между приложениями вы можете расположить окна рядом.
Первый шаг – щелкнуть верхнюю панель одного из открытых окон и переместить ее вправо (или влево) экрана до тех пор, пока на дисплее не появится конкретный кадр, указывающий положение, в которое он переместится. окно.  На этом этапе можно освободить окно, которое будет занимать часть экрана, ограниченную этим конкретным кадром; Однако на другой половине экрана функция Snap Assist в Windows 10 отобразит все приложения, открытые в фоновом режиме, которые можно разместить там. Просто щелкните приложение или программу, которую хотите объединить, и она автоматически заполнит свободное место. Затем пространство на рабочем столе будет разделено поровну пополам, и оба окна будут активны, но вы можете использовать мышь, чтобы щелкнуть по центральной линии и перетащить ее, чтобы изменить пространство.
На этом этапе можно освободить окно, которое будет занимать часть экрана, ограниченную этим конкретным кадром; Однако на другой половине экрана функция Snap Assist в Windows 10 отобразит все приложения, открытые в фоновом режиме, которые можно разместить там. Просто щелкните приложение или программу, которую хотите объединить, и она автоматически заполнит свободное место. Затем пространство на рабочем столе будет разделено поровну пополам, и оба окна будут активны, но вы можете использовать мышь, чтобы щелкнуть по центральной линии и перетащить ее, чтобы изменить пространство.
Как выложить плиткой больше двух окон
Windows 10 предлагает возможность разместить до четырех окон рядом, чтобы использовать четыре программы одновременно. Очевидно, что чем больше монитор, тем лучше будет впечатление. Поскольку, если у вас очень маленький монитор, одновременное открытие четырех приложений может сбивать с толку, поэтому важно убедиться, что экран достаточно большой для комфортной работы. Способ установки более двух окон рядом на дисплее такой же, но вам нужно перетащить каждое окно, которое вы хотите открыть, в угол экрана, а не в сторону, чтобы оно занимало ограниченное пространство в одном углу. Затем функция Snap Assist поможет вам выбрать и разместить на экране другие окна, которые вы хотите открыть.
Обратите внимание, что если вы хотите, чтобы на экране отображались три окна, одно из них будет больше других и займет больше места, а два других будут расположены в двух углах и будут одинакового размера. Важно тщательно подобрать размещение окон в соответствии с вашими потребностями.
Как выложить мозаикой несколько окон с помощью клавиатуры
В Windows 10 есть несколько сочетаний клавиш, которые вы можете использовать. Среди многих есть и то, которое позволяет открывать два или более окна рядом на экране. Как объяснялось выше, для использования этой функции у вас должно быть открыто как минимум два окна.
Прежде всего вам нужно выбрать окно, которое вы хотите переместить первым, и как только вы это сделаете, вам нужно нажать клавишу с логотипом Windows + стрелка влево или клавиша с логотипом Windows + стрелка вправо, чтобы расположить окно справа или слева от окна. экран. После того, как вы разместили первое окно, вы можете выбрать второе из вариантов, предлагаемых Snap Assist, или повторить ту же процедуру, которую мы вам объяснили, с клавиатуры.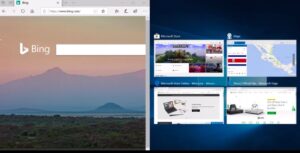
Чтобы добавить больше окон, вы можете щелкнуть интересующую вас вкладку и перетащить каждый дополнительный элемент в тот угол экрана, где вы хотите; эта система уменьшит размер других окон, чтобы они соответствовали пространству. Если вы хотите изменить положение окон, после выбора одного из них нажмите клавишу с логотипом Windows + стрелка вверх или клавишу с логотипом Windows + стрелка вниз, чтобы переместить его на нужный угол.
Цель этого практического инструмента – не только помочь пользователю оптимизировать рабочее время, но и дать лучший обзор всех выполняемых действий. Глубокое знание всего потенциала вашего устройства – одна из основополагающих вещей для экономичного и быстрого рабочего процесса.
Однако на этом предложения не заканчиваются, и особенно те, кто работает из дома, должны вкладывать средства в инструменты, подходящие для их домашнего офиса, чтобы работать в подходящей среде и повышать производительность.
Источник Makeuseof
