Как воспроизводить или смотреть HDR-видео в Windows 10
Windows 10 совместима с HDR, но по-прежнему работает не так хорошо, как должна. Вот все, что вам нужно, и все настройки, которые вы должны настроить, чтобы HDR работал на вашем ПК.

Все говорят о 4K, но HDR, вероятно, является самым большим улучшением качества изображения на вашем телевизоре или мониторе компьютера. HDR означает более детальные изображения и лучшие цвета, и хотя ваш Roku или Apple TV могут обрабатывать HDR с минимальными усилиями, ваш ПК с Windows – более сложный зверь.
В последние годы у Microsoft были некоторые проблемы с ростом HDR, и, хотя это все еще не так просто, как должно быть, эта функция гораздо удобнее, чем в первые дни Windows 10. Если у вас есть способный монитор HDR – или Если вы подключили компьютер к телевизору 4K HDR, чтобы поиграть в гостиной, вот как сделать так, чтобы ваши игры и фильмы использовали это в полной мере.
Что вам нужно?
Как и в случае с другими устройствами, каждое звено в цепочке от ПК до дисплея должно быть совместимо с HDR. Это означает, что вам необходимо:
Телевизор или монитор HDR

Не все HDR создаются одинаково – более дешевые телевизоры и мониторы могут быть недостаточно яркими или использовать локальное затемнение, чтобы стать достаточно темным, чтобы действительно использовать все преимущества HDR. Если ваш игровой монитор говорит, что это DisplayHDR 400 или DisplayHDR 600, например, это означает, что эти огни могут достигать только 400 или 600 нит соответственно. На самом деле вам нужно что-то более 1000 нит, поэтому ищите DisplayHDR 1000 или DisplayHDR 1600. Если там написано «HDR10», это просто означает, что он способен принимать сигналы HDR, но на самом деле он не создает изображение HDR. (В этом случае гид вам не подойдет).
Графический чип, поддерживающий HDR
Для связи с дисплеем вам понадобится графический процессор, который может поддерживать HDR, что означает Nvidia GTX 950 или новее, AMD Radeon R9 380 или новее или – если вы используете интегрированную графику Intel – процессор Kaby Lake 7-го поколения или новее. . Обратите внимание, что это минимальные значения, и карты более высокого класса смогут лучше справляться с настройками вывода.
Качественный кабель HDMI или DisplayPort
Большинство современных кабелей HDMI могут передавать сигнал 4K, но не все они обязательно ведут себя одинаково. Если вы хотите 4K с частотой 60 Гц с HDR, вы захотите использовать один с пометкой Premium High Speed или 18 Гбит / с. Для 4K 120 Гц с HDR вам понадобится один с пометкой Ultra Premium High Speed или 48 Гбит / с (и видеокарта с последней версией HDMI 2.1).
Обновленная система
Windows впервые предоставила поддержку HDR с обновлением Fall Creators Update 2017, но это изменилось, и это руководство основано на последней версии Windows 10 (20H2), если вы хотите ее придерживаться. Я также рекомендую обновить графические драйверы, так как это помогло мне исправить некоторые проблемы с HDR, с которыми я сталкивался на протяжении многих лет.
Как только вы убедитесь, что у вас есть необходимое оборудование, пора заняться некоторыми настройками.
Как включить HDR в Windows 10

Прежде чем возиться с программным обеспечением, вам нужно настроить несколько вещей в настройках вашего телевизора. Где-то вы должны найти возможность включить возможности цвета HDR – LG называет это «Deep Color», Samsung – «Input Signal Plus», а у других производителей могут быть свои имена.
Некоторые телевизоры могут включать это по умолчанию при обнаружении сигнала HDR, другие – нет – вам может потребоваться проверить страницу своего телевизора по адресу Rtings.com чтобы увидеть, какие настройки вам нужны.
Кроме того, некоторые телевизоры обрабатывают ПК иначе, чем другие входы, когда они обозначены как таковые – поэтому, если ваш компьютер подключен к HDMI2, перейдите к настройкам входа вашего телевизора и убедитесь, что HDMI2 помечен как «ПК», чтобы получить наилучшие результаты.
Пришло время настроить некоторые вещи в Windows. Откройте «Настройки»> «Приложения»> «Воспроизведение видео» и нажмите «Параметры цвета Windows HD». Если ваш экран поддерживает HDR, вы должны увидеть переключатель с надписью «Играть в HDR-игры и приложения» на этой странице – включите его, и вы должны увидеть значок HDR в углу экрана.
Вам также следует включить переключатель Stream HDR Video, если он еще не включен. Если ваш рабочий стол кажется слишком темным или взорванным, вы можете прокрутить вниз и переместить ползунок SDR Content Appearance, чтобы немного облегчить это.
Отсюда вам может потребоваться поэкспериментировать. На своем домашнем HDR-мониторе я обнаружил, что, открыв настройки Nvidia, выбрав «Изменить разрешение» и изменив глубину цвета на 10-битную, изображение выглядит намного ярче и четче. Некоторые люди рекомендуют открыть настройки дисплея Nvidia или AMD и изменить цветовой вывод на 4: 2: 2 или 4: 2: 0, если вы находитесь на телевизоре, хотя это может варьироваться от дисплея к дисплею – настройки по умолчанию казались лучше при подключении к моему HDR-телевизору.
Теперь, когда вы подтвердили, что HDR работает в Windows, у вас есть два варианта: вы можете оставить HDR включенным постоянно или вы можете включить его вручную перед тем, как присоединиться к игре или фильму с поддержкой HDR. Некоторые люди считают, что HDR на рабочем столе выглядит не очень хорошо, даже если ползунок установлен в наилучшее положение – вам нужно будет решить, что лучше всего подходит для вашей настройки.
Играйте в игры в HDR
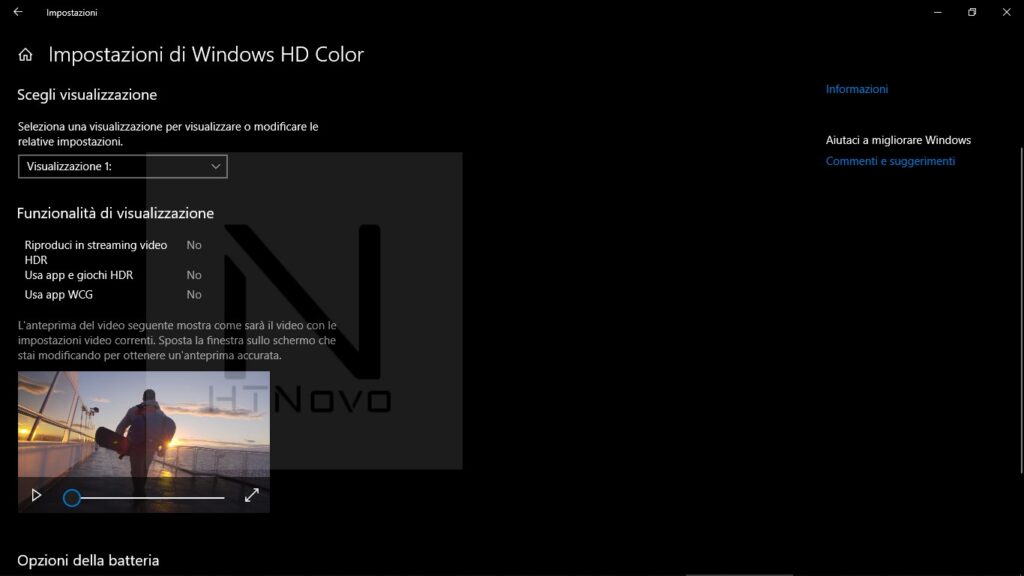
Пришло время заставить HDR работать в ваших играх. Вики по компьютерным играм имеет большой список игр, поддерживающих HDR, поэтому найдите игру в этом списке и запустите ее. Откройте его настройки графики и убедитесь, что HDR включен.
Некоторые игры, такие как Shadow of the Tomb Raider, требуют включения HDR в настройках Windows перед запуском игры. Некоторые, например Mass Effect: Andromeda, автоматически переключают Windows в режим HDR при запуске игры, что действительно удобно и полезно, если вы не хотите, чтобы она работала постоянно. Другие игры также могут не отображать параметр HDR в своих настройках, пока не будет включен переключатель Windows.
Если вы сомневаетесь, большинство дисплеев должны показывать какой-то значок HDR в углу или центре экрана при активации HDR – если это игра с автоматическим переключением, вы увидите, что он всплывает при запуске игры. В таких случаях, как Shadow of the Tomb Raider, вы можете включать и выключать HDR в настройках игры, чтобы проверить, работает ли он.
Используйте сцену, в которой есть как темные, так и затененные области, а также яркие светлые участки, например, солнце, проникающее через окно в темную область. В подобных сценах разница между HDR и SDR довольно заметна, и ее стоит активировать.
Смотрите фильмы или другие видео в HDR
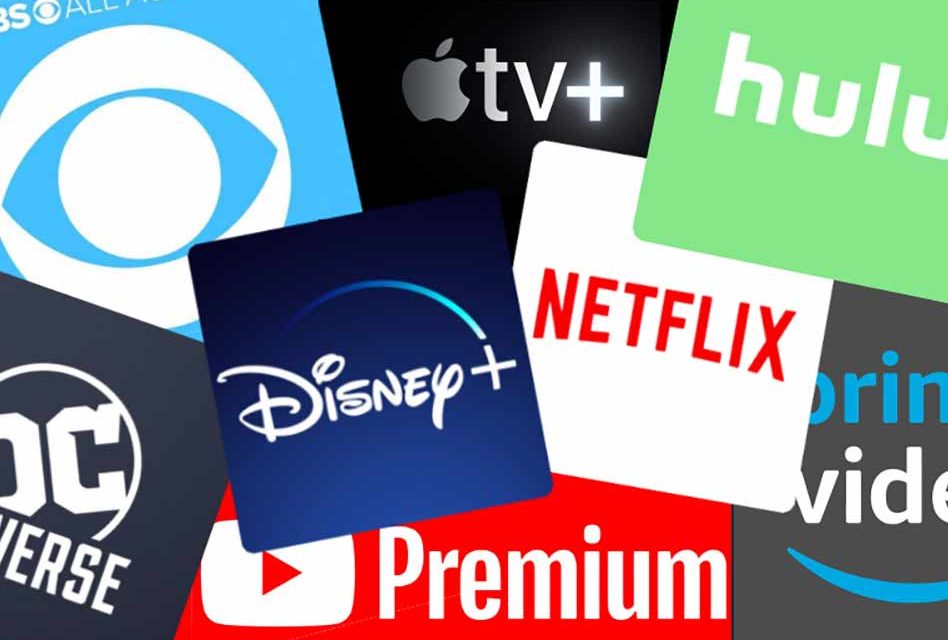
К сожалению, потоковое HDR-видео так же сложно, как и играть в HDR-игры. Вам не только нужно включить HDR в Windows, но и если вы хотите транслировать HDR-контент из такой службы, как Netflix, вам также необходимо приобрести и установить видеорасширение Microsoft HEVC за 0,99 доллара в Microsoft Store.
После включения HDR и установки расширения HEVC вы сможете транслировать HDR-контент с ведущих потоковых сайтов, хотя некоторые из них могут работать только через определенные браузеры или через официальное приложение Microsoft Store. Посетите страницы поддержки вашего провайдера потоковой передачи для получения дополнительной информации.
Вы узнаете, что HDR работает правильно, если значок HDR появляется в деталях фильма, когда вы щелкаете по нему; если вы не видите значок с надписью HDR, вам нужно провести некоторое исследование. (Dolby Atmos и Ultra HD 4K не имеют значения – если вы видите эти значки без значка «HDR», HDR не будет работать).
Что делать, если у вас возникнут проблемы
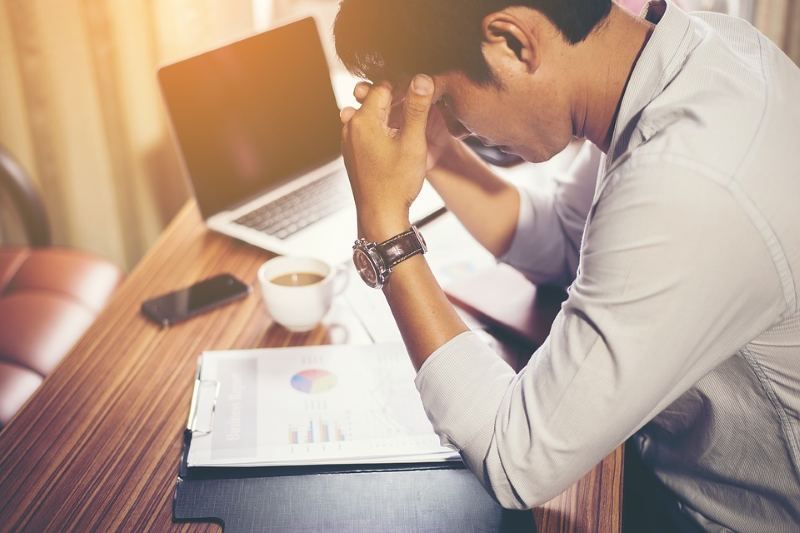
Есть много проблем, которые могут возникнуть при попытке использовать HDR в Windows 10. Я столкнулся с черными экранами, фиолетовыми экранами, HDR, не желающим включаться, и другими причудами в процессе. Решение часто зависит от модели телевизора, используемых вами настроек и того, как Вселенная чувствует себя в тот день. Но если у вас возникли проблемы, вот несколько вещей, которые стоит попробовать:
Попробуйте другой кабель HDMI
Как упоминалось ранее, даже высокоскоростные кабели хороших производителей могут иметь проблемы, поэтому никогда не помешает попробовать замену.
Попробуйте другой порт
Некоторые телевизоры и мониторы могут иметь определенные порты для 4K HDR, и если вы подключитесь не к тому порту, вы не получите всю необходимую пропускную способность. Кроме того, если вы используете ресивер домашнего кинотеатра, он может не полностью поддерживать 4K HDR при 60 Гц. Кабель необходимо будет подключить непосредственно к телевизору, а аудиосигнал будет отправлен на ресивер через кабель TOSLINK или другой.
Обновите драйверы
Даже если вы думаете, что у вас есть последнее обновление, попробуйте еще раз. Вы также можете попробовать бета-версию, если таковая имеется.
Проверьте настройки ТВ
Вашему телевизору может потребоваться изменить другие настройки, чтобы HDR работал должным образом или хорошо выглядел. Опять же, поищите свой телевизор на Rtings.com и посмотрите, что они рекомендуют делать.
Обновите прошивку телевизора
Если вы какое-то время не проверяли свой телевизор на наличие обновлений программного обеспечения, возможно, стоит зайти в настройки и посмотреть, доступны ли новые версии прошивки.
Мы надеемся, что Microsoft и разработчики игр со временем улучшат этот опыт, но на данный момент это немного случайно, и для работы может потребоваться немного удачи. Но в зависимости от игры результаты могут быть вполне достоверными, особенно если у вас хороший дисплей, способный отображать глубокий черный цвет и яркие блики.
Источник pcmag
