Как улучшить средство проверки грамматики Microsoft Word
Microsoft Word включает в себя одну из самых мощных программ проверки грамматики. Тем не менее, эту работу можно улучшить.
При написании легко сделать небольшие опечатки, которые могут снизить качество вновь созданного текста. Именно для того, чтобы избежать этого неприятного неудобства, Microsoft решил вставить в Слово, самая известная программа для обработки текстов, автоматический корректор, который автоматически отмечает ошибку красной волной и предлагает возможные, но не всегда безошибочные решения.
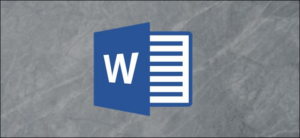
Word 2016, Office 2019 е Office 365: Этот инструмент, полезный для устранения неполадок, присутствует почти во всех версиях Word. Осенью 2019 года он прибудет в Программа предварительной оценки Office, обновление на основе искусственного интеллекта.
Улучшите свою грамматику
Итак, как можно улучшить качество этой программы проверки грамматики? Во-первых, вам нужно открыть Word. Когда вы закончите открывать программу, нажмите “Файл«, Размещенный в верхнем левом углу.
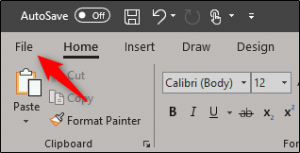
Элемент «Файл» в программе Word, входящей в пакет Microsoft Office.
На этом этапе выберите “Опции”, Который является последним элементом.
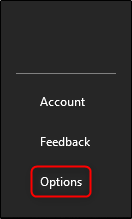
Слово «Параметры»: цвет фона может различаться в зависимости от версии программного обеспечения и выбранных параметров.
“Параметры слова«, Что позволяет вносить основные изменения в программу. Твой выбор “Инструмент визуализации«, В меню левой панели.
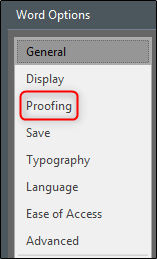
Пункт «Инструмент визуализации» в окне «Параметры Word».
Перейти в раздел “Настройки для исправления орфографии и грамматики в Word«, Легко узнаваемый благодаря серой рамке, содержащей формулировку. Нажмите “Настройки«.
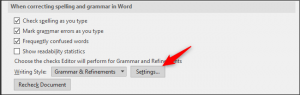
Вкладка «Настройки правки орфографии и грамматики в Word» и интересующая нас кнопка: «Настройки».
Сразу же появится окно “Настройки грамматики“. Как видите, проверка грамматики будет включена по умолчанию, если она не была отключена позже вами или кем-то еще. Однако есть много отключенных элементов, которые мы рекомендуем вам включить. Вам всегда нужно будет прочитать название опции и, если доступно, описание и выбрать те, которые могут вам подойти.
Очень интересно могло быть “Резюме«, Что позволяет выявить некоторые из наиболее частых ошибок, которые можно найти в резюме.
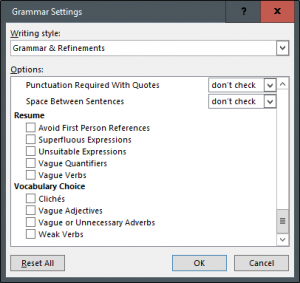
Окно «Настройки грамматики» и некоторые параметры, которые можно активировать.
Затем выберите все элементы, которые нужно активировать, и установите флажки рядом с именами. Когда вы закончите, нажмите “хорошо».
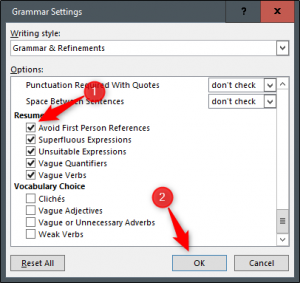
Поля, в которые нужно вставить галочку (1) и кнопку «ОК» (2), полезную для подтверждения, в окне «Настройки грамматики».
Сбросить параметры
Изменения кардинально меняют автокоррекцию. Если вы выбрали слишком много вариантов и заметили, что один или несколько из них ничего не делают, кроме как мешают вашей работе, вы можете нажать на “Сбросить корректор“. Таким образом, вы снова сделаете очень полезный инструмент таким, каким он был раньше.
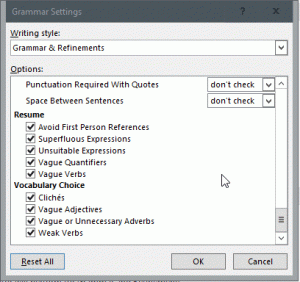
Вкладка «Настройки грамматики» и кнопка «Сбросить все» для сброса настроек.
Щелкните еще раз на “хорошо”, Чтобы закрыть экран и подтвердить внесенные изменения.
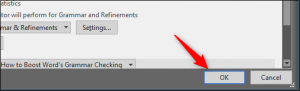
Кнопка «ОК» внутри экрана «Настройки грамматики».
Признать ошибки
Теперь улучшения должны были быть успешно применены. Затем вы можете заметить волнистые линии под словами или фразами:
- Красный – для грамматических ошибок (например, отсутствие двойника, слова, отсутствующие в словаре и т. Д.);
- Синий – для логических ошибок (неправильных построений предложений) в последних версиях программного обеспечения.
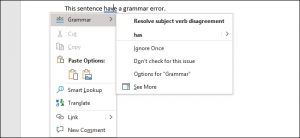
Пример появления грамматической ошибки в документе Word и решение, предлагаемое программой.
В Официальный веб-сайт У Microsoft есть страница, на которой вы можете узнать все основные правила. Они особенно полезны для пользователей, использующих более позднюю версию, чем Офис 2013.
Грамматика: отличная альтернатива (на английском языке)
Если вы ищете еще лучшее решение для инструмента, встроенного в Word, вы можете попробовать Грамматика, считается самой мощной программой для исправления текста благодаря включенным более 250 грамматическим правилам. К сожалению, этот инструмент доступен только на английском языке и поэтому полезен для потребителей, которые пишут более или менее длинный текст на этом языке.
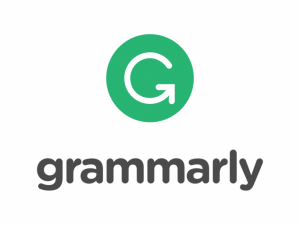
Логотип Grammarly, интернет-платформы для проверки и исправления орфографии, созданной в 2008 году.
Программное обеспечение можно использовать бесплатно. онлайн или на Android e iOS благодаря простому приложению. Таким образом, пользователи могут убедиться, что текст, который они пишут, выглядит следующим образом:
- Правильно с грамматической точки зрения;
- Неопубликованные, не скопированные из Интернета или аналогичные другим продуктам, доступным в Интернете;
- Текущий, поэтому с языковым разнообразием, используемым сегодня.
Если вы думаете написать что-нибудь на английском, то, возможно, вам понравится этот совершенно бесплатный инструмент, который также даст вам возможность улучшить свои языковые навыки.
