Как создавать веб-приложения для веб-сайтов в браузере Mac Safari? –
Прогрессивные веб-приложения или PWA — это полезная технология для владельцев веб-сайтов, позволяющая предлагать сайт в качестве приложения. Например, Google не предлагает настольные приложения для Gmail и YouTube. Вы можете использовать PWA в Chrome и Edge, чтобы преобразовать эти веб-сайты в ярлыки приложений. Он также работает в версиях браузеров для Windows и Mac. Apple также уже предлагает эту функцию на Safari iPhone, чтобы добавить сайт на домашнюю страницу в качестве приложения. Хорошей новостью является то, что Apple представила функцию веб-приложений для браузера Safari Mac в версии macOS 14, и вот как вы можете ее использовать.
Создание веб-приложений в Safari Mac
Во-первых, убедитесь, что вы используете версию macOS (14 Sonoma или более позднюю) и Safari версии 17 или более позднюю.
- Запустите браузер Safari и откройте свой любимый веб-сайт, который вы хотите преобразовать в приложение.
- Перейдите в меню «Файл» и выберите «Добавить в Dock…».
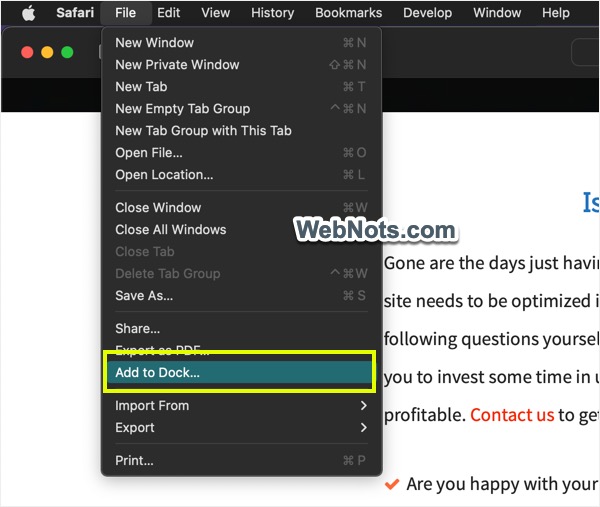 Добавить в меню Dock в Safari Mac
Добавить в меню Dock в Safari Mac
- Вы увидите всплывающее окно «Добавить в док», в котором Safari автоматически выберет значок, заголовок и URL-адрес веб-сайта. Если хотите, измените заголовок и нажмите кнопку «Добавить».
 Введите имя для веб-приложения
Введите имя для веб-приложения
 Веб-приложение в Dock и Launchpad
Веб-приложение в Dock и Launchpad
Использование веб-приложений из Dock
Если в Dock добавлено несколько приложений, наведите указатель мыши на значок приложения, чтобы увидеть его название. Это имя, которое вы ввели в качестве заголовка при создании приложения. Щелкните значок приложения в Dock или Launchpad, чтобы запустить его. Помните, что вам не нужно открывать Safari для доступа к приложению. Сайт откроется как приложение в отдельном окне.
 Веб-приложение, созданное с помощью Safari на Mac
Веб-приложение, созданное с помощью Safari на Mac
- Приложение будет свободным от беспорядка без вкладок и других параметров браузера Safari по умолчанию.
- Вы можете щелкнуть значок Safari в правом верхнем углу приложения, чтобы открыть сайт в браузере Safari.
- Можно перемещаться вперед и назад с помощью значков со стрелками, отображаемых в левом верхнем углу окна приложения.
Всякий раз, когда вы открываете сайт в Safari, вы увидите уведомление, чтобы открыть его в приложении, подобно тому, как вы видите это на своем iPhone.
 Открыть в уведомлении приложения в Safari Mac
Открыть в уведомлении приложения в Safari Mac
Настройка веб-приложения
Созданное приложение будет иметь элементы меню, аналогичные любым другим приложениям macOS, таким как Safari или Finder. Это означает, что даже когда вы закроете приложение, оно всегда будет работать в фоновом режиме. Есть несколько параметров, которые вы можете настроить в меню и настройках приложения.
- Перейдите в «Имя приложения > Настройки» или нажмите клавиши «Command и запятая», чтобы открыть настройки приложения. В моем случае это « > Настройки…», так как я назвал приложение . Вы должны увидеть введенное вами имя вместо .
- На вкладке «Общие» вы можете изменить имя приложения, включить или отключить стрелки управления навигацией и цвета в строке заголовка.
 Общие настройки веб-приложения
Общие настройки веб-приложения
- Перейдите на вкладку «Конфиденциальность», где вы можете очистить данные веб-сайта и открыть настройки конфиденциальности, чтобы изменить разрешение, предоставленное сайту. Например, вы можете удалить доступ к микрофону или камере, предоставленный сайту.
 Настройка конфиденциальности веб-приложения Safari
Настройка конфиденциальности веб-приложения Safari
Использование меню и ярлыков
Элементы меню приложения имеют такие же параметры, как и приложение Safari.
- Например, вы можете перейти в меню «Вид» и выбрать «Скрыть панель инструментов», чтобы удалить верхнюю строку заголовка из окна приложения. Кроме того, используйте сочетания клавиш «Option + Command + T», чтобы показать или скрыть строку заголовка приложения.
- Поскольку в приложении нет элементов управления для остановки или перезагрузки страницы, вам следует перейти в меню «Вид» и выбрать для этого параметры «Остановить» или «Перезагрузить страницу». Или используйте сочетания клавиш «Command + Dot» и «Command + R» для остановки и перезагрузки страниц в приложении.
- Если вы хотите открыть несколько страниц сайта, нажмите «Command + N», чтобы создать другой экземпляр и перейти на другую страницу.
- Нажмите «Command + Q» или выберите опцию выхода из меню приложения, чтобы полностью закрыть веб-приложение.
Где я могу найти приложения Safari?
Если вы удалили веб-приложение из Dock, вы всегда можете получить к нему доступ с панели запуска. В противном случае вы можете найти все веб-приложения, созданные Safari, в папке «Macintosh HD > Пользователи > Имя пользователя > Приложения».
 Расположение веб-приложений Safari
Расположение веб-приложений Safari
Удаление веб-приложений, созданных с помощью Safari
Хранение слишком большого количества значков приложений в Dock легко отвлечет вас. Если вы создали слишком много веб-приложений, воспользуйтесь одним из следующих вариантов:
- Щелкните правой кнопкой мыши (или Control + Click) значок приложения в Dock и выберите «Параметры > Удалить из Dock». Это удалит только значок приложения из Dock, не удаляя его. Вы можете в любое время добавить его обратно из Launchpad.
- Чтобы полностью удалить приложение, откройте Launchpad и перетащите значок приложения в корзину. Либо щелкните правой кнопкой мыши значок приложения в Dock и выберите «Параметры» > «Показать в Finder». Откроется Finder, где вы сможете выбрать несколько приложений и удалить их все сразу.
Заключительные слова
Веб-приложения в Safari — отличная функция для добавления веб-сайтов в качестве приложения. Вы можете добавить Reddit, Quora, Stack Overflow или любой другой ваш любимый сайт в док и панель запуска для быстрого доступа. Самое приятное то, что приложения будут работать без открытия Safari и в интерфейсе без помех. Владельцам веб-сайтов также больше не нужно беспокоиться о создании отдельного приложения для Mac App Store.
( tagsToTranslate ) macOS ( t ) Safari
