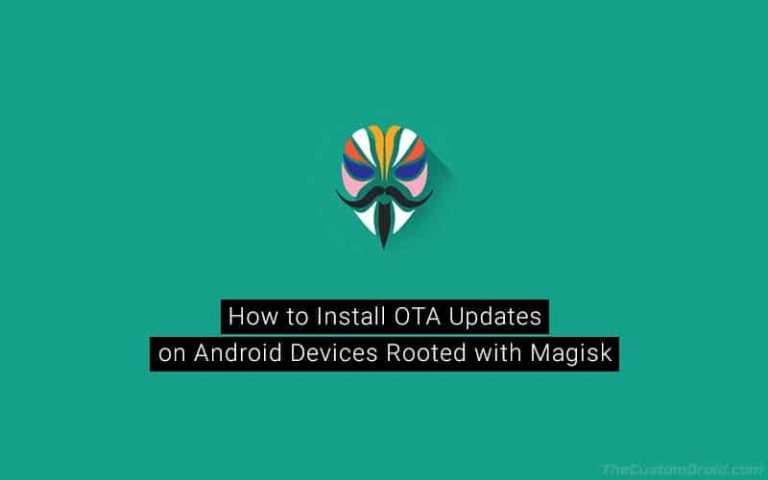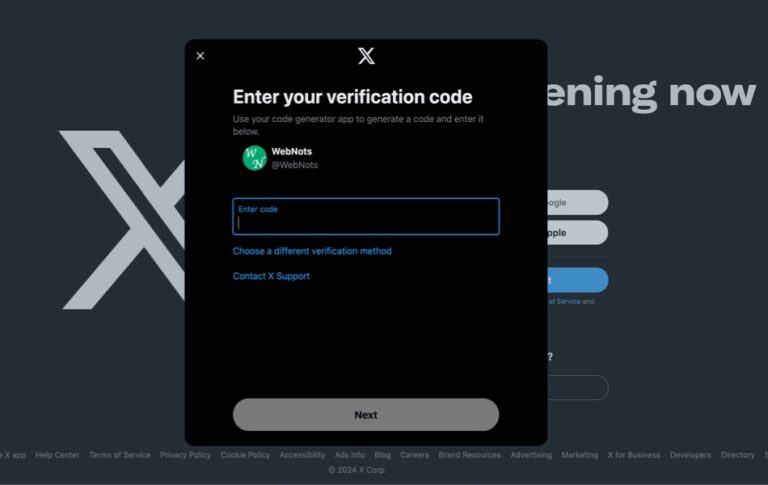Как использовать вкладки проводника в Windows 11? –
Ожидалось, что функция вкладки в приложении File Explorer будет выпущена для всех с выпуском Windows 11 22H2. Однако в то время это было недоступно, и Microsoft официально сообщила, что эта функция была выпущена с KB5019509 18 октября 2022 г.. В этой статье мы рассмотрим, как выглядят вкладки Проводника и как их эффективно использовать.
Обновить Виндовс 11
Многие пользователи жаловались в формах поддержки Microsoft, что функция вкладок недоступна даже после обновления до выпуска KB5019509. Если вы не видите вкладки в приложении «Проводник», нажмите клавиши «Win + I», чтобы открыть приложение «Настройки». Перейдите к опции «Обновления Windows» на левой боковой панели и нажмите кнопку «Проверить наличие обновлений» на правой панели. Когда обновления будут доступны, нажмите кнопку «Загрузить и установить», чтобы установить последнюю версию. Обязательно перезагрузите компьютер, если он не перезагружается во время обновления, прежде чем пытаться проверить проводник.
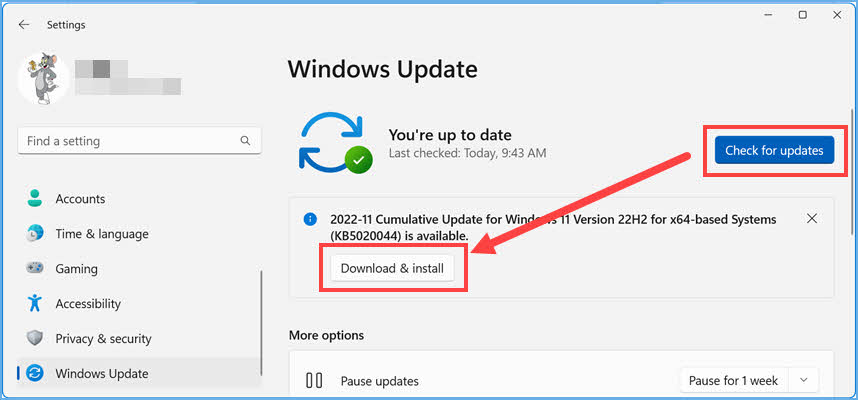 Получите последнюю версию Windows, чтобы получить вкладки проводника
Получите последнюю версию Windows, чтобы получить вкладки проводника
Новая функция вкладки в Проводнике будет выглядеть так, как показано ниже. Приложение по умолчанию откроется на вкладке «Главная», и вы увидите значок «+» рядом с первой вкладкой в строке заголовка, аналогично вкладкам браузера Microsoft Edge.
 Проводник с функцией Tab в Windows 11
Проводник с функцией Tab в Windows 11
Создание новых вкладок в проводнике
Есть несколько способов открыть новую вкладку в проводнике.
- Самый простой способ — щелкнуть значок + в строке заголовка, чтобы открыть новую вкладку. Откроется еще одна вкладка «Главная».
- Нажмите клавиши быстрого доступа «Control + T», чтобы открыть вкладку «Главная» в новой вкладке.
- Наконец, вы можете щелкнуть правой кнопкой мыши любую папку и выбрать опцию «Открыть в новой вкладке».
 Откройте папку в новой вкладке из контекстного меню
Откройте папку в новой вкладке из контекстного меню
На данный момент мы не видим, что перетаскивание папки в строке заголовка работает для создания новой вкладки с этой папкой. Тем не менее, вы можете ожидать, что этот тип функции появится в следующем выпуске Windows.
Закрытие вкладок в проводнике
Вы можете закрыть одну или все вкладки одним из следующих способов:
- Нажмите кнопку X на вкладке, чтобы закрыть одну вкладку.
- Нажмите сочетание клавиш «Control + W», чтобы закрыть текущую вкладку.
- Если у вашей мыши есть колесико или центральная кнопка, просто щелкните колесико на вкладке, чтобы закрыть ее.
- Наконец, закройте проводник или нажмите «Alt + F4», чтобы закрыть все вкладки сразу.
- Вы также можете щелкнуть правой кнопкой мыши любую вкладку и выбрать один из вариантов закрытия вкладки. Параметры в контекстном меню включают закрытие текущей вкладки, закрытие всех других вкладок, кроме текущей, и закрытие всех вкладок прямо до текущей.
 Закрыть вкладки, щелкнув правой кнопкой мыши на вкладке
Закрыть вкладки, щелкнув правой кнопкой мыши на вкладке
Использование вкладок в проводнике
На данный момент использование ограничено, так как это новая функция.
- Вы можете открыть несколько вкладок в одном окне Проводника. Например, вы можете иметь три вкладки с папками «Загрузки», «Рабочий стол» и «Документы» и быстро перемещаться между ними. Вы можете использовать клавиши быстрого доступа от «Control + 1» до «Control + 9» для доступа к вкладкам в проводнике.
- Основное использование вкладок File Explorer — перетаскивание файлов с одной вкладки на другую. Обычно вы должны вырезать файл с помощью «Control + X» из одного окна и вставить его в другое окно Проводника или с помощью сочетаний клавиш «Control + V». Кроме того, вы можете открыть несколько окон для перетаскивания файлов между окнами. Благодаря новой функции вкладки вы можете просто перетащить файл с вкладки 1 на вкладку 2 в строке заголовка. Это откроет вкладку 2, где вы можете перетащить файл в любую папку.
Обратите внимание, что вкладка «Главная» в проводнике также является новой, где вы можете закрепить папку / файлы для быстрого доступа. Также можно добавлять элементы в избранное и сохранять избранное на главной странице.
Не видит вкладки в проводнике
Если вы не видите вкладки в проводнике после обновления Windows, не беспокойтесь. У Microsoft есть патч для File Explorer, который вы можете скачать с официального сайта обновлений. Просто скачайте, откройте файл и перезагрузите компьютер. После этого проверьте проводник, он должен иметь вкладки в строке заголовка. В GitHub также доступны различные альтернативные варианты для создания вкладок в проводнике. Вот два пакета, которые вы можете попробовать в Windows 10/11.
- FileExplorer – этот инструмент предлагает просмотр с вкладками в проводнике, опцию пакетного переименования, настраиваемое контекстное меню и многие другие функции.
- Файлы — этот пакет GitHub предлагает файловый менеджер для Windows с вкладками, столбцами и панелями.
Заключительные слова
Вкладки File Explorer — одна из долгожданных функций пользователей Windows на протяжении многих лет. Наконец, Microsoft выпустила минималистскую версию после долгой задержки. Хотя в исходной версии есть параметры для создания, закрытия и перемещения файлов, вы можете ожидать гораздо больше функций в обновлениях вкладок Проводника в будущих выпусках Windows.