Как использовать онлайн-приложения Office в Microsoft Edge? –
Ребята из Microsoft переименовали культовые приложения Office в приложения Microsoft 365. Значок связанного приложения для Office также изменился вместе с новым интерфейсом. В предыдущей статье я объяснил, как получить доступ к этим приложениям Microsoft 365 с помощью бесплатного онлайн-редактора. Это довольно круто, поскольку вы можете использовать любой браузер для доступа к контенту в Интернете. Однако, если вы используете Edge в качестве браузера по умолчанию, вы можете получить доступ ко всем своим документам Office в браузере Edge из OneDrive. Также можно создавать и редактировать документы в Интернете без установки настольных приложений на вашем компьютере.
Примечание: Бесплатный онлайн-редактор поставляется с ограниченными функциями и 5 ГБ места в OneDrive. Вы можете пропустить функциональные возможности редактора как бесплатного пользователя. Вы можете использовать это из Edge для быстрого редактирования документов. Тем не менее, я лично рекомендую иметь подписку на Microsoft 365 и настольные приложения для лучшего использования, а также возможность редактирования в Интернете.
Боковая панель Microsoft Edge
Параметр боковой панели в Edge позволяет вам хранить удобные инструменты на боковой панели браузера, чтобы вы могли легко получить к ним доступ при необходимости. Похоже, Microsoft также планирует добавить новый чат Bing AI на боковую панель Edge, что сделает его неизбежным инструментом для включения при использовании Edge. Вы можете добавлять приложения Microsoft 365 на боковую панель Edge и быстро получать к ним доступ с панели управления.
Включить боковую панель в Edge
По умолчанию боковая панель отключена в Edge, и вы можете включить ее в настройках.
- Запустите Edge и нажмите клавиши «Alt + F» (Option + F на Mac), чтобы открыть список меню. Либо щелкните значок с тремя точками в правом верхнем углу приложения Edge.
- Выберите «Настройки» из длинного списка пунктов меню.
 Открыть страницу настроек Edge
Открыть страницу настроек Edge
- Это откроет настройки Edge и перейдет к опции «Боковая панель». Включите параметр «Показать боковую панель», чтобы боковая панель отображалась в правой части браузера.
 Включить боковую панель в Edge
Включить боковую панель в Edge
Включить приложения Microsoft 365 на боковой панели Edge
После включения боковой панели нажмите кнопку «Настроить боковую панель», и вы увидите список приложений в разделе «Управление». Убедитесь, что опция «Microsoft 365» включена, чтобы начать использовать документы Office в Edge.
 Включить приложения Microsoft 365 на боковой панели Edge
Включить приложения Microsoft 365 на боковой панели Edge
Доступ к документам Office в Edge
Щелкните значок Microsoft 365, отображаемый на боковой панели Edge. Он покажет два раздела — «Приложения» и «Недавние».
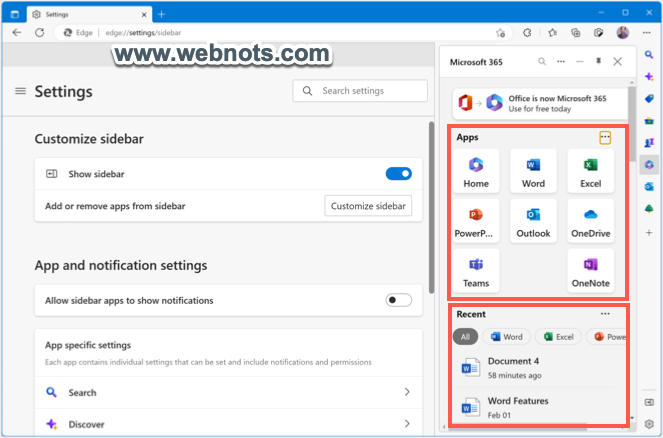 Разделы «Приложения» и «Недавние документы» на боковой панели Edge
Разделы «Приложения» и «Недавние документы» на боковой панели Edge
- Программы – здесь вы можете найти все приложения Office, такие как Word, Excel, PowerPoint, Outlook, Teams и т. д. Выберите «Домой», чтобы просмотреть общую панель управления, или щелкните любое приложение, чтобы открыть онлайн-панель приложения. Оттуда вы можете либо создать новый документ, либо открыть последние документы из OneDrive. Как уже упоминалось, Edge будет использовать онлайн-редактор для просмотра и редактирования документов, хотя у вас установлены настольные приложения.
 Панель управления Office Home в Edge
Панель управления Office Home в Edge
- Недавний – в этом разделе вы найдете все синхронизированные файлы Word, Excel и PowerPoint. Вы можете выбрать имя приложения, чтобы отфильтровать соответствующие документы, и щелкнуть любой документ, чтобы открыть его с помощью онлайн-редактора. Онлайн-редактор с премиальной подпиской будет иметь крутые шаблоны, чтобы полностью изменить внешний вид вашего документа.
 Редактируйте документы в Office Online Editor из Edge
Редактируйте документы в Office Online Editor из Edge
Заключительные слова
Использование приложений Office в Microsoft Edge полезно для быстрого доступа к последним документам с панели управления. Edge загрузит панель управления office.com или microsoft365.com и автоматически войдет в систему, если вы уже вошли в браузер. Вы можете отредактировать или создать документ с помощью онлайн-редактора, а затем при необходимости загрузить файл на свой компьютер.
0
