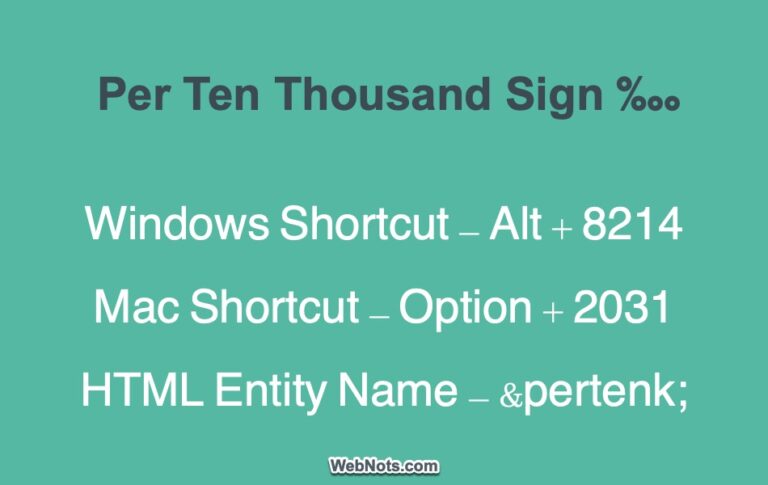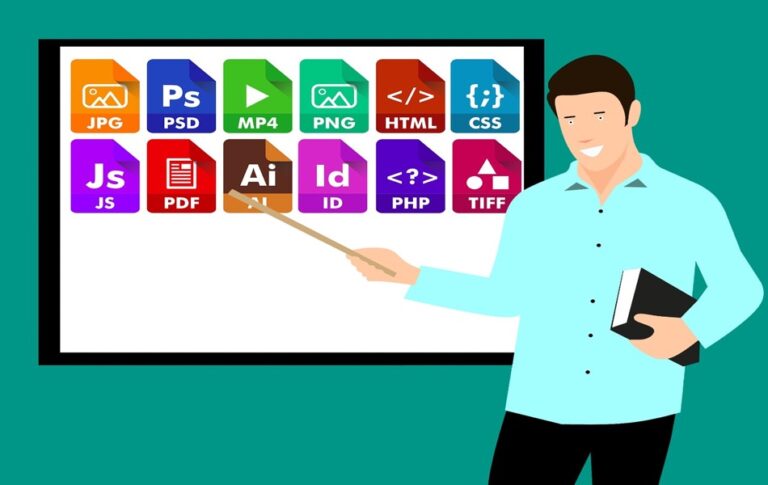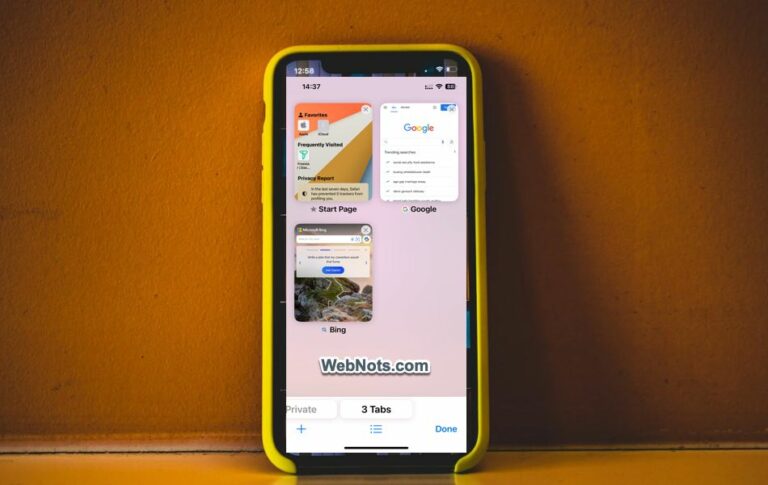Как использовать Cloudflare DNS в браузерах и ОС? –
Cloudflare — одна из популярных сетей доставки контента, которая предлагает безопасность и защиту брандмауэра для веб-сайтов. В рамках безопасного и бесплатного Интернета Cloudflare также предлагает общедоступную службу DNS, такую как Google Public DNS. Вы можете использовать этот Cloudflare DNS для ускорения вашего интернет-соединения, особенно когда DNS, предоставленный вашим интернет-провайдером, не работает для вас. Вы можете настроить Cloudflare DNS на своем компьютере или только в браузере, в зависимости от ваших потребностей.
Почему Cloudflare DNS?
Существует множество общедоступных поставщиков услуг DNS, включая Google. Однако Cloudflare — лучший вариант по следующим причинам.
- Это совершенно бесплатно.
- Это самый быстрый преобразователь доменных имен для сопоставления доменных имен с IP-адресами.
- Cloudflare не собирает данные об использовании и не продает их третьим лицам. Данные хранятся 24 часа в целях отладки, а затем автоматически очищаются.
Cloudflare использует следующие IP-адреса основного и дополнительного DNS-серверов.
ServerIPv4IPv6Основной или предпочтительный1.1.1.12606:4700:4700::1111Вторичный или альтернативный1.0.0.12606:4700:4700::1001
Вы можете использовать один из следующих способов, чтобы использовать Cloudflare DNS для своей сети.
1. Настройте DNS Cloudflare в Windows 11.
- Нажмите сочетание клавиш «Win + I» и откройте приложение «Параметры Windows».
- Перейдите в раздел «Сеть и Интернет» и выберите активное сетевое подключение. В моем случае я выберу опцию «Ethernet».
 Выберите активное сетевое подключение в Windows 11.
Выберите активное сетевое подключение в Windows 11.
- Прокрутите вниз на следующей странице и нажмите кнопку «Изменить», которая отображается напротив параметра «Назначение DNS-сервера».
 Изменить назначение DNS-сервера в Windows 11
Изменить назначение DNS-сервера в Windows 11
- В раскрывающемся списке выберите «Вручную» и включите «IPv4».
 Выберите Вручную и IPv4.
Выберите Вручную и IPv4.
- Введите 1.1.1.1 в поле «Предпочтительный DNS» и выберите параметр «Вкл. (автоматический шаблон)» для параметра «DNS через HTTPS». Вы увидите, что адрес шаблона Cloudflare автоматически отображается в поле «Шаблон DNS через HTTPS».
 Введите основной DNS IPv4 Cloudflare в Windows 11
Введите основной DNS IPv4 Cloudflare в Windows 11
- Прокрутите вниз и введите «Альтернативный DNS» как 1.0.0.1. Выберите автоматический шаблон для опции «DNS через HTTPS».
 Введите альтернативный DNS Cloudflare в Windows 11
Введите альтернативный DNS Cloudflare в Windows 11
- Если вы также хотите использовать IPv6, включите опцию IPv6 и предоставьте аналогичные данные. В противном случае просто оставьте IPv6 выключенным и нажмите кнопку «Сохранить», чтобы начать использовать Cloudflare DNS на ПК с Windows 11.
2. Используйте Cloudflare DNS на Mac
В последней версии macOS есть приложение «Настройки», в котором вы можете управлять DNS-серверами.
- Щелкните логотип Apple, отображаемый в верхнем левом углу экрана, и выберите «Системные настройки…».
- Перейдите в раздел «Сеть» и нажмите на свою активную сеть. В моем случае я выбираю опцию «Wi-Fi».
- На следующей странице нажмите кнопку «Подробнее…», отображающую вашу сеть.
 Просмотр сведений о сети в macOS
Просмотр сведений о сети в macOS
- Перейдите в раздел «DNS», чтобы просмотреть текущие IP-адреса DNS-сервера.
- Щелкните значок +, чтобы удалить текущие IP-адреса и добавить 1.1.1.1. Снова щелкните значок + и добавьте IP-адрес вторичного сервера как 1.0.0.1.
- Нажмите кнопку «ОК», чтобы применить изменения.
 Добавьте Cloudflare DNS в macOS
Добавьте Cloudflare DNS в macOS
3. Cloudflare DNS в Chrome
Chrome предлагает возможность использовать безопасное соединение DNS через HTTPS вместо настройки вашего компьютера. При этом можно использовать общедоступный DNS, такой как Cloudflare DNS.
- Откройте Chrome и перейдите в хром://настройки/конфиденциальность страница.
- Прокрутите вниз с правой стороны и выберите параметр «Безопасность», отображаемый в разделе «Безопасность и конфиденциальность».
 Настройки конфиденциальности Chrome
Настройки конфиденциальности Chrome
- Перейдите в раздел «Дополнительно» и включите параметр «Всегда использовать безопасные соединения», чтобы принудительно использовать HTTPS.
- Chrome по умолчанию использует DNS-серверы вашего интернет-провайдера, чтобы изменить это, сначала включите переключатель против опции «Использовать безопасный DNS».
 Включить безопасный HTTPS и DNS в Chrome
Включить безопасный HTTPS и DNS в Chrome
- После этого выберите переключатель «С» и щелкните раскрывающийся список.
- Выберите «Cloudflare (1.1.1.1), чтобы использовать Cloudflare DNS в Chrome.
 Установите Cloudflare DNS в Chrome
Установите Cloudflare DNS в Chrome
4. Используйте Cloudflare DNS в Firefox
Выполните следующие шаги, если вы используете Firefox в Windows или Mac.
- Откройте Firefox и перейдите в о:предпочтения#общие страница (проверьте полный список about: страниц в Firefox).
- Прокрутите вниз и нажмите кнопку «Настройки…» в разделе «Настройки сети».
 Сетевые настройки Firefox
Сетевые настройки Firefox
- Это откроет всплывающее окно «Настройки подключения» и прокрутит всплывающее окно вниз.
- Установите флажок «Включить DNS через HTTPS» и выберите «Cloudflare (по умолчанию)» в раскрывающемся списке.
 Включить Cloudflare DNS Over HTTPS в Firefox
Включить Cloudflare DNS Over HTTPS в Firefox
- Нажмите кнопку «ОК», чтобы использовать Cloudflare DNS в Firefox.
5. Включите Cloudflare DNS в Edge
Edge имеет такие же настройки, как и Chrome, поскольку оба браузера используют один и тот же бэкенд Chromium.
- Откройте Edge и перейдите в край://настройки/конфиденциальность страница.
- Прокрутите вниз справа и включите параметр «Использовать безопасный DNS, чтобы указать, как искать сетевой адрес для веб-сайтов» в разделе «Безопасность».
- После этого выберите «Выбрать вариант поставщика услуг».
- Нажмите на поле «Введите пользовательский провайдер» и выберите «Cloudflare (1.1.1.1)» в раскрывающемся списке.
 Включить Cloudflare DNS в браузере Edge
Включить Cloudflare DNS в браузере Edge
Примечание: Вы увидите «Настройка отключена для управляемых браузеров», если ваш браузер управляется вашей организацией или сетевым администратором. Вам следует связаться с администратором, чтобы разблокировать настройку для вас.
6. Настройка DNS Cloudflare на iPhone и Android
В большинстве браузеров нет возможности использовать Cloudflare DNS в мобильных приложениях. Таким образом, вам необходимо вручную изменить настройку DNS и назначить IP-адреса основного и дополнительного серверов, как указано в таблице выше. Узнайте больше о том, как изменить DNS-серверы в Android и iOS.
Заключительные слова
Изменение настроек системного DNS приведет к маршрутизации всех ваших сетевых подключений через Cloudflare DNS. Если вы хотите использовать его только для просмотра, настройте его только в своем браузере (Chrome, Firefox или Edge). На Mac и мобильных устройствах необходимо изменить системный DNS, поскольку браузеры не поддерживают настройку на уровне приложений.
0