Как добавить стикеры на экран рабочего стола Windows 11? –
Недавно Microsoft представила новую функцию под названием Наклейки для Windows 11 Student Edition. Это позволяет учащимся украшать экран своего рабочего стола, добавляя забавные наклейки. Хорошо, что вы также можете добавлять наклейки на экран рабочего стола Windows 11 независимо от того, используете ли вы версию Home или Pro. Вам и вашим детям очень понравится, чтобы экран рабочего стола оставался активным и живым.
Как стикеры выглядят на рабочем столе?
Ниже мой экран рабочего стола с простым фоновым изображением.
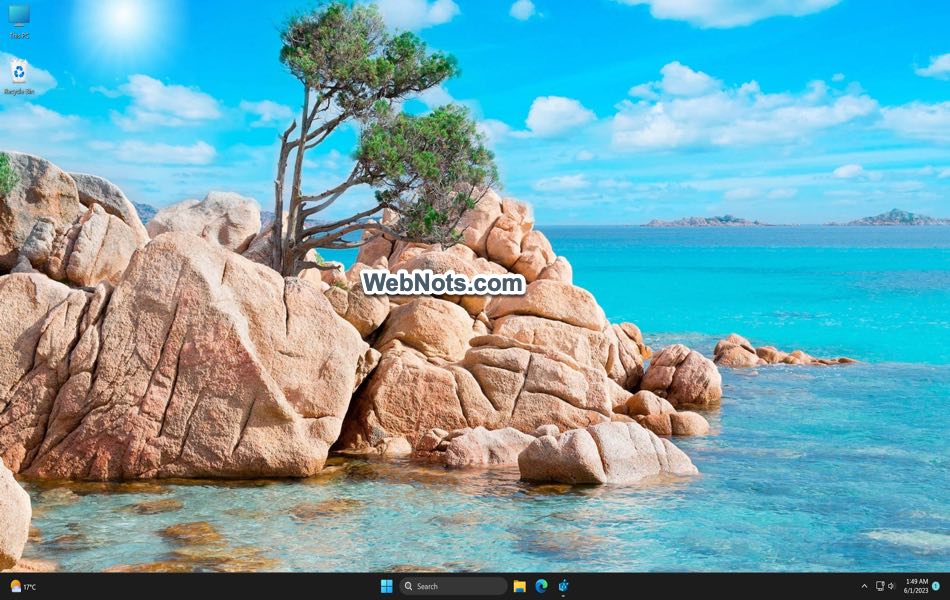 Обычный рабочий стол с фоном
Обычный рабочий стол с фоном
А вот как выглядел экран моего рабочего стола после добавления нескольких красивых и бесплатных цифровых наклеек. Вы можете переместить все стикеры вправо, чтобы они не мешали доступу к значкам на рабочем столе.
 Добавление стикеров на экран рабочего стола Windows 11
Добавление стикеров на экран рабочего стола Windows 11
Включить стикеры в Windows 11
На данный момент в Windows нет доступных настроек внешнего интерфейса для включения или выключения опции «Наклейки». Итак, вам нужно отредактировать записи реестра, чтобы добавить необходимые ключи. Рекомендуется экспортировать все записи редактора реестра и создать их резервную копию.
- Используйте поле поиска на панели задач, чтобы найти и открыть приложение «Редактор реестра».
 Найдите и откройте приложение редактора реестра в Windows 11
Найдите и откройте приложение редактора реестра в Windows 11
- Когда вы находитесь в редакторе реестра, скопируйте указанный ниже путь и вставьте его в адресную строку. Просто нажмите клавишу ввода, чтобы перейти в это место.
HKEY_LOCAL_MACHINE\SOFTWARE\Microsoft\PolicyManager\current\device
- Убедитесь, что вы выбрали ключ «устройство», щелкните правой кнопкой мыши пустую область и выберите меню «Создать > Ключ».
 Создать новый ключ реестра на текущем устройстве
Создать новый ключ реестра на текущем устройстве
- Переименуйте вновь созданный ключ в «Наклейки», как показано ниже.
 Переименовать ключ в стикеры
Переименовать ключ в стикеры
- Выберите только что созданный ключ «Наклейки», щелкните правой кнопкой мыши пустую область и выберите «Создать > Значение DWORD (32-разрядное)». Переименуйте подраздел как «EnableStickers», как показано ниже.
 Создать новый EnableStickers DWORD
Создать новый EnableStickers DWORD
- Дважды щелкните подраздел «EnableStickers» и измените «Значение данных» на 1.
 Измените данные значения EnableStickers на 1
Измените данные значения EnableStickers на 1
- Нажмите кнопку «ОК», а затем закройте приложение «Редактор реестра».
Добавляем стикеры на рабочий стол Windows 11
Теперь, когда вы включили функцию стикеров на своем компьютере с Windows 11, выполните следующие шаги, чтобы добавить и отредактировать стикеры на рабочем столе.
- Щелкните правой кнопкой мыши пустую область рабочего стола и выберите пункт «Добавить или изменить стикеры» в контекстном меню. Пункт меню появляется, когда вы добавили соответствующий ключ в редакторе реестра, как описано выше.
 Добавить или изменить меню стикеров на рабочем столе Windows 11
Добавить или изменить меню стикеров на рабочем столе Windows 11
- Откроется небольшая панель, похожая на панель смайликов, со значками «Наклейки» и «Закрыть» вверху. Вы увидите, что все значки на рабочем столе и панель задач скрыты, когда откроется панель стикеров.
 Панель стикеров на рабочем столе Windows 11
Панель стикеров на рабочем столе Windows 11
- Прокрутите вниз и найдите понравившуюся наклейку на панели или наведите указатель мыши на любой элемент, чтобы увидеть его название в виде всплывающей подсказки. Либо введите имя в поле поиска, чтобы отфильтровать соответствующие элементы. Например, введите «сердце», чтобы отфильтровать все стикеры, связанные с сердцем.
 Ищите и находите стикеры
Ищите и находите стикеры
- Нажмите на любой элемент, чтобы добавить его на рабочий стол. Вы увидите рамку вокруг добавленной наклейки со значком удаления под ней. Перетащите углы, чтобы изменить размер наклейки, перетащите весь элемент или просто удалите и добавьте еще один.
 Настроить стикер на рабочем столе
Настроить стикер на рабочем столе
- Когда вы закончите добавлять стикеры, щелкните значок X, чтобы закрыть панель стикеров.
- Теперь вы увидите, что значки панели задач и рабочего стола вернулись, а наклейки будут отображаться как объекты на фоновом изображении рабочего стола.
 Добавление стикеров на экран рабочего стола Windows 11
Добавление стикеров на экран рабочего стола Windows 11
Удаление стикеров с рабочего стола
Если вы добавили слишком много наклеек, которые вас отвлекают, их легко удалить.
- Щелкните правой кнопкой мыши область рабочего стола и выберите меню «Добавить или изменить стикеры».
- Теперь щелкните любую из ранее добавленных наклеек на рабочем столе.
- Щелкните значок удаления, отображаемый под наклейкой, чтобы удалить ее.
 Удалить добавленные стикеры с рабочего стола
Удалить добавленные стикеры с рабочего стола
К сожалению, вам нужно удалять наклейки по одной. В противном случае вернитесь в редактор реестра и удалите созданный вами раздел «Наклейки». Это полностью отключит пункт контекстного меню и опцию «Наклейки».
Несколько фактов о наклейках для Windows
Вот некоторые сведения об использовании стикеров в Windows:
- На ваш выбор доступно более 500 наклеек.
- Цифровые наклейки бесплатны и безопасны для детей.
- Изменение фона рабочего стола НЕ повлияет на стикеры и не удалит их. Они останутся на том же месте в целости и сохранности без каких-либо изменений.
0
