Как добавить несколько мировых часов на Mac? –
По умолчанию Mac показывает время в формате ЧЧ:ММ в верхней строке меню вместе с днем и датой. Вы можете делать основные вещи, такие как изменение форматов и отображение времени в 24-часовом формате или AM / PM из приложения «Настройки» (ранее известное как «Системные настройки»). Однако нет доступных настроек для включения часов разных часовых поясов в строку меню, как в часах панели задач Windows. Итак, вот несколько вариантов, если вы хотите сохранить мировые часы с несколькими часовыми поясами на своем Mac.
Добавление часов с несколькими часовыми поясами
Есть три возможности:
- Использовать стандартные виджеты macOS в центре уведомлений
- Используйте приложение Часы
- Попробуйте сторонние приложения мирового времени
1. Добавьте несколько часов с помощью виджета мировых часов
Для этой цели вы можете использовать виджет Word Clock, который поставляется с macOS.
- Нажмите дату или время в правом верхнем углу вашего Mac, чтобы увидеть раздел уведомлений и виджетов.
- Если у вас уже есть много виджетов, прокрутите вниз и нажмите кнопку «Редактировать виджеты».
 Редактировать виджеты в macOS
Редактировать виджеты в macOS
- Вы увидите список виджетов вместе с категориями, отображаемыми на левой боковой панели.
- Перейдите в категорию «Часы» и найдите виджет «Мировое время».
- Выберите «Маленький» или «Средний размер» и щелкните значок «+», отображаемый на панели виджетов.
 Найдите виджет «Мировые часы» на Mac
Найдите виджет «Мировые часы» на Mac
- Это мгновенно добавит виджет в правую область отображения виджета. В центр уведомлений можно добавить несколько виджетов «Мировое время». Например, один маленький и один виджет среднего размера, как показано ниже.
 Малые и средние виджеты мировых часов
Малые и средние виджеты мировых часов
- Виджет будет использовать четыре случайных часовых пояса и показывать часы с черным или белым фоном. Черный фон указывает на то, что город находится в ночное время, а белый — на то, что город находится в дневное время. Для настройки часовых поясов и города щелкните время на верхней панели и просмотрите виджет.
- Щелкните правой кнопкой мыши виджет и выберите в меню пункт «Редактировать часы».
 Редактировать часы, чтобы изменить часовой пояс
Редактировать часы, чтобы изменить часовой пояс
- Виджет покажет список четырех городов, используемых в часах, и щелкните название города, чтобы изменить его.
 Щелкните название города для редактирования
Щелкните название города для редактирования
- Вы увидите полный список городов мира и выберите тот, который хотите показать в виджете. Вы можете использовать поле поиска или прокрутить вниз и нажать на название города.
 Выберите город для добавления в часы
Выберите город для добавления в часы
- Это заменит город часов, и вы можете выполнить те же действия, чтобы изменить часовые пояса всех четырех часов. После этого нажмите кнопку «Готово», чтобы завершить действие.
 Город изменен и нажмите «Готово»
Город изменен и нажмите «Готово»
Хотя виджет «Мировые часы» позволяет добавить только четыре часа с разными часовыми поясами, при необходимости вы можете вставить несколько виджетов, чтобы включить 8 или 12 городов. В любой момент времени вы можете щелкнуть правой кнопкой мыши виджет Word Clock и удалить его из центра уведомлений.
2. Используйте несколько часов с приложением Mac Clock
В приведенном выше методе просто нажмите на виджет «Мировые часы» в центре уведомлений, чтобы открыть приложение «Часы». В противном случае вы можете использовать поиск Spotlight, чтобы найти приложение «Часы» и открыть его. Это приложение похоже на приложение «Часы» в Windows 11 (приложение «Часы и будильники» в Windows 10). Перейдите на вкладку «Мировые часы», и она по умолчанию покажет часовой пояс вашего текущего города.
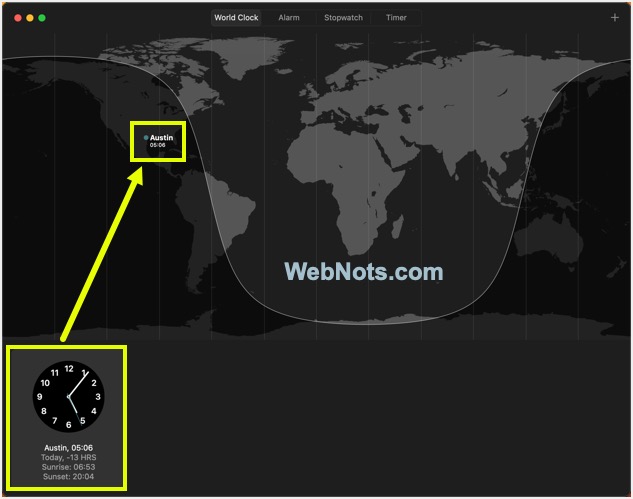 Приложение «Часы» открывается с текущими городскими часами на Mac
Приложение «Часы» открывается с текущими городскими часами на Mac
- Щелкните значок + в правом верхнем углу приложения «Часы», чтобы увидеть огромный список названий городов.
- Используйте окно поиска или прокрутите вниз и выберите город из списка.
 Выберите город, чтобы добавить часы в приложение Mac Clock
Выберите город, чтобы добавить часы в приложение Mac Clock
- Приложение добавит новые часы и отобразит их на черном или белом фоне в зависимости от того, какое время в текущем городе: день или ночь. Как вы можете видеть на визуальной карте на изображении ниже, городские часы Остина отображаются черным цветом, как в ночное время, а часы Амстердама отображаются белым, как в дневное время.
 Добавлены новые часы с выбранным городом
Добавлены новые часы с выбранным городом
- Вы можете добавить несколько часов с разными городами и показать их в списке.
В любое время вы можете навести курсор на добавленные часы и щелкнуть небольшой значок удаления или щелкнуть часы правой кнопкой мыши и выбрать «Удалить часы», чтобы удалить их из списка. Приложение запомнит все добавленные часы и покажет их при каждом запуске. Единственная проблема заключается в том, что вам нужно каждый раз открывать приложение «Часы», чтобы просмотреть мировые часы. Что вы можете сделать, так это добавить приложение «Часы» в свой Dock, чтобы его было легко открывать, и вам не нужно было каждый раз его искать.
- Сначала откройте приложение «Часы» с помощью поиска Spotlight.
- Щелкните правой кнопкой мыши значок приложения «Часы» на панели Dock.
- Выберите «Параметры» > «Сохранить в доке», и приложение будет навсегда добавлено в ваш список дока.
 Всегда держите приложение «Часы» в Mac Dock
Всегда держите приложение «Часы» в Mac Dock
3. Добавьте Word Clock с помощью стороннего приложения
Последний вариант — использовать стороннее приложение из App Store. Мне лично нравится приложение Clocker, так как оно абсолютно бесплатное и добавляет несколько часов на верхнюю панель вместо раздела виджетов.
- Зайдите в App Store и найдите «мировые часы».
- Найдите приложение «Часы» и нажмите кнопку «Получить/Установить».
 Установите приложение Clocker на Mac
Установите приложение Clocker на Mac
- Введите пароль администратора или используйте Touch ID для установки приложения.
- После установки откройте приложение и нажмите кнопку «Начать».
 Начните работу с приложением Clocker на Mac
Начните работу с приложением Clocker на Mac
- Следуйте инструкциям мастера настройки, чтобы предоставить доступ к напоминаниям / календарям и добавить Clocker в элементы входа для запуска при запуске.
 Установка разрешений и запуск при входе в приложение Clocker на Mac
Установка разрешений и запуск при входе в приложение Clocker на Mac
- После этого добавьте город для начала и, наконец, нажмите кнопку «Запустить Clocker», чтобы открыть приложение. Все это необязательные шаги в мастере, которые вы можете пропустить и настроить позже в разделе настроек приложения.
 Завершить мастер первоначальной настройки приложения Clocker
Завершить мастер первоначальной настройки приложения Clocker
- После завершения настройки щелкните значок приложения, отображаемый на верхней панели, и щелкните значок +.
 Добавить новые часы в приложение Mac Clocker
Добавить новые часы в приложение Mac Clocker
- Снова нажмите на значок + и выберите город для добавления в список. Вы можете добавить столько городов, сколько хотите, и перейти в раздел «Внешний вид», чтобы изменить формат даты.
 Добавить города в список приложений Clocker
Добавить города в список приложений Clocker
- Когда вы закончите, нажмите на значок верхней панели, и вы увидите все время добавленного города в аккуратном отображении.
 Добавлено несколько городских часов
Добавлено несколько городских часов
Вы можете прокручивать полосу под списком городов, чтобы динамически видеть изменения времени на всех часах. Приложение также предлагает множество других функций для просмотра событий календаря и установки напоминаний в разных часовых поясах.
Заключительные слова
Использование стандартного виджета «Мировые часы» — это простой способ добавить несколько часов на Mac. Однако вам нужно открыть центр уведомлений и проверить время, когда это необходимо. Если вам нужно больше визуального представления, лучшим вариантом будет приложение «Часы». Clocker — это пакетное приложение, подходящее для использования нескольких словесных часов на верхней панели, установки напоминаний и просмотра событий календаря в разных часовых поясах.
