Как автоматически перемещать файлы из одной папки в другую в Windows и Mac
Если вы хотите переместить файлы из одной папки в другую на вашем компьютере с Windows или Mac – быстро и легко – вы можете сделать это очень легко.
В этом руководстве мы объясняем, как автоматизировать передачу файлов в Windows и macOS, чтобы вы могли получить отличные результаты в кратчайшие сроки.
Зачем автоматически перемещать файлы из одной папки в другую?

У вас могут быть веские причины настроить автоматический перенос файлов из одной папки в другую. Например, может случиться так, что папка загрузок на вашем ПК заполняется через несколько дней и очень быстро. В этом случае может быть очень полезно автоматизировать перемещение этих файлов в выбранную папку. Таким образом, вы всегда сможете содержать папку «Загрузки» в порядке.
Как автоматически переносить файлы из одной папки в другую в Windows
Если вы используете компьютер под управлением Windows, вы можете создать пакетный сценарий для автоматической передачи файлов из выбранной исходной папки в целевую папку. Этот сценарий может проверять «возраст» файлов, чтобы гарантировать, что они будут переданы только через определенные дни или месяцы с момента их создания.
Вы никогда раньше не писали пакетный сценарий? Не волнуйтесь: мы объясним, как это сделать. Знайте, что для создания сценария для автоматизации передачи файлов из одной папки в другую вам просто нужно скопировать и вставить приведенный ниже код, а затем выбрать соответствующие справочные папки. Вот и все!
Вот как это сделать.
1. Напишите скрипт для автоматической передачи файлов.
Как вы уже догадались, первый шаг, который вам нужно сделать, – это написать сценарий, а затем указать некоторые значения.
Сначала откройте меню «Пуск», найдите «Блокнот» и запустите его. Вставьте следующий скрипт в новый документ Блокнота:
@ эхо выкл
установить X = Дни
установите «source = SourceFolder»
установите “destination = DestinationFolder”
robocopy «% source%» «% destination%» / mov / minage:% X%
выход / б
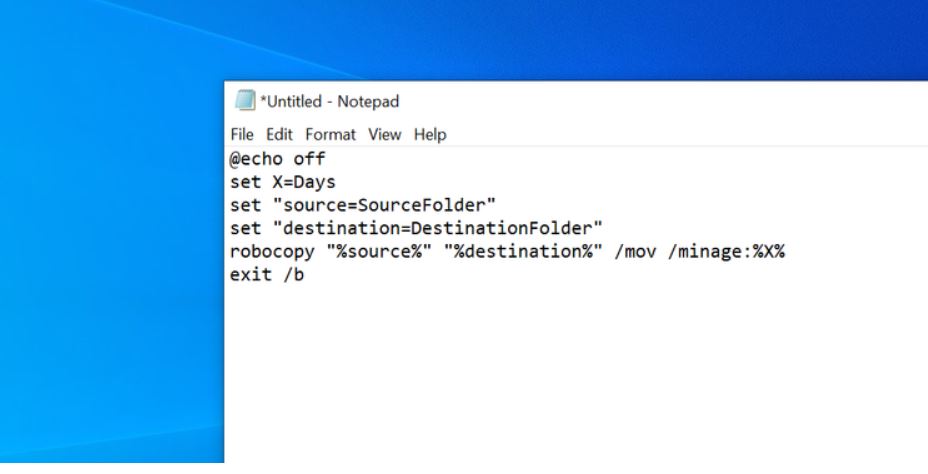
На этом этапе вам нужно сделать некоторые замены в сценарии, который мы вам только что показали. Замените «Дни» количеством дней, по истечении которых скрипт должен передать ваши файлы (знаменитый «возраст» ваших файлов), затем замените «SourceFolder» на путь, ведущий к папке, в которой находятся ваши файлы. Наконец, замените «DestinationFolder» на путь, ведущий к папке, в которую вы хотите перенести файлы.
Затем щелкните меню «Файл» и выберите «Сохранить как». Выберите «Все файлы» в раскрывающемся меню «Тип файла», введите имя файла, добавьте .bat в конец поля «Имя файла» и, наконец, нажмите «Сохранить», чтобы сохранить файл.
Вот и все – вы создали свой пакетный скрипт!
2. Запланируйте автоматическое выполнение пакетного скрипта.
Все файлы будут перемещены из одной папки в другую простым двойным щелчком по вновь созданному командному файлу. Если вы хотите автоматизировать эту задачу, вам необходимо поместить этот файл в автоматизированную задачу. Планировщик задач Windows поможет вам сделать этот дополнительный шаг.
Вам нужно создать конкретную задачу в Планировщике заданий и попросить его запустить скрипт в соответствии с выбранным вами расписанием. Как сделать? Сначала откройте меню «Пуск» и войдите в Планировщик заданий. Нажмите «Создать задачу», чтобы настроить новую автоматическую задачу. Заполните поле «Имя», выбрав имя для действия. Щелкните вкладку «Активация» вверху, затем щелкните «Создать», чтобы добавить новое действие.
На экране вкладки «Активация» выберите – в разделе «Настройки» – как часто вы хотите запускать пакетный сценарий: на правой панели вы можете указать время, когда сценарий должен запускаться. На этом этапе нажмите ОК.
Выберите вкладку «Активации» и нажмите «Создать», чтобы добавить новое действие. Убедитесь, что в раскрывающемся меню «Действие» выбрана опция «Запустить программу». Затем нажмите кнопку «Обзор». Найдите место, в котором вы сохранили пакетный сценарий, и выберите его, затем нажмите ОК, а затем еще раз ОК, чтобы сохранить задачу.
Вот и все: с этого момента планировщик заданий будет запускать пакетный сценарий в указанное вами время и с частотой, а затем начнет перемещать файлы из исходной папки в папку назначения.
Если вы хотите отключить автоматическую передачу файлов, откройте Планировщик заданий, найдите свое действие в списке и нажмите «Удалить». Это удалит задачу и заблокирует автоматическое выполнение пакетного сценария.
Как автоматически переносить файлы из одной папки в другую в macOS

Настроить автоматическую передачу файлов в macOS довольно просто благодаря приложению, которое мы собираемся использовать для написания и программирования нашего скрипта.
Мы говорим о приложении Automator, с помощью которого вы можете автоматизировать несколько задач на Mac, включая автоматический перенос из одной папки в другую. Вот как это сделать!
Сначала запустите Automator на вашем Mac, затем нажмите «Файл»> «Создать», выберите «Действие с папкой» и нажмите «Выбрать», чтобы создать новое действие с папкой в Automator. На этом этапе вы увидите раскрывающееся меню, которое необходимо использовать для выбора исходной папки, в которой находятся файлы для перемещения. В левой части экрана в меню Действия нужно искать параметр “Переместить элементы поиска” и перетащите его в рабочий процесс справа.
В меню «Переместить элементы Finder» выберите папку назначения из раскрывающегося меню – сюда будут перенесены ваши файлы. Если хотите, отметьте опцию «Заменить существующие файлы». Нажмите Command + S, введите имя для действия с папкой, нажмите «Сохранить» и закройте Automator.
С этого момента каждый раз, когда вы помещаете файл в исходную папку, Automator будет перемещать его в папку назначения. Система автоматически сделает всю работу за вас – вам не нужно запускать какие-либо задачи или нажимать какие-либо кнопки!
При использовании этой задачи Automator вам нужно обратить внимание на использование папки Downloads. Мы рекомендуем это, потому что большинство браузеров, как правило, хранят временные версии файлов, которые все еще загружаются. Затем Automator переместит эти загруженные файлы на полпути – это может привести к сбою загрузки.
Чтобы исправить это, вы можете установить рабочий стол в качестве папки загрузки по умолчанию для браузеров.
