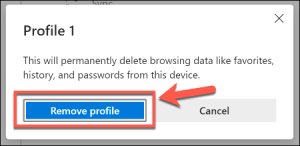Доступен новый Microsoft Edge: вот как управлять несколькими профилями пользователей
Microsoft Edge – это совершенно новый браузер, переработанный Microsoft и основанный на Chromium, том же движке, что и Chrome. Особенности нового Edge делают его более быстрым и безопасным браузером с лучшей совместимостью. Кроме того, количество имеющихся расширений увеличилось, а инструменты для разработчиков также улучшились.
Теперь, благодаря Chromium, создание нового профиля пользователя в Edge стало таким же простым, как создание новых профилей пользователей в других браузерах.

Microsoft Edge: создание нового профиля пользователя
Распространение нового Microsoft Edge началось как обновление через Центр обновления Windows. Если ваше устройство еще не обновлено, вы можете скачать здесь. Однако браузер работает на устройствах с Windows, но также и на macOS.
При установке нового браузера Edge стандартный профиль пользователя под названием «Профиль 1» будет автоматически создан без какой-либо настройки: если вы войдете в свою учетную запись Microsoft, вы подключите два профиля и, таким образом, получите возможность сохранять и публиковать закладки и настройки на всех ваших устройствах.
В Microsoft Edge теперь можно создавать и управлять несколькими профилями пользователей, так что несколько человек могут использовать один и тот же браузер, сохраняя при этом различные настройки, закладки и пользовательские расширения отдельно.
Как создать новый профиль пользователя в Microsoft Edge
Если вы хотите добавить второй профиль в Microsoft Edge, щелкните значок профиля пользователя в правом верхнем углу браузера и следуйте этим инструкциям:
- Щелкните Профиль, затем выберите Управление настройками профиля.
- Выберите Добавить профиль.
- Выберите Добавить.
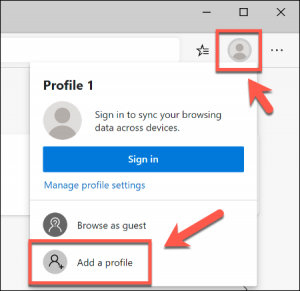
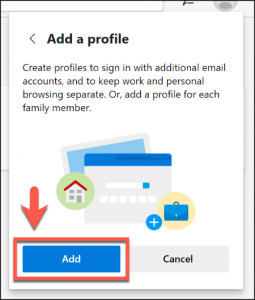
После создания второго пустого профиля пользователя под названием «Профиль 2» автоматически откроется новое окно браузера Edge, в котором будет использоваться этот новый профиль.
Как привязать профиль к своей учетной записи Microsoft
Теперь вы можете решить, входить ли в учетную запись Microsoft для настройки профиля или оставить его только как локальный профиль. Если вы хотите войти в свою учетную запись Microsoft, выберите значок профиля пользователя в правом верхнем углу, а затем нажмите «Войти», чтобы начать процесс.
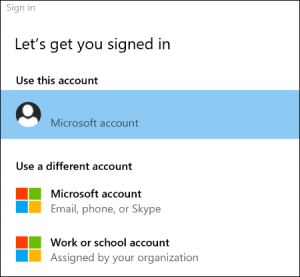
Если вы используете Windows 10, вы можете выбрать ту же учетную запись Microsoft, что и учетную запись пользователя Windows, в противном случае вам нужно нажать «Учетная запись Microsoft» или «Учетная запись для бизнеса или учебного заведения», чтобы войти в систему.
После этого Edge спросит вас, хотите ли вы синхронизировать новый профиль, чтобы вы могли использовать те же расширения и настройки, а также делиться историей браузера и закладками на нескольких устройствах. Нажмите «Синхронизировать», чтобы согласиться, или нажмите «Нет, спасибо», чтобы отказаться от разрешения.
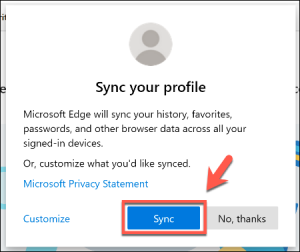
Смена профиля пользователя
Иногда может быть полезно переключиться с одного профиля пользователя на другой, особенно если вы используете разные профили для разных целей: например, один профиль для работы, а другой – для игры. К счастью, в Microsoft Edge легко переключаться между профилями пользователей.
В окне браузера Edge выберите значок профиля пользователя в правом верхнем углу, и вы увидите список существующих профилей пользователей. Все, что вам нужно сделать, это щелкнуть другой профиль пользователя, который вы хотите использовать для изменения профилей.
В качестве альтернативы есть также опция «Использовать как гость», которая позволяет вам переключиться на временный гостевой профиль. Имейте в виду, что после закрытия окна профиля гостя все настройки и история браузера будут очищены.
Управление профилями пользователей
Если вы хотите отредактировать или удалить профили пользователей в Microsoft Edge, просто выберите значок профиля пользователя в правом верхнем углу, затем нажмите «Управление настройками профиля». Откроется вкладка с настройками вашего профиля пользователя: если вы хотите переключиться на другой профиль, выберите «Другие профили» и нажмите кнопку «Управление» того профиля, который хотите изменить.
Чтобы изменить или удалить профиль пользователя, необходимо нажать кнопку с тремя точками, расположенную рядом с кнопкой «Выход». На этом этапе откроется раскрывающееся меню с двумя вариантами: изменить или удалить: если вы хотите изменить свой профиль, нажмите «Изменить», и вы можете переименовать его и назначить ему новый значок профиля из текущего списка. После внесения всех изменений не забудьте нажать «Обновить», чтобы сохранить новые настройки.
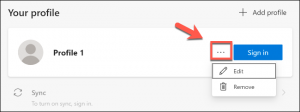
Однако, чтобы удалить профиль без возможности восстановления, нажмите «Удалить». Эта процедура навсегда удалит профиль из Microsoft Edge. Имейте в виду две вещи:
- Если вы используете учетную запись Microsoft, ваши настройки будут синхронизироваться с этой учетной записью и могут использоваться на других устройствах.
- Если вы используете локальный профиль пользователя, удаление профиля больше не приведет к восстановлению сохраненных настроек или закладок.