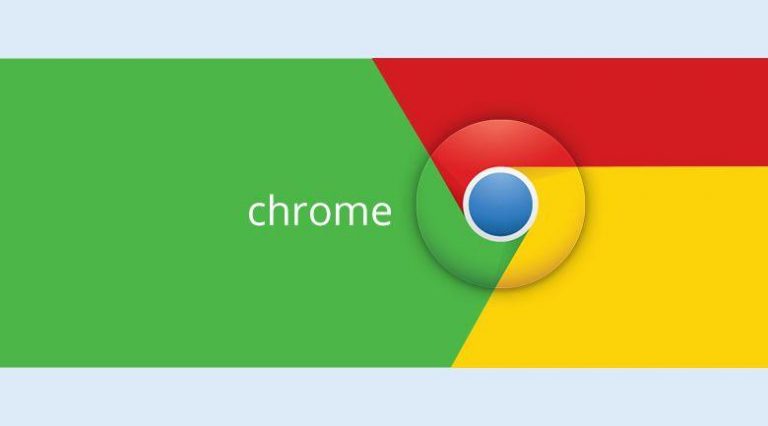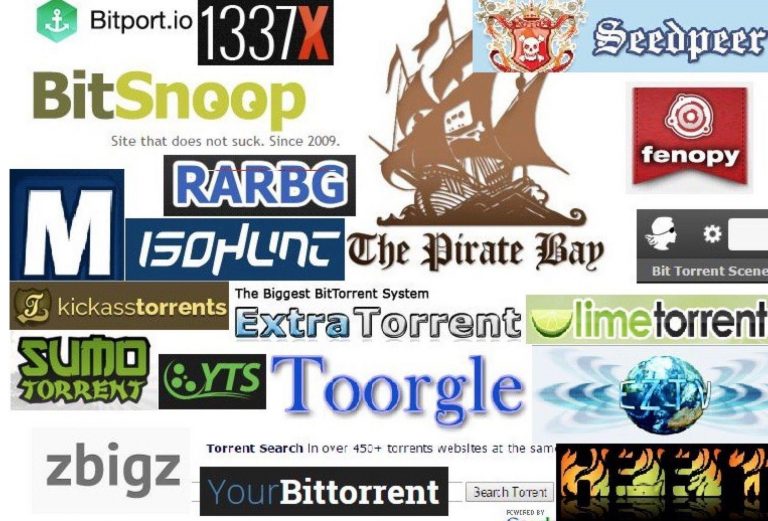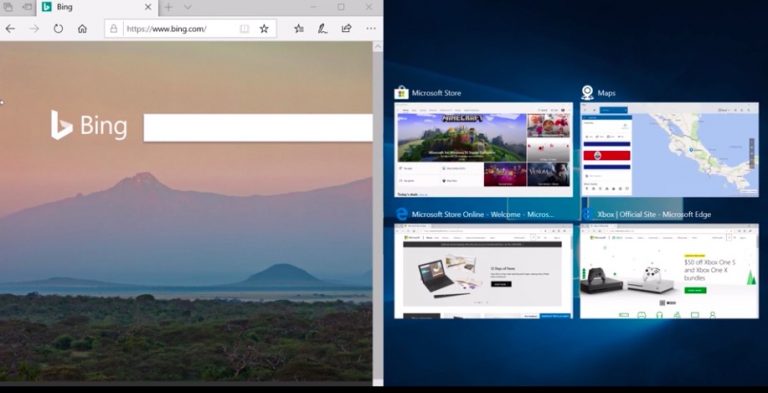6 хитростей, которые помогут улучшить использование двух мониторов одновременно
Вы когда-нибудь использовали два монитора одновременно?
Это решение становится все более популярным, независимо от того, используете ли вы свой компьютер для работы или отдыха. Независимо от размера, наличие двух доступных дисплеев может быть очень полезным для повышения производительности (и даже большего).

Два монитора одновременно? Вот как оптимизировать их “сосуществование”
Например, вы можете использовать один для письма, а другой для открытия веб-браузера, или вы можете общаться в чате, проверять новости и так далее. Однако добавление второго монитора также включает ряд мер предосторожности, чтобы максимально использовать эти устройства.
В этой статье мы раскроем некоторые полезные приемы, позволяющие заставить два монитора сосуществовать одновременно.
Совместите дисплеи
Если ваши мониторы одной марки и модели, вы, вероятно, можете пропустить этот раздел – как только они оба подключены, Windows должна автоматически расширить ваш рабочий стол по горизонтали, чтобы воспользоваться обоими преимуществами. Просто отрегулируйте подставку каждого монитора, чтобы они идеально выстроились, и вы могли начать свою работу (или любимую игру).
Однако, если у вас два разных монитора, вам может потребоваться немного больше работы, чтобы лучше их координировать. Например, возможно, вы подключаете свой ноутбук к внешнему дисплею и используете их рядом, или, может быть, у вас есть монитор 4K рядом с монитором 1080p. Это приведет к странному поведению, но, как я объясню здесь, их довольно легко исправить.
Щелкните рабочий стол правой кнопкой мыши и выберите «Параметры отображения». В разделе «Изменить расположение нескольких дисплеев» щелкните и перетащите прямоугольники в соответствии с ориентацией мониторов на рабочем столе. Таким образом, когда вы перемещаете ползунок влево, он будет отображаться в том же месте на левом мониторе, а не прыгать вверх или вниз по экрану. Чтобы их правильно выровнять, может потребоваться метод проб и ошибок, поэтому запаситесь терпением.
На этом этапе прокрутите вниз, чтобы настроить разрешение каждого монитора и его масштаб. Таким образом, если один монитор имеет разрешение 4K, а другой – 1080p, вы можете установить для каждого монитора его собственное разрешение, но увеличить масштабирование до более высокого разрешения, чтобы окна отображались одинакового размера на каждом мониторе. Кроме того, если вы хотите установить экран в портретный режим, это место, где можно повозиться.
Чтобы пойти еще дальше, вы можете использовать встроенные настройки каждого монитора вручную, чтобы настроить яркость и цвет, чтобы они максимально соответствовали им. После того, как вы закончите настройку всех этих параметров, ваши мониторы должны соответствовать во всех отношениях, что упростит и сделает более приятным перемещение окон от одного к другому.
Изменить панель задач
По умолчанию Windows 10 расширяет панель задач на оба монитора, хотя вы можете настроить ее по своему усмотрению.
Щелкните правой кнопкой мыши на панели задач и выберите Параметры панели задач. Здесь есть много полезных опций, но если вы прокрутите вниз до раздела «Несколько экранов», вы увидите, что нас интересует.
Первый переключатель убирает панель задач со вторичного дисплея. Многие пользователи предпочитают удалить это присутствие, чтобы сохранить все ярлыки в одном месте. Однако, если вы решите оставить его расширенным на обоих дисплеях, вы можете решить, где вы хотите, чтобы отдельные значки отображались: на обоих мониторах, на главной панели задач и на панели задач, где открыто окно приложения, или только на активном монитор приложения.
Вы также можете выбрать, хотите ли вы, чтобы кнопки панели задач имели ярлыки, в стиле Windows XP или нет.
Ищите обои, подходящие для двух дисплеев
Хотя красивые обои не повысят вашу продуктивность, они – одна из самых крутых составляющих одновременного использования двух мониторов.
Хотя на большинстве сайтов, предлагающих бесплатные обои, есть несколько вариантов для нескольких мониторов, есть несколько сайтов, которые специализируются на сверхшироких обоях, включая обои для двух мониторов.
Когда у вас есть обои (или коллекция обоев), которые вам нравятся, щелкните правой кнопкой мыши рабочий стол и выберите «Персонализировать». Просмотрите изображение или папку, о которых идет речь, и выберите «Заполнить», чтобы заполнить пространство на всех ваших дисплеях.
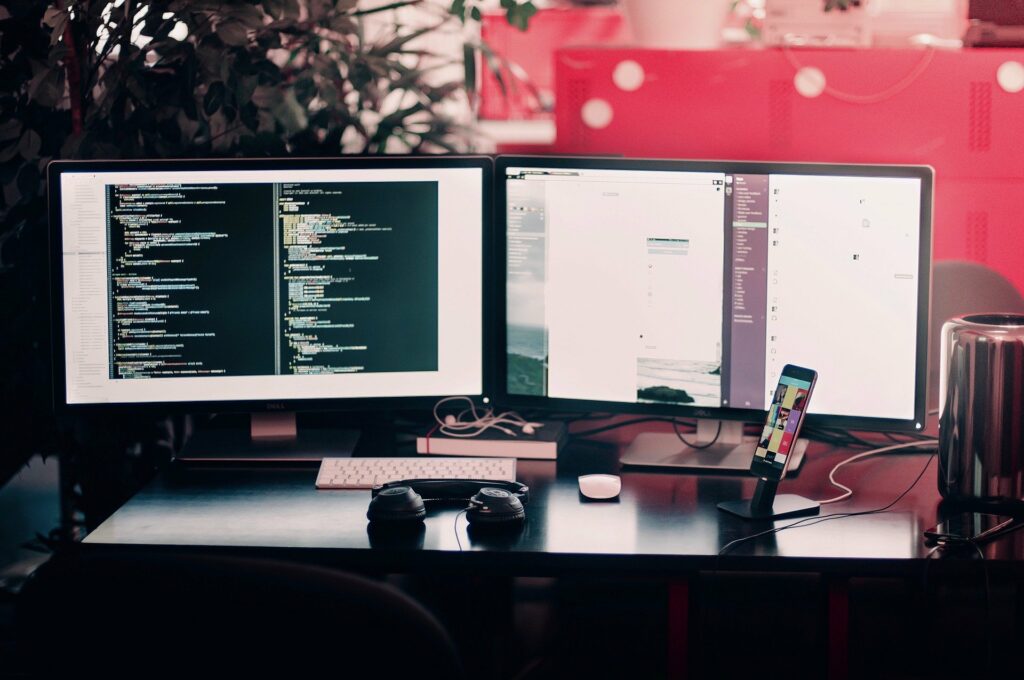
Изучите свои ярлыки
Прелесть нескольких мониторов, особенно по сравнению со сверхширокими и сверхширокими мониторами, заключается в возможности «стыковать» окна с краями каждого дисплея, что упрощает одновременный просмотр нескольких окон. Хотя вы всегда можете перетаскивать окна и изменять их размер с помощью мыши, это может оказаться сложной задачей и потребовать много времени.
Также по этой причине в Windows 10 есть несколько ярлыков, которые могут помочь вам в управлении приложениями. В частности, речь идет о:
- Win + Left и Win + Right: закрепите активное окно слева или справа от текущего монитора. Вы можете нажать кнопки еще раз, чтобы переместить его между мониторами или вернуть в исходное положение;
- Win + Up и Win + Down: разворачивает или минимизирует текущее окно. Если окно в настоящее время закреплено, это также изменит размер окна по сравнению с его закрепленным положением;
- Shift + Win + Left и Shift + Win + Right: перемещает активное окно на следующий монитор, не привязывая его к границе;
- Shift + Win + Up: развернуть окно по вертикали, что особенно полезно, если у вас нет панели задач на дополнительном дисплее;
- Win + Home: сворачивайте все окна, кроме того, над которым вы работаете, чтобы не отвлекаться. Нажмите ее еще раз, чтобы восстановить исходный размер всех окон.
Большинство этих ярлыков также работают, когда у вас есть только один монитор, но чем больше мониторов вы добавите, тем более полезными они станут.
Заблокируйте курсор
В то время как тройные мониторы позволяют расширить игру на всех ваших дисплеях, используя настройки Nvidia Surround или AMD Eyefininity, двойные мониторы не работают так же хорошо для сверхшироких игр, поскольку центр действия будет находиться точно посередине. двух мониторов.
Однако вы можете играть на дисплее, используя чат или просматривая карту на дополнительном устройстве. Даже если вы не используете оба монитора для просмотра самой игры, одновременный доступ к двум мониторам все равно может иметь несколько преимуществ.
Таким образом, большинство игр могут работать плавно, но вы можете обнаружить, что в некоторых случаях курсор может «дрейфовать» на другой монитор, пока вы все еще находитесь в игре.
К счастью, предприимчивый разработчик решил исправить это с помощью инструмента под названием Блокировка курсора и, по моему опыту, это прекрасно работает. После запуска приложения выберите «Запустить программу», выберите поле «Открыть программу» и введите путь к EXE-файлу игры. Это создаст новый ярлык для запуска того же самого.
Теперь, когда вы запускаете игровое программное обеспечение с помощью этого ярлыка, курсор должен «застревать» в окне, если вы не выйдете из него с помощью Alt + Tab. Если это не сработает, следуйте документации, предоставленной разработчиками Cursor Lock.

Идите дальше с DisplayFusion
Однако, чтобы максимально использовать возможности двух мониторов одновременно, необходимо прибегнуть к дополнительному программному обеспечению, то есть DisplayFusion. Это приложение было специально разработано, чтобы сделать сосуществование двух дисплеев еще более плодотворным.
С помощью DisplayFusion, запущенного на панели задач, вы можете получить больший контроль над своими обоями, создавать собственные сочетания клавиш, выравнивать окна по краям любого дисплея или автоматически затемнять неактивный монитор, чтобы не отвлекаться.
Это программное обеспечение, которое, несмотря на то, что продается за 30 долларов, также предлагает бесплатную версию (хотя и с меньшим количеством функций). Если вы обычно используете два монитора, это может быть очень удобным решением.
Источник pcmag.com