4 способа добавить цифровую клавиатуру на ноутбуки с Windows 11
Цифровая клавиатура или цифровая клавиатура поставляется как встроенная часть клавиатуры, когда вы покупаете длинную клавиатуру. Однако большинство ноутбуков с Windows не имеют цифровой клавиатуры на клавиатуре из-за компактного дизайна. Это проблема, если вы часто используете вычисления и сочетания клавиш. Например, тысячи сочетаний клавиш с альтернативным кодом будут работать только в том случае, если вы вводите десятичные числа с помощью отдельной цифровой клавиатуры. Если вам не хватает этих дополнительных цифровых клавиш на вашем ноутбуке, вот несколько вариантов добавления цифровой клавиатуры на ноутбуки с Windows 11.
Использование дополнительной цифровой клавиатуры
Вы можете выбрать один из следующих вариантов в зависимости от ваших потребностей и использования.
1. Используйте экранную клавиатуру в Windows 11.
Для быстрого и нечастого использования лучше всего использовать экранную клавиатуру (OSK) Windows 11 по умолчанию. Это также полезно, если у вас сенсорный экран.
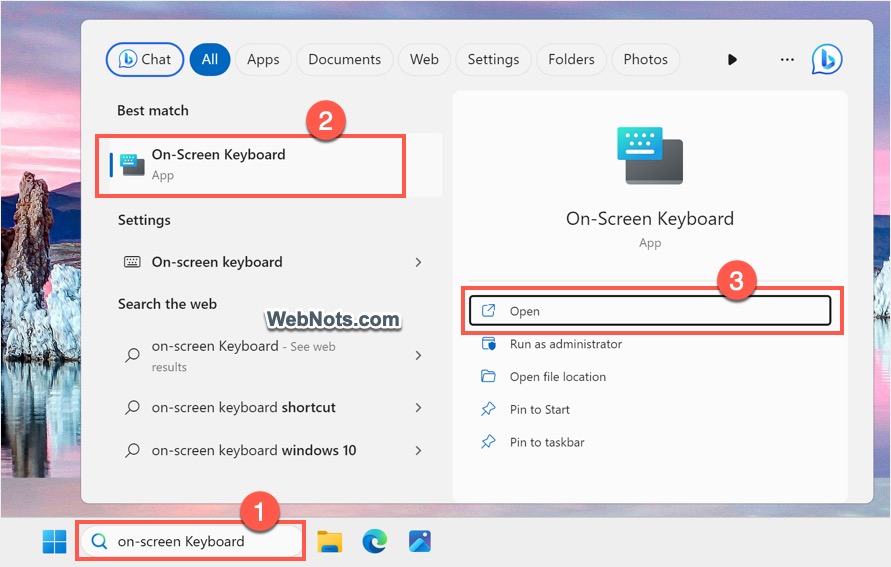 Найдите и откройте экранную клавиатуру в Windows 11
Найдите и откройте экранную клавиатуру в Windows 11
- Откроется клавиатура, которую вы можете начать использовать либо касанием (если ваше устройство поддерживает), либо с помощью мыши, либо с помощью клавиш физической клавиатуры.
 На экранной клавиатуре
На экранной клавиатуре
- Вы можете изменить размер и закрепить экранную клавиатуру, чтобы она поместилась на экране. Как видите, у него нет цифровой клавиатуры, и нажмите кнопку «Параметры», чтобы добавить его.
 Открыть параметры экранной клавиатуры
Открыть параметры экранной клавиатуры
- В диалоговом окне «Параметры» установите флажок «Включить цифровую клавиатуру» и нажмите кнопку «ОК».
 Включить цифровую клавиатуру
Включить цифровую клавиатуру
- Теперь вы увидите цифровую клавиатуру, добавленную на экранную клавиатуру, которую вы можете начать использовать без физической цифровой клавиатуры.
 В экранную клавиатуру добавлена цифровая клавиатура
В экранную клавиатуру добавлена цифровая клавиатура
Примечание: Вы можете открыть экранную клавиатуру с помощью сочетаний клавиш «Windows + Control + O». Либо перейдите в раздел «Настройки > Специальные возможности > Клавиатура» и включите параметр «Экранная клавиатура», чтобы отобразить или скрыть виртуальную клавиатуру.
 Настройка сочетания клавиш экранной клавиатуры
Настройка сочетания клавиш экранной клавиатуры
2. Проверьте ключи от ноутбука
Некоторые клавиатуры ноутбуков имеют возможность использовать буквенно-цифровые клавиши по умолчанию в качестве отдельной цифровой панели. Например, на приведенном ниже изображении клавиатуры вы можете видеть числа, написанные в квадратах на буквенно-цифровых клавишах по умолчанию. Вы можете использовать эти клавиши в качестве цифровой клавиатуры, если ваш ноутбук имеет аналогичную настройку.
 Используйте буквенно-цифровые клавиши в качестве цифровой клавиатуры
Используйте буквенно-цифровые клавиши в качестве цифровой клавиатуры
- Нажмите клавишу Number Lock, чтобы включить цифровую клавиатуру (обычно это отображается как NumLock, и вам может потребоваться одновременно нажать клавишу Fn на некоторых ноутбуках).
- Теперь используйте клавиши M, J, K, L, U, I, O, 7, 8 и 9 в качестве цифровых клавиш от 0 до 9.
- После этого снова нажмите «Number Lock», чтобы отключить цифровую клавиатуру.
3. Попробуйте эмуляторы цифровой клавиатуры
Если экранная клавиатура Windows по умолчанию вам не помогает, вы можете попробовать другие виртуальные эмуляторы. Эмулятор цифровой клавиатуры — один из бесплатных вариантов, которые вы можете попробовать.
- Загрузите файл с Гитхаб. Поскольку это разветвленная версия оригинального программного обеспечения, доступного в Sourceforge, вы также можете загрузить установочный файл с Sourceforge.net.
 Скачать эмулятор цифровой клавиатуры
Скачать эмулятор цифровой клавиатуры
- Откройте файл «numpad_xxxx-setup.exe» из папки «Загрузки». XXXX — это версия 1.7.1 на момент публикации этой статьи.
 Установочный файл эмулятора цифровой клавиатуры
Установочный файл эмулятора цифровой клавиатуры
- Откройте приложение и настройте виртуальную клавиатуру.
 Конфигурация эмулятора цифровой клавиатуры (Источник: GitHub)
Конфигурация эмулятора цифровой клавиатуры (Источник: GitHub)
Преимущество эмулятора Numpad заключается в том, что вы можете добавлять любое количество клавиш и использовать символы альтернативного кода непосредственно с виртуальной цифровой клавиатуры.
4. Купите USB-номер
Если ни один из вышеперечисленных вариантов вам не подходит и вам нужна специальная цифровая клавиатура для ноутбука, рассмотрите возможность приобретения цифровой клавиатуры USB. Доступно множество моделей USB-цифровых планшетов, которые можно использовать в качестве дополнительного аксессуара, например, мыши. Вы можете приобрести его на веб-сайте производителя ноутбука или в таких магазинах, как Amazon.
 Перезаряжаемый беспроводной USB-цифровой блокнот (Источник: Amazon)
Перезаряжаемый беспроводной USB-цифровой блокнот (Источник: Amazon)
Вот некоторые из моментов, которые следует учитывать перед покупкой цифровой клавиатуры для вашего ноутбука:
- Цена — вы можете получить от 15 до + 200 долларов в зависимости от характеристик и модели. Я бы рекомендовал покупать у производителя вашего ноутбука для лучшей совместимости.
- USB-порт – большинство цифровых клавиш работают без проводов через разъем USB и Bluetooth. Итак, убедитесь, что у вас есть порты USB в ноутбуке.
- Количество ключей – проверьте количество ключей для поддержки вашей работы. Некоторые цифровые панели поставляются с дополнительными клавишами валюты, которые могут быть полезны, если вы часто вводите символы валюты.
- Зарядка – проверьте способ зарядки цифровой клавиатуры. Он должен иметь перезаряжаемую батарею, чтобы вы могли заряжать его, когда он не используется.
- Совместимость – большая часть цифровой клавиатуры работает только на ноутбуках с Windows. Если вы хотите использовать его с Mac или другими моделями, обязательно проконсультируйтесь с продавцом перед покупкой.
Заключительные слова
Покупка цифровой клавиатуры — это простое решение для добавления цифровой клавиатуры на ноутбуки с Windows 11, если вы готовы тратить деньги. У вас будет беспроблемный опыт использования устройства вместе с клавиатурой. Однако, если вы не хотите тратить деньги, попробуйте другие варианты, такие как экранная клавиатура, эмулятор или буквенно-цифровые клавиши ноутбука.
