3 способа открыть бесплатный офис или онлайн-редактор Microsoft 365 —
Раньше вы могли покупать приложения Office, такие как Word или Excel, как одно приложение и использовать их независимо. Хотя вы по-прежнему можете приобретать приложения Office 2021 отдельно, Microsoft продвигает свои продукты в виде комплекта приложений. Недавно они переименовали приложения Office в приложения Microsoft 365, изменили значок и добавили красивые функции. Хорошая часть заключается в том, что вы можете получить доступ ко всем приложениям Office в Интернете, не устанавливая их на свой компьютер или мобильный телефон как часть приложений Microsoft 365.
Онлайн-приложения Microsoft 365 — бесплатно или по подписке
Вот что нужно понять, прежде чем пытаться использовать онлайн-редактор Office.
- Доступ к онлайн-приложениям абсолютно бесплатный, хотя при использовании приложений вы получите ограниченные возможности. Например, вы не получите премиальные функции, такие как редактор в Word или рекомендации по дизайну в Word/PowerPoint. Бесплатные пользователи получат 5 ГБ облачного хранилища OneDrive, чего может быть недостаточно, если вы хотите использовать его в качестве центра документов.
- Вам нужна действующая подписка на Microsoft 365, чтобы использовать расширенные функции в Интернете и устанавливать классические приложения.
- В комплект приложений входят Word, Excel, PowerPoint, Outlook, OneNote, OneDrive, Teams, Skype, Lists, Sway, To Do и другие приложения Microsoft.
- Вы можете использовать любой браузер с подключением к Интернету для доступа к онлайн-приложениям.
- Вы можете создавать, редактировать и синхронизировать документы в OneDrive и получать доступ к синхронизированным документам с рабочего стола или мобильного устройства.
Для пользователей с премиальной подпиской, хотя большинство функций онлайн-приложений доступны и в настольных приложениях, онлайн-интерфейс работает быстрее, не загромождает и предлагает некоторые уникальные функции. Например, вы можете использовать «Конструктор» для выбора шаблонов в онлайн-приложении Word, которое на данный момент доступно только в настольном приложении PowerPoint. В этой статье, я буду использовать премиальную подписку и, следовательно, не путайте, если вы не видите функции в своей бесплатной учетной записи.
Как открыть онлайн-приложения Microsoft 365?
Существует несколько вариантов использования онлайн-приложений Microsoft 365.
- Используйте веб-сайт microsoft365.com или office.com.
- Доступ к онлайн-приложениям в браузере Edge с помощью инструмента боковой панели Edge
- Установите приложение Microsoft 365 из Магазина Microsoft.
Все три метода будут отображать одну и ту же панель инструментов и функции в зависимости от статуса вашей учетной записи. Тем не менее, я считаю, что веб-сайт работает нормально, в то время как приложение часто дает сбой, и вам нужен Edge для использования инструмента боковой панели.
1. Использование онлайн-редактора Microsoft 365 с веб-сайта
У Microsoft есть новый веб-сайт microsoft365.com для доступа ко всем онлайн-приложениям в одном месте. На данный момент старый сайт office.com также по-прежнему доступен, и мы ожидаем, что вскоре он будет перенаправлен на новый сайт.
- Войдите на сайт microsoft365.com с вашей учетной записью, у которой есть действующая подписка на Microsoft 365. В противном случае нажмите ссылку «Зарегистрироваться для получения бесплатной версии Microsoft 365» и зарегистрируйте бесплатную учетную запись.
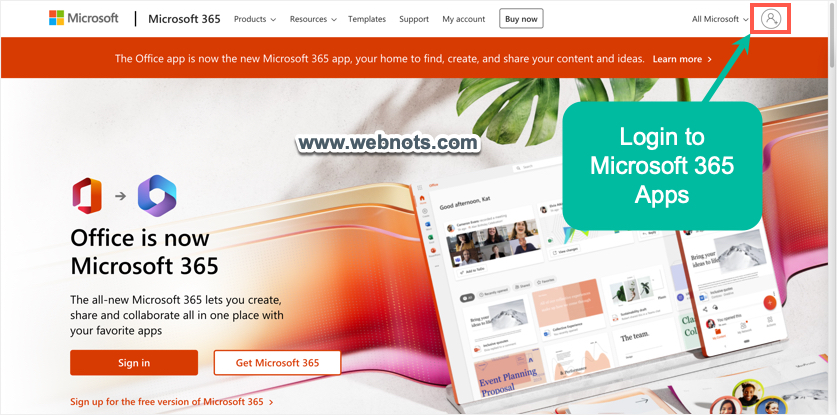 Веб-сайт приложения Microsoft 365
Веб-сайт приложения Microsoft 365
- Вы увидите панель инструментов, показывающую все приложения и недавно созданные вами элементы. Вы можете открывать популярные приложения, такие как Word, Excel, PowerPoint или Outlook, с боковой панели. В противном случае нажмите «Приложения» на боковой панели, чтобы просмотреть все доступные приложения.
 Интернет-панель приложений Microsoft 365
Интернет-панель приложений Microsoft 365
- Давайте откроем приложение Word на боковой панели, и оно покажет закулисное представление для создания нового документа, выбора из недавно созданных документов или выбора шаблона, такого как настольное приложение.
 Создание онлайн-документа Word Создание и редактирование онлайн-файлов
Создание онлайн-документа Word Создание и редактирование онлайн-файлов
Онлайн-редактор имеет упрощенный и удобный интерфейс по сравнению с настольным приложением. Ниже показано, как будет выглядеть онлайн-редактор Word с параметром Designer, показывающим шаблоны для выбора в редакторе. Вы можете просто выбрать шаблон и начать редактирование онлайн. Как видите, шаблоны выглядят красиво, и создание такого документа с нуля с помощью настольных приложений займет чертовски много времени. Вы также можете визуально перетаскивать пространство между абзацами и другими элементами в документе с помощью мыши и легко редактировать верхний/нижний колонтитул.
 Онлайн-редактор Microsoft Word
Онлайн-редактор Microsoft Word
Чтобы добавить визуальную выноску, щелкните правой кнопкой мыши любой текст и выберите в контекстном меню пункт «Добавить визуальный акцент к тексту». Это покажет вам различные действия вызова, выберите нужный формат и щелкните галочку, чтобы вставить его в документ. В онлайн-редакторе также есть культовая опция «Редактор» для проверки орфографии, грамматики и сходства. Используя Редактор, вы также можете добавить быстрое резюме, сгенерированное ИИ, в начале вашего документа, если ваш контент превышает 500 слов.
 Добавление визуального акцента к тексту в онлайн-сохранении Word и совместном использовании онлайн-документов
Добавление визуального акцента к тексту в онлайн-сохранении Word и совместном использовании онлайн-документов
Существует несколько вариантов сохранения онлайн-файла или предоставления к нему общего доступа в приложениях Microsoft 365.
- По умолчанию файл будет автоматически сохранен в вашем облачном хранилище OneDrive, и вы сможете мгновенно редактировать его с любого другого устройства.
- Если вы хотите открыть файл в настольном приложении, нажмите кнопку «Редактирование», отображаемую в правом верхнем углу, и выберите опцию «Открыть в настольном приложении».
 Редактировать онлайн-документ Word в настольном приложении
Редактировать онлайн-документ Word в настольном приложении
- Нажмите кнопку «Поделиться», отображающуюся в правом верхнем углу, чтобы отправить файл в виде ссылки по электронной почте или просто скопируйте ссылку и поделитесь ею с другими в Teams или Skype. Выберите «Редактирование > Рецензирование», чтобы просмотреть содержимое, измененное другими пользователями в вашем документе. Таким образом, вы можете без проблем сотрудничать с несколькими пользователями в Интернете.
- Если вы хотите загрузить файл docx/pdf на свой компьютер, перейдите в «Файл» > «Сохранить как» и выберите «Загрузить копию» или «Загрузить как PDF». Кроме того, вы можете преобразовать Word в PowerPoint или веб-страницу HTML, перейдя в меню «Файл»> «Экспорт».
 Скачать онлайн Word Do на компьютер
Скачать онлайн Word Do на компьютер
2. Использование приложения Microsoft 365
Приложение Microsoft 365 — настоящая путаница, поскольку оно открывает документы из настольного приложения, если они также есть на компьютере. В этом случае единственная цель приложения — увидеть панель мониторинга, где вы можете просматривать все документы, электронные таблицы и презентации в одном месте из OneDrive. Если у вас нет настольных приложений, приложение будет работать аналогично онлайн-сайту. Другая путаница заключается в том, что приложение с таким же названием также доступно в Mac App Store. Однако для этого пакета приложений Office требуется действующая подписка, и у него нет отдельной панели инструментов.
Если вы хотите попробовать приложение для Windows, перейдите в Microsoft Store и установите приложение.
 Установите приложения Microsoft 365 из Магазина Microsoft.
Установите приложения Microsoft 365 из Магазина Microsoft.
После установки откройте приложение, и вы найдете панель инструментов, как показано ниже. Вы можете создавать и публиковать документы онлайн точно так же, как описано выше.
 Панель мониторинга приложения Microsoft 365 в Windows
Панель мониторинга приложения Microsoft 365 в Windows
3. Использование онлайн-редактора на боковой панели Edge
Боковая панель Edge — это еще один вариант интеграции документов Office в браузер Edge. Это лучше, чем приложение Microsoft 365, так как оно работает с онлайн-редактором, и вы можете использовать его на любой платформе, например Mac. Вы можете добавить приложение Microsoft 365 на боковую панель со страницы настроек Edge. Как показано на рисунке ниже, вы можете видеть панель управления, все приложения Office и последние документы. Вы можете создавать, редактировать и обмениваться документами с помощью онлайн-редактора. Это работает в Edge независимо от того, установлены ли у вас настольные приложения в системе или нет.
 Доступ к приложениям Microsoft 365 из Edge
Доступ к приложениям Microsoft 365 из Edge
Заключительные слова
Несомненно, создание и редактирование документов, презентаций и электронных таблиц с помощью онлайн-приложений Microsoft 365 доставляет удовольствие. Хотя в бесплатной учетной записи отсутствуют некоторые функции, она хорошо работает с премиальной подпиской. Интерфейс онлайн-редактора также прост и позволяет быстрее синхронизировать документы между вашими устройствами. Это помогает сотрудничать с другими и просматривать документы в Интернете без установки тяжелых настольных приложений.
