100% загрузка ЦП в Windows 10 – вот как исправить
Сколько раз это случалось с вами? Вы включаете компьютер, ждете, пока он загрузится, чтобы приступить к работе, но система работает невероятно медленно, и компьютер издает странные звуки.
В таких случаях попробуйте нажать Ctrl + Shift + Esc, и вы сразу поймете, что загрузка ЦП необъяснимо 100%!
Это обычная проблема, с которой, к счастью, тоже нетрудно справиться. Вам интересно узнать, как решить проблему 100% загрузки ЦП? Мы объясним вам это в следующих параграфах.
Хост поставщика WMI, который использует 100% ЦП

Хост поставщика WMI (инструментарий управления Windows) – очень важная служба, которую нельзя отключать без причины: на самом деле WMI – это служба, присутствующая в Windows 10, которая подключается к разному программному обеспечению на вашем ПК для отправки информации о операционная система.
Когда – открывая вкладку «Процессы» в диспетчере задач – вы замечаете, что WMI использует много ЦП, вам следует принять меры для решения этой проблемы.
Первое, что нужно сделать, это перезапустить службу WMI. Для этого перейдите в приложение «Службы» и прокрутите вниз, пока не найдете формулировку «Инструментарий управления Windows». Щелкните правой кнопкой мыши и выберите “Перезагрузить”.
Вы пробовали этот метод, но он не работал? Тогда вы можете попробовать следующее решение – это немного более сложная процедура, но она может помочь вам решить проблему с процессором в долгосрочной перспективе.
Если 100% загрузка ЦП вызвана процессом WMI поставщика хоста в диспетчере задач, вам обязательно следует изучить этот вопрос. Для этого нажмите Win + R, затем откройте «eventvwr». На левой панели перейдите в «Журналы приложений и служб -> Microsoft -> Windows -> Действия WMI -> Операционные». В этом разделе вы сможете увидеть все процессы, с которыми должен иметь дело хост поставщика WMI.
На этом этапе проверьте центральный столбец «Операционные» и найдите ошибки в службе, затем проверьте номер «Идентификатор процесса» на вкладке «Общие».
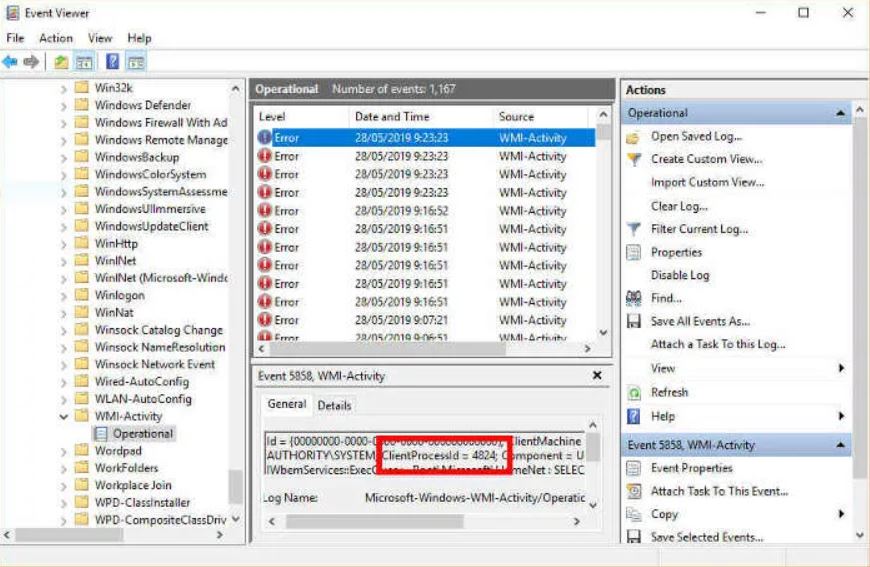
Эта процедура должна помочь вам решить проблему засорения службы поставщика хоста WMI.
Вернитесь в диспетчер задач, щелкните вкладку «Подробности» и отсортируйте процессы по «PID». Найдите процесс, вызывающий ошибку, щелкните правой кнопкой мыши и выберите «Открыть путь к файлу». Таким образом, вы сможете понять, к какому программному обеспечению подключен процесс, можете ли вы переустановить, удалить или обновить его драйверы.
В хосте поставщика WMI может быть несколько ошибок, таких как та, о которой мы только что говорили: в этом случае необходимо повторить все шаги, которые мы объяснили вам выше, чтобы исправить и решить различные ошибки.
Отключить Superfetch (или Windows Search)
Windows 10 использует процесс Superfetch, чтобы определить, какие приложения вы используете чаще всего: он «извлекает» их за вас, чтобы они загружались быстрее каждый раз, когда вы их используете.
Это всегда постоянный фоновый процесс, который обычно не вызывает проблем, но не всегда идеально работает со старыми устройствами.
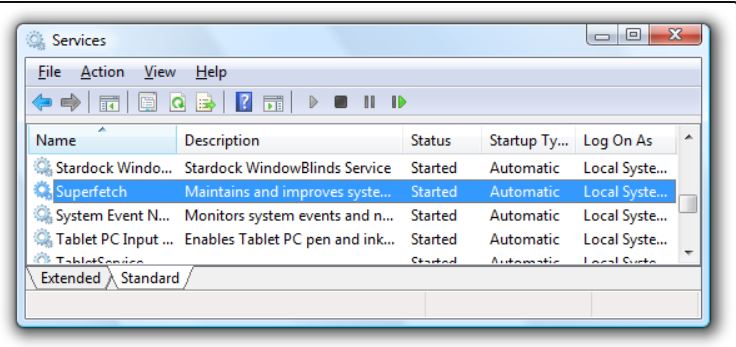
Чтобы узнать, загружает ли Superfetch (или другой сервис) ваш ЦП, откройте Диспетчер задач (Ctrl + Shift + Esc), нажмите «Подробнее», а затем «ЦП» и отсортируйте процессы в соответствии с объемом процессора, который они используют.
Если вы обнаружите, что «хост службы» (например, Superfetch) использует много ЦП, вы можете попробовать щелкнуть правой кнопкой мыши и нажать «Завершить процесс».
Либо, чтобы отключить его навсегда, нажмите Win + R, введите Services и в соответствующем окне прокрутите вниз, чтобы найти Superfetch.
На этом этапе щелкните правой кнопкой мыши Superfetch, щелкните Свойства, а затем в только что появившемся окне щелкните раскрывающееся меню рядом с «Тип запуска»: щелкните «Отключено», а затем «ОК». “.
Технически вы можете сделать это для любой службы, которая загружает процессор, но вы должны быть очень осторожны, поскольку некоторые службы критически важны для системы.
Еще одним виновником высокой загрузки ЦП может быть «Windows Search», который можно безопасно отключить.
Сбросьте свой план электропитания
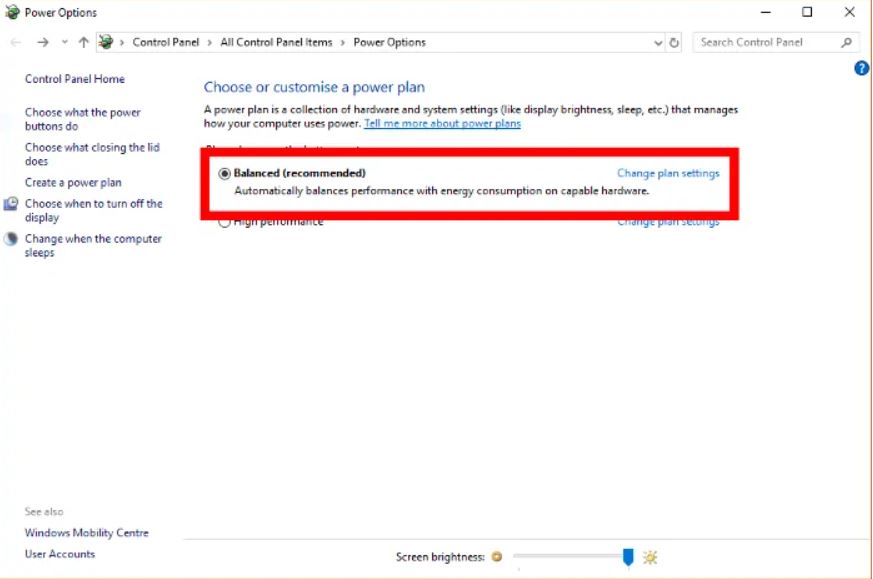
Изменение параметров питания Windows может помочь вам значительно повысить производительность ПК. Если ваша система настроена на «Высокая производительность» и особенно если вы внесли изменения в «настройки плана», возможно, что ЦП перегружен.
Вы, безусловно, можете изменить эти настройки и избежать перегрузки процессора.
Щелкните значок батареи, расположенный на панели приложений на экране вашего ПК: выберите «Другие параметры питания». Откроется экран, на котором вы можете просмотреть три предустановленных плана «Сбалансированный», «Энергосбережение» или «Высокая производительность».
Если ваша система настроена на «Высокая производительность» или «Энергосбережение», мы рекомендуем вам изменить эти настройки и выбрать «Сбалансированный». Для этого нажмите «Изменить настройки плана».
Проверьте свой блок питания

Если ваш источник питания неисправен, он может автоматически начать понижать напряжение ЦП для экономии энергии. При подаче питания ваш ЦП может работать только на части своей полной мощности – все это может привести к 100% загрузке ЦП в Windows 10.
Если эта проблема возникает на ноутбуке, исправить ее очень просто. Для этого отключите ноутбук от кабеля питания, затем щелкните значок батареи, расположенный в правом нижнем углу рабочего стола Windows 10 -> Параметры батареи -> Параметры питания и сна -> Дополнительные параметры питания.
На этом этапе выберите “Высокая производительность”. Если проблема была в блоке питания, использование ЦП должно вернуться в норму в диспетчере задач (вы можете проверить это с помощью Ctrl + Shift + Esc).
Однако, если вы столкнетесь с этой проблемой на настольном компьютере, ее может быть немного сложнее исправить: в этом случае вам нужно будет физически отключить блок питания от вашего ПК и попробовать другой.
Перед физическим отключением источника питания мы рекомендуем вам выполнить наши рекомендации, перечисленные в следующих параграфах.
Отключить стороннее антивирусное ПО
Если вы используете стороннее антивирусное программное обеспечение в Windows 10, вы, вероятно, перегружаете свой процессор (особенно если он достаточно старый).
Вообще говоря, встроенное программное обеспечение безопасности Windows 10, Защитник Windows, является одним из лучших антивирусных программ. Поэтому не бойтесь отключать стороннее антивирусное программное обеспечение, чтобы попытаться увидеть, решит ли оно проблему чрезмерной загрузки ЦП.
Если вы обнаружите, что ситуация улучшается, удалите стороннее программное обеспечение и безопасно используйте Защитник Windows.
Выводы
Следуя этому руководству, вы, скорее всего, должны были решить проблему 100% загрузки ЦП в Windows. В любом случае, мы хотели бы отметить, что при такой высокой загрузке процессора он может слишком сильно нагреваться.
Вот почему очень важно, чтобы вы прочитали наше руководство о том, как проверить температуру процессора в Windows 10.
Источник Maketecheasier
