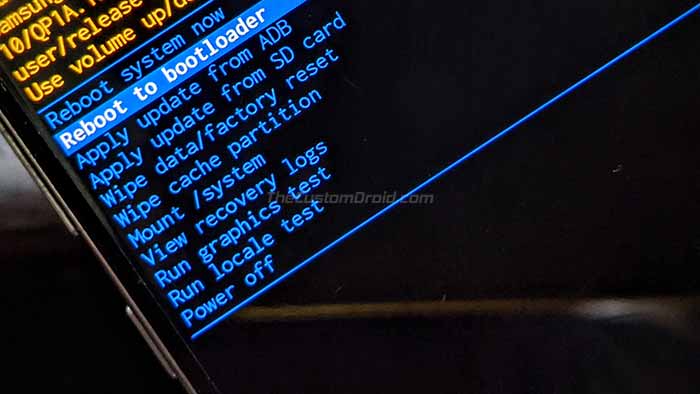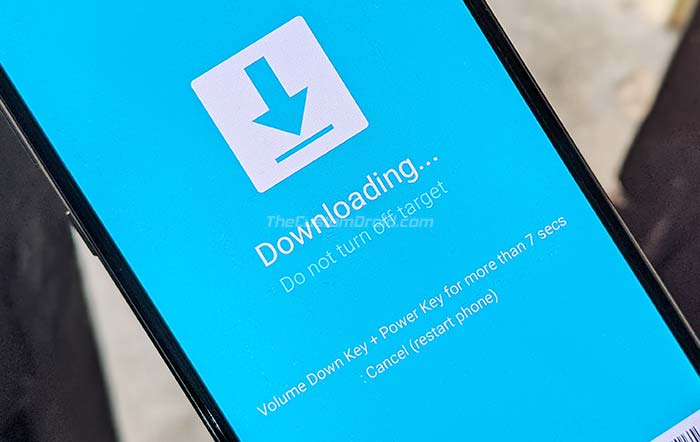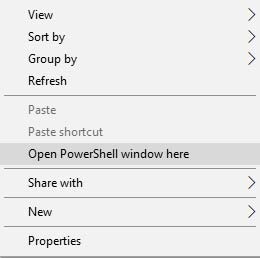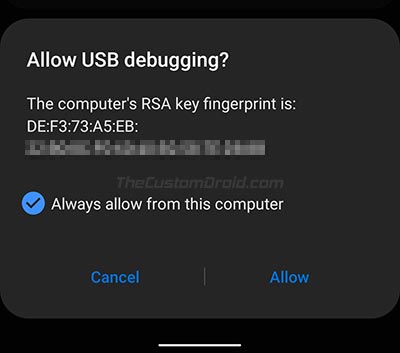Загрузите Galaxy Note 10 и Note 10+ в режим восстановления / загрузки
Загрузка устройства Galaxy Note 10 в предзагрузочные режимы, такие как режим загрузки или режим восстановления, может пригодиться в различных ситуациях. Первый позволяет прошивать стандартную прошивку или пользовательские двоичные файлы, такие как восстановление TWRP и Magisk, через Odin Flash Tool. Последний, с другой стороны, позволяет вам исправить программные блоки, загрузить обновления OTA через ADB / SD-карту или выполнить сброс настроек до заводских. Из этого руководства вы узнаете, как загрузить Samsung Galaxy Note 10 и Note 10+ в режим восстановления / загрузки.
Если вы новичок в этом, мы рекомендуем вам прочитать ниже и сначала узнать, что это за режимы на самом деле и для чего они служат. Если вы уже являетесь хардкорным моддером, вы, вероятно, уже хорошо разбираетесь в этих режимах. Так что в этом случае вы можете просто пропустить это и сразу перейти к инструкциям.
- Что такое режим загрузки? Режим загрузки в Galaxy Note 10 – это специальный предзагрузочный режим, который позволяет вам прошивать официальную стандартную прошивку или пользовательские двоичные файлы, такие как TWRP, предварительно пропатченный файл прошивки Magisk AP и т. Д., На ваш телефон через Odin Flash Tool.
- Что такое режим восстановления? Режим восстановления в Galaxy Note 10 – это раздел, в котором установлена консоль восстановления (штатная или кастомная). Он позволяет выполнять различные действия, такие как сброс заводских данных, очистка раздела / cache, запуск графического теста, установка пакетов обновления OTA вручную и многое другое.
Оба предзагрузочных режима имеют огромное значение, особенно когда вы занимаетесь разработкой / настройкой Android. Даже если вы обычный пользователь, эти режимы могут помочь вам самостоятельно устранять неполадки или проблемы, связанные с программным обеспечением.
Как загрузить Galaxy Note 10 и Note 10+ в режим восстановления / загрузки
Загрузить Note 10 и 10+ в режим восстановления / загрузки можно двумя разными способами.
Во-первых, с помощью специальной комбинации физических кнопок, которая работает без ПК. В отличие от серии Galaxy S10, Note 10 и Note 10+ не имеют специальной клавиши Bixby, которая также меняет поведение кнопки питания на Note 10. По моему личному опыту, это значительно упрощает и упрощает процесс входа в режим восстановления / загрузки на Galaxy Note 10 и Note 10+. Таким образом, вместо того, чтобы запоминать две разные комбинации кнопок для каждого режима, вам нужно будет знать только одну.
Или, во-вторых, с помощью команды ADB, которая особенно полезна при выполнении руководств, требующих использования ADB. Для метода 2 в любом случае вам понадобится компьютер и USB-кабель. Кроме того, убедитесь, что на вашем компьютере установлены новейшие инструменты платформы Android SDK и сначала включите отладку по USB на вашем Note 10/10 +.
- Чтобы загрузить Galaxy Note 10 или Note 10+ в режим восстановления / загрузки, вы должны сначала выключить телефон.
- Для этого удерживайте кнопки уменьшения громкости и питания, пока не появится меню питания.
- Затем нажмите «Выключить» и снова «Выключить», чтобы выключить телефон.
- Теперь нажмите и удерживайте кнопки увеличения громкости и питания вместе, чтобы загрузить Galaxy Note 10 / Note 10+ в режим восстановления.

- Телефон завибрирует и перейдет в стандартный режим восстановления. Теперь вы можете отпустить кнопки.
- Далее выполните следующие несколько шагов, чтобы легко загрузить телефон прямо в режим загрузки.
- Используйте кнопки громкости, чтобы выделить параметр «Перезагрузить в загрузчик».

- Наконец, нажмите кнопку питания, чтобы подтвердить и загрузить Galaxy Note 10 или Note 10+ в режим загрузки.

Метод 2: Использование команды ADB
- Чтобы загрузиться в режиме восстановления / загрузки с помощью ADB, подключите Note 10 к ПК с помощью кабеля USB.
- Убедитесь, что на вашем телефоне включена отладка по USB.
- Запустите окна командной строки на вашем ПК.
- PowerShell в Windows: Откройте папку, в которой находятся инструменты платформы Android SDK (например, C: platform-tools). Затем, удерживая клавишу SHIFT, щелкните правой кнопкой мыши пустое пространство внутри папки, затем выберите параметр «Открыть окно PowerShell здесь».

- Терминал в Linux / macOS: ‘cd’ в извлеченную папку ‘platform-tools’ на вашем ПК. Например: если вы извлекли инструменты платформы в папку «Документы», команда должна выглядеть так:
cd Documents/platform-tools

- PowerShell в Windows: Откройте папку, в которой находятся инструменты платформы Android SDK (например, C: platform-tools). Затем, удерживая клавишу SHIFT, щелкните правой кнопкой мыши пустое пространство внутри папки, затем выберите параметр «Открыть окно PowerShell здесь».
- Введите следующую команду, чтобы установить соединение ADB между устройством и ПК:
adb devices
- Как только вы введете команду, на экране Note 10 появится сообщение, предлагающее разрешить отладку по USB. Итак, нажмите «Разрешить».

- Наконец, введите следующую команду ADB:
- Чтобы загрузить Galaxy Note 10 / Note 10+ в режим восстановления:
adb reboot recovery
- Чтобы загрузить Galaxy Note 10 / Note 10+ в режим загрузки:
adb reboot bootloader
- Чтобы загрузить Galaxy Note 10 / Note 10+ в режим восстановления:
Ваш телефон выключится и автоматически войдет в режим восстановления или загрузки в зависимости от введенной вами команды.
Это оно! Если вы загрузили свой телефон в режим восстановления, вы можете использовать его для восстановления заводских настроек, загрузки пакета OTA и многого другого. Даже если у вас есть пользовательское восстановление, такое как TWRP, установленное на вашем устройстве Galaxy Note 10, метод загрузки в режиме восстановления остается прежним.
С другой стороны, если вы вошли в режим загрузки, ваш телефон готов к прошивке с помощью инструмента Odin. Таким образом, вы можете использовать его для восстановления стандартной прошивки или прошивки пользовательских двоичных файлов, таких как TWRP, Magisk и т. Д.
Итак, это было наше руководство о том, как загрузить Samsung Galaxy Note 10 и Note 10+ в режим восстановления / загрузки. Если у вас есть какие-либо вопросы относительно использования этих предзагрузочных режимов или приведенных здесь инструкций, сообщите нам об этом в комментариях.