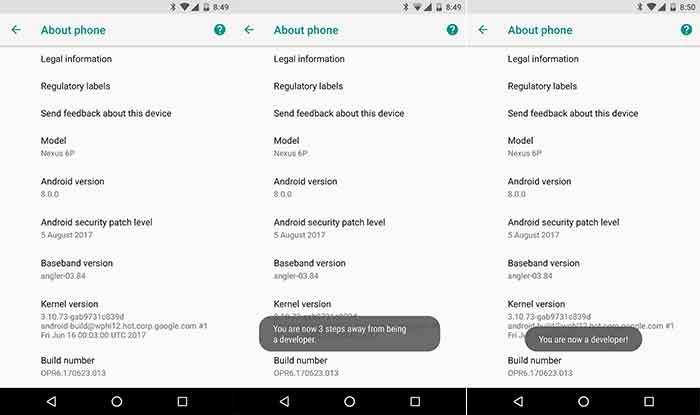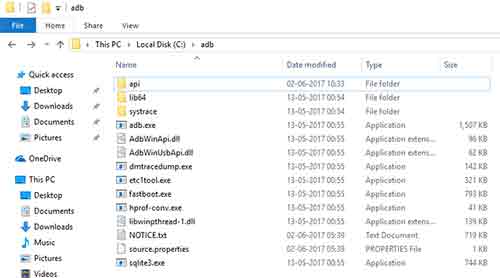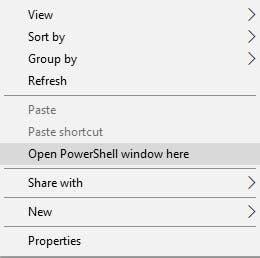Легко установите ADB в Windows, macOS и Linux
Этот учебник поможет вам легко установить ADB и запустите его на своем компьютере с Windows, Linux или macOS.
Что такое АБР? – Android Debug Bridge – это инструмент командной строки, который долгое время был частью Android SDK и инструментов разработки. Инструмент позволяет вашему компьютеру связываться с вашим Android-устройством и выполнять несколько действий.
Некоторые распространенные команды adb включают устройства adb, перезагрузку adb и т. д. Мы вернемся к ним позже в этой статье.

Список нескольких руководств, которые требуют от вас установите ADB и Fastboot на свой ПК:
Установка ADB на свой компьютер – это только первая половина дела. Следующий фрагмент нужно перенести на ваше устройство Android, чтобы оно работало. Не менее важно изменить настройки вашего устройства, чтобы установить соединение между ПК и устройством. Итак, мы рассмотрим все это ниже.
Подготовьте свое Android-устройство
Чтобы установить ADB и использовать его, на вашем устройстве сначала должна быть включена опция отладки по USB. Если он у вас уже есть или вы знаете, как это сделать, вы можете пропустить этот раздел и перейти к следующему.
- Перейдите в «Настройки» устройства и прокрутите вниз, пока не увидите «О телефоне» (до Android 7.0 Nougat) или «Система» -> «О телефоне» (Android 8.0 Oreo или выше).

- Найдите поле «Номер сборки» и начните нажимать на него непрерывно 7 раз, пока не увидите сообщение «Теперь вы разработчик!» всплывающее уведомление на экране.
- Теперь вернитесь к настройкам и войдите в «Параметры разработчика». На Android Oreo и выше вы найдете его в «Настройки» -> «Система».
- Прокрутите вниз, пока не найдете параметр «Отладка по USB», и включите переключатель. При появлении запроса выберите «ОК«.
- Вот и все, вы только что включили отладку по USB на своем Android. Теперь перейдите, чтобы установить ADB и установить соединение между вашим устройством и ПК.
Установите ADB в Windows
- Загрузите пакет платформенных инструментов для Windows: Ссылка на сайт
- Нам понадобится место на ПК, где файлы могли бы оставаться нетронутыми, но легко доступными. Итак, извлеките содержимое загруженного файла «platform-tools-latest-windows.zip“Файл в C: adb.

- Поэтому, когда вы просматриваете эту папку, вы увидите что-то вроде изображения выше.
- Перейдите в папку, в которой находятся файлы (Пример: C: adb).
- На пустом месте внутри этой папки нажмите клавишу SHIFT и кликните правой кнопкой мыши. Выбрать “Открыть командное окно” или “Откройте окно PowerShell” в появившемся меню.

- Теперь подключите устройство Android к ПК с помощью USB-кабеля и введите следующую команду, чтобы инициировать подключение ADB.
adb devices
- Как только вы введете команду, на вашем телефоне появится сообщение, разрешающее отладочное соединение USB.
- Кроме того, в это время в командной строке будет возвращен серийный номер устройства со знаком “несанкционированный “. Как только вы согласитесь с предложением, все готово. Вы также можете выбрать «Всегда разрешать с этого компьютера», Чтобы вам не пришлось снова проходить этот процесс.
- Наконец, вы должны ввести «устройства adb» снова, и у вас будет мгновенное соединение ADB между вашим ПК и устройством.
Теперь вы могли установить ADB в Windows ПК, а также установили успешное соединение между вашим ПК и устройством.
Установите ADB в Linux
- Загрузите пакет инструментов платформы для Linux: Ссылка
- Извлеките содержимое загруженного файла « platform-tools-latest-linux.zip » в подходящее место по вашему выбору. Мы предпочитаем рабочий стол.
- Итак, откройте окно терминала и направьте его в папку, в которой находятся ADB и другие двоичные файлы.
cd /location/to/the/folder/
- Пример:
cd / Desktop / adb /
- Теперь подключите Android-устройство к ПК через USB-кабель и введите следующую команду в окне Терминала:
./adb устройства
- При первом вводе этой команды в окне Терминала будет возвращен серийный номер устройства вместе с сообщением «неавторизовано».
- Вы также немедленно увидите сообщение на экране вашего устройства с просьбой разрешить отладочное соединение USB с ПК. Так что просто позволь этому.
- Наконец, введите команду «./ adb devices » еще раз, и вы сможете установить успешное соединение между вашим ПК и устройством через ADB.
Установите ADB на macOS
- Загрузите пакет инструментов платформы для macOS: Ссылка
- Извлеките содержимое загруженного файла «platform-tools-latest-darwin.zip» в легкодоступное место на вашем ПК в папку с именем «adb» (для облегчения доступа).
- Мы предпочитаем, чтобы он был на рабочем столе. Итак, теперь все содержимое пакета инструментов платформы, то есть двоичные файлы, будет находиться в « / Desktop / adb /» .
- Перейдите на панель запуска и откройте Терминал.
- Теперь вам нужно будет направить его туда, где находятся ADB и другие двоичные файлы. Итак, введите следующую команду:
cd /location/to/the/folder/
- Пример:
cd / Desktop / adb /
- Теперь, когда ваш Терминал направлен на использование этого местоположения, вы можете подключить свое устройство к ПК через USB-кабель.
- Введите следующую команду, чтобы инициировать соединение ADB с вашим устройством Android.
./adb устройства
- Как только вы введете команду, устройству будет предложено разрешить отладку по USB. Терминал также отобразит серийный номер устройства и сообщение « неавторизовано ».
- Так что согласитесь с сообщением и разрешите соединение. Затем введите команду « adb devices » еще раз, чтобы установить соединение между вашим ПК и устройством через ADB.
Вот так! Вам удалось установить ADB на macOS. Теперь, когда вы закончили установку, сообщите о том, как использовать ADB и Fastboot из любого каталога на вашем ПК.
Мы используем ADB и Fastboot во многих наших повседневных уроках. Так что если в следующий раз это потребуется, значит, ваше устройство и компьютер уже будут готовы к работе.
Теперь вы можете перейти к использованию и других команд. Если вы хотите познакомиться с другими командами ADB, любезно прочтите документацию. Вот и все, вам удалось установить ADB на свой ПК с Windows, macOS или Linux. У вас также есть идеальное соединение вашего устройства с компьютером через ADB.
Было ли это полезно? Сообщите нам об этом в комментариях.