Как установить приложения Microsoft 365 на Mac? –
Ноутбуки Apple MacBook и настольные модели iMac используют macOS. Он поставляется с бесплатным пакетом приложений iWork как часть операционной системы, которая включает приложения Pages, Numbers и Keynote. Однако эти приложения не подходят для приложений Microsoft Office, таких как Word, Excel, Outlook и PowerPoint. Если вы приобрели новый MacBook или iMac, в первую очередь вам нужно будет установить приложения Microsoft 365. В этой статье мы объясним различные способы установки приложений Office на ваш Mac.
Зачем устанавливать приложения Office вместо использования приложений iWork?
Вы столкнетесь с множеством проблем при переходе из мира Microsoft в мир Apple.
- Первой проблемой будет совместимость, поскольку документы Pages не будут работать в приложении Windows Word. Получатели должны преобразовать документы .pages в .docx перед чтением.
- Форматирование и другие параметры в приложениях Apple неудобны для пользователя. Например, когда вы сохраняете документ на Mac, в нем будет отображаться имя «Без названия», и вам нужно ввести имя. Однако приложение Word автоматически примет первую строку в качестве имени вашего документа. Такие мелочи сэкономят много времени при подготовке большого количества документов.
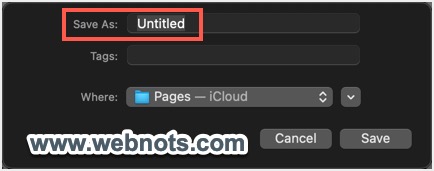 Файл сохранен как без названия на страницах Mac
Файл сохранен как без названия на страницах Mac
- У вас будет настоящая головная боль при вставке и выравнивании изображений в документах Pages и презентациях Keynote.
- Если вы публикуете контент в Интернете, Microsoft Word — идеальный редактор для создания контента в автономном режиме. Все, что вам нужно, это просто скопировать и вставить из Word, или вы также можете напрямую подключить издательские платформы, такие как WordPress, чтобы беспрепятственно опубликовать документ Word в своем блоге.
- Наконец, в приложениях Office есть множество надстроек для повышения вашей производительности, таких как редактор, и вам нужно работать с автономными приложениями в macOS.
Приобретение новой лицензии Microsoft 365
Какова бы ни была причина, есть две возможности: у вас уже есть лицензия Microsoft 365 и вы хотите установить приложение, или вы хотите приобрести новую лицензию Microsoft 365.
Самый простой способ приобрести приложения Microsoft 365 — через Mac App Store. Подписка действительна в течение года, и вы будете получать бесплатные обновления для всех установленных приложений Office в течение года. Однако проблема здесь в том, что вы будете платить Apple, и конвертировать эту подписку в Microsoft невозможно. Это означает, что вы не сможете продлить подписку из своей учетной записи Microsoft. Кроме того, эта лицензия не будет полезна позже, если вы захотите переключиться на компьютер с Windows с Mac.
Во избежание путаницы мы не рекомендуем приобретать Microsoft 365 в Mac App Store. Перейдите на веб-сайт Microsoft и приобретите одиночную или семейную подписку по мере необходимости. Также можно перейти с отдельных приложений, таких как Word 2021, на Microsoft 365 на Mac.
Установка приложений Office на Mac
Независимо от того, приобрели ли вы новую лицензию или уже имеете существующую, существует несколько способов установки приложений Microsoft 365 на Mac.
1. Установите из Mac App Store
Хорошая новость заключается в том, что вы можете установить приложения Microsoft 365 из Mac App Store, а затем войти в свою учетную запись, чтобы активировать премиум-подписку. Это лучший вариант, так как с помощью этого метода приложения можно загрузить за несколько минут.
- Откройте App Store и выполните поиск «word» или «Microsoft 365».
- Найдите и откройте пакет приложений Microsoft 365.
- Нажмите кнопку «Получить / установить», чтобы загрузить все приложения по одному на ваш Mac. В нашем случае он показывает значок облака, поскольку мы уже используем приложения на другом MacBook и заново устанавливаем на новый iMac.
 Установите приложения Microsoft 365 из Mac App Store.
Установите приложения Microsoft 365 из Mac App Store.
- Запустите одно из приложений Microsoft 365, например Word, и вам будет предложено войти в свою учетную запись. Нажмите «Уже есть подписка? Войти».
 Войти и активировать подписку
Войти и активировать подписку
- Войдите в свою учетную запись Microsoft, и вы увидите сообщение об успешном завершении, как показано ниже. Нажмите «Начать использовать Word», чтобы запустить приложение и начать использовать премиум-функции подписки.
 Подписка Microsoft 365 активирована
Подписка Microsoft 365 активирована
Достаточно активировать одно приложение, и когда вы откроете другие приложения, вы увидите, что они автоматически используют вашу подписку.
2. Установить из учетной записи Microsoft
Следующий вариант — установить пакет из вашей учетной записи Microsoft. Хотя это также простой вариант, пакет установщика будет огромным (2+ ГБ), а загрузка из учетной записи Microsoft займет несколько часов. Мы показываем здесь личную подписку, вы можете увидеть семейную подписку, если вы приобрели этот предмет.
- Откройте веб-сайт Microsoft и войдите в систему с той же учетной записью, из которой вы приобрели подписку на Microsoft 365.
- Щелкните имя профиля своей учетной записи, отображаемое в правом верхнем углу, и выберите ссылку «Моя учетная запись Microsoft».
 Перейти в личный кабинет Майкрософт
Перейти в личный кабинет Майкрософт
- Это приведет вас на страницу вашей личной учетной записи и покажет все сведения о подписке, которую вы приобрели у Microsoft.
- Нажмите ссылку «Управление Microsoft 365 Personal», которая отображается вверху рядом с именем вашего профиля.
 Управление подпиской Microsoft 365 в учетной записи
Управление подпиской Microsoft 365 в учетной записи
- На следующей странице разверните раздел «Приложения Office для ПК и Mac», чтобы просмотреть существующие устройства, которые используют вашу подписку на Microsoft 365. Версия Microsoft 365 Personal поддерживает 5 одновременных входов в систему, а семейная версия поддерживает совместное использование с 5 другими пользователями. Вам может потребоваться выйти и удалить любое устройство из списка, если вы уже установили приложения на 5 устройствах. После этого нажмите кнопку «Установить Office», чтобы увидеть всплывающее окно.
 Установить Office из учетной записи Microsoft
Установить Office из учетной записи Microsoft
- Это покажет, что у вас должна быть одна из трех последних версий macOS для установки приложений. Убедитесь, что у вас установлена последняя версия macOS, или обновите macOS, прежде чем пытаться установить приложения.
 Проверьте версию macOS и установите приложения Office
Проверьте версию macOS и установите приложения Office
- Если вы используете браузер Safari, вы увидите запрос на подтверждение разрешения на загрузку с сайта Microsoft. Нажмите «Разрешить», чтобы начать загрузку установочного пакета на ваш Mac.
 Разрешить загрузку с Microsoft в Safari
Разрешить загрузку с Microsoft в Safari
- Поскольку размер установочного пакета превышает 2 ГБ, вам может потребоваться некоторое время для завершения загрузки. Щелкните значок «Показать загрузки» в Safari, чтобы просмотреть ход загрузки в любое время.
 Просмотр хода загрузки в Safari
Просмотр хода загрузки в Safari
После загрузки пакета дважды щелкните и установите приложения.
Перенос приложений Office с одного Mac на другой
Вышеупомянутые методы относятся к новой установке. Однако, если вы приобрели новый iMac или MacBook, есть несколько альтернативных вариантов переноса приложений Microsoft 365.
- Использование машины времени – сделайте резервную копию Time Machine вашего старого Mac, а затем восстановите приложения на новом Mac.
- Скопируйте и вставьте с помощью iCloud — это сложный метод, но он работает для быстрого доступа, когда у вас есть учетная запись iCloud. Сначала скопируйте приложения из папки «Приложения» и вставьте их на диск iCloud на своем старом Mac. После этого откройте iCloud на своем новом Mac и переместите приложения в папку «Приложения». Запустите приложения и войдите в свою учетную запись Microsoft, чтобы начать использовать премиум-подписку. Хотя это работает для доступа к приложениям, вы пропустите надстройки, такие как редактор. Когда вы обновите приложение в следующий раз, Редактор будет переустановлен, поскольку он входит в состав пакета.
 Скопируйте и вставьте приложения на Mac с помощью iCloud
Скопируйте и вставьте приложения на Mac с помощью iCloud
- Помощник по миграции — если вы настраиваете новый Mac, то это лучший вариант для переноса всех ваших приложений с их настройками. Все, что вам нужно, это подключить оба компьютера Mac к одной беспроводной сети и использовать приложение Migration Assistant для передачи данных.
