Как установить и проверить версию Python в Windows, Mac и Linux
Python — это популярный кроссплатформенный язык программирования, который разработчики использовали для создания приложений, написания сценариев автоматизации, настройки серверов и многого другого. Он позволяет им делать больше с меньшим количеством кода (по сравнению с некоторыми другими языками программирования) и имеет синтаксис, аналогичный английскому языку.
Как и все другое программное обеспечение, язык Python также получает обновления, увеличивая номер своей версии. Сегодня мы собираемся показать вам, как определить, какая версия Python установлена на вашем ПК, чтобы вы знали, используете ли вы последнюю версию или более старую.
Номенклатура версий Python
Версия языка программирования Python состоит из 3 частей. Это 3 числа, разделенные на 2 десятичных знака, например:
XYZ
«X» — основная версия, «Y» — дополнительная версия, а «Z» — микроверсия.
Обычно основные выпуски несовместимы друг с другом. Например, версия Python 3.11.0 несовместима с версией 2.7.3. Однако второстепенные версии обычно совместимы друг с другом. Например, 3.11.0 будет совместим с 3.9.2.
Микроверсии в основном представляют собой исправления и обновления.
Теперь давайте продолжим смотреть, как установить Python на ваш компьютер.
Как установить Python
Установите Python в Windows
В отличие от Linux, установить Python на компьютер с Windows проще, поскольку он поставляется в виде исполняемого пакета .EXE, и вам не нужно использовать для этого терминал.
Выполните следующие действия, чтобы установить Python на ПК с Windows:
Открой Страница загрузки Python с помощью любого веб-браузера и нажмите Скачать Python XYZ. Это загрузит последнюю доступную версию Python.
 Скачать Python
Скачать PythonКроме того, вы также можете загрузите Python из магазина Microsoft.
После загрузки запустите пакет для установки Python.
Теперь вы увидите мастер установки. Нажмите Установите сейчас.
 Установить Python
Установить PythonТеперь начнется установка Python. Когда процесс завершится, нажмите Закрывать.
 Закрыть мастер установки Python
Закрыть мастер установки Python
Вы успешно установили язык программирования Python на свой компьютер.
Если вы хотите удалить это в будущем, вот шаги:
Открой Программы и компоненты апплет, введя appwiz.cpl в поле «Выполнить команду».
 Открыть апплет «Программы и компоненты»
Открыть апплет «Программы и компоненты»Щелкните правой кнопкой мыши «Python», затем номер версии, а затем нажмите Удалить из контекстного меню.
 Удалить Python
Удалить PythonЗатем вы увидите, как мастер удаления запустится и удалит Python с вашего ПК. Когда он будет завершен, Python будет удален. Закрывать Мастер.
 Закрыть мастер удаления
Закрыть мастер удаления
Установите Python на macOS
Установка Python на Mac очень похожа на установку Windows, поскольку она также поставляется в виде исполняемого файла .PKG. Но прежде чем вы это сделаете, проверьте, не установлен ли он уже, поскольку на большинстве устройств MacOS он предустановлен.
Если он недоступен, выполните следующие действия, чтобы установить его:
Открой Страница загрузки Python для macOS с помощью любого веб-браузера и нажмите Последняя версия Python X — Python XYZ. Это загрузит последнюю доступную версию Python.
 Скачать Python для macOS
Скачать Python для macOSПосле загрузки запустите пакет, чтобы начать установку, и следуйте инструкциям на экране.
После установки закройте мастер, и Python будет успешно установлен.
Установите Python в Linux
Как и в macOS, в большинстве дистрибутивов Linux также предустановлен Python. Однако, если вы этого не сделаете, выполните следующие действия, чтобы установить его:
В терминале запустите следующий командлет:
sudo apt-get установить python3.11
Теперь будет установлена указанная версия Python. Чтобы выполнить обновление до последней доступной версии, запустите следующие командлеты один за другим:
обновление sudo apt-get обновление sudo apt-get
Теперь вы установили последнюю версию Python на свой компьютер с Linux.
Как проверить установленную версию Python
Проверить версию Python в Windows
Есть разные способы проверить номер версии Python, установленной на ПК с Windows.
Самый простой способ определить версию Python, установленную на вашем компьютере, — через меню «Пуск».
Просто найдите «питон» в меню «Пуск» и приложение выскочит вместе с номером версии, как на этой картинке:
 Найдите Python, чтобы увидеть версию
Найдите Python, чтобы увидеть версию
Однако этот метод не показывает номер микроверсии, поэтому для многих может не подойти.
Из приложения Python
Другой способ найти версию Python — через сам терминал Python. Все, что вам нужно сделать, это открыть приложение, и терминал отобразит полную версию.
Откройте терминал Python, выполнив поиск в поле поиска на панели задач, через меню «Пуск» или введя питон в поле «Выполнить команду».
 питон
питон
Затем вы увидите полную версию Python в верхней части терминала.
 Проверьте версию Python в приложении Из Windows PowerShell
Проверьте версию Python в приложении Из Windows PowerShell
Вы также можете проверить установленную версию Python через Windows PowerShell. Просто запустите следующий командлет в экземпляре PowerShell с повышенными правами:
питон –версия
Теперь вы увидите версию Python, установленную на вашем ПК.
 Проверьте версию Python из Windows PowerShell
Проверьте версию Python из Windows PowerShell
При запуске командлета, указанного выше, есть вероятность, что вы можете столкнуться с ошибкой, указывающей следующее:
Питон не найден; запустить без аргументов для установки из Microsoft Store или отключить этот ярлык в меню «Настройки» > «Управление псевдонимами выполнения приложений».
 Ошибка версии Python в PowerShell
Ошибка версии Python в PowerShell
Эта ошибка возникает из-за того, что Python автоматически не добавляет себя к переменным окружения. Однако вы можете добавить их самостоятельно, выполнив следующие действия:
Перейдите в следующий каталог с помощью проводника:
C:\Users\(имя пользователя)\AppData\Local\Programs\Python\Python(XYZ)
Заменять (Имя пользователя) с именем учетной записи пользователя, которое вы используете, и (XYZ) — это номер версии Python, который зависит от установленной версии.
Более того, Данные приложения каталог скрыт, поэтому вам нужно либо просмотреть скрытые каталоги, либо ввести путь к нему вручную на панели навигации.
Этот путь понадобится в следующих шагах. Мы переходим по этому пути с помощью Проводника, поскольку он включает в себя некоторые переменные, и нам понадобится точный путь.
Теперь мы должны добавить переменные окружения. Для этого откройте Свойства системы апплет, введя sysdm.cpl в поле «Выполнить команду».
 Откройте свойства системы
Откройте свойства системыПереключиться на Передовой вкладку, а затем нажмите Переменные среды.
 Откройте настройки переменных среды
Откройте настройки переменных средыИз Переменные среды окно, нажмите Путь под Системные переменные раздел, а затем нажмите Редактировать.
 Изменить системную переменную пути
Изменить системную переменную путиИз Редактировать окно, нажмите Новыйа затем введите следующий путь из проводника:
C:\Users\(имя пользователя)\AppData\Local\Programs\Python\Python(XYZ)
 Введите первую переменную среды
Введите первую переменную средыТеперь нажмите Новый еще раз, и теперь введите следующую переменную:
C:\Users\(имя пользователя)\AppData\Local\Programs\Python\Python(XYZ)\Scripts
 Введите вторую переменную среды
Введите вторую переменную средыТеперь нажмите Хорошо на всех открытых окнах, чтобы сохранить настройки и закрыть окна.
После выполнения этих шагов вы сможете проверить версию Python из Windows PowerShell.
Проверьте версию Python на macOS/Linux
Проверка установленной версии Python в macOS или Linux очень похожа на Windows. Все, что вам нужно сделать, это запустить следующий командлет в терминале:
питон –версия
Теперь вы должны получить полный номер версии Python.
См. Список установленных версий Python
Пользователи могут установить более одной версии Python на свои компьютеры при условии, что основная сборка отличается. В этом случае вы можете получить список версий, установленных на вашем компьютере.
Просто запустите следующий командлет, чтобы увидеть номера версий всех Python, установленных на вашем компьютере в экземпляре PowerShell с повышенными правами:
пи –список
 Список всех версий Python
Список всех версий Python
Заключительные слова
Разработчики Python могут узнать, какая версия работает на их компьютерах, используя приведенное выше руководство. Однако эта информация полезна только в том случае, если вы ищете конкретную версию, имеющую определенную функцию или функцию. Вы можете просмотреть историю изменений всех версий Python 3 из здесь и версии Python 2 от здесь.
Похожие сообщения:
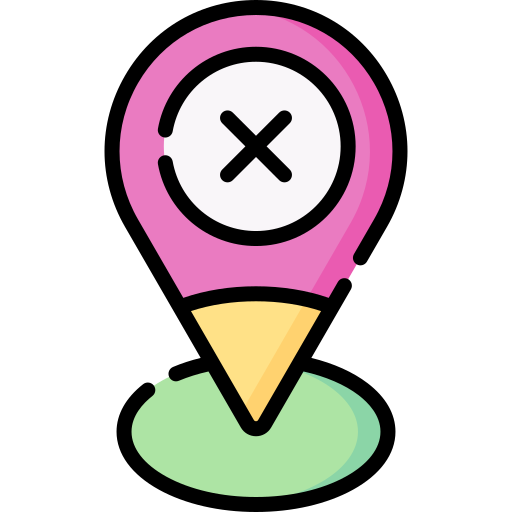
 Скачать Python
Скачать Python Установить Python
Установить Python Закрыть мастер установки Python
Закрыть мастер установки Python Открыть апплет «Программы и компоненты»
Открыть апплет «Программы и компоненты» Удалить Python
Удалить Python Закрыть мастер удаления
Закрыть мастер удаления Скачать Python для macOS
Скачать Python для macOS Откройте свойства системы
Откройте свойства системы Откройте настройки переменных среды
Откройте настройки переменных среды Изменить системную переменную пути
Изменить системную переменную пути Введите первую переменную среды
Введите первую переменную среды Введите вторую переменную среды
Введите вторую переменную среды