Как сканировать QR-код в Windows 11? –
В настоящее время вы можете найти Quick Response или QR-коды повсюду. Вы можете генерировать QR-код веб-страниц прямо из браузеров Edge или Chrome и делиться ими с кем угодно. Хотя с помощью камеры смартфона легко считывать QR-коды, на компьютерах с Windows это сделать непросто. Если вам часто нужно сканировать QR-коды на компьютерах под управлением Windows 11, вот варианты, доступные для вас.
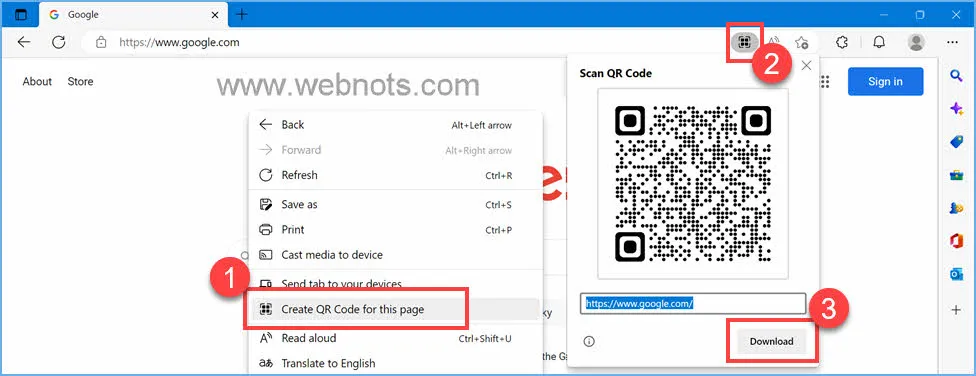 Сгенерируйте QR-код в браузере Microsoft Edge
Сгенерируйте QR-код в браузере Microsoft Edge
Сканировать QR-коды в Windows 11
Во многих ситуациях вам нужно сканировать QR-код на ноутбуке или настольном компьютере, а не на смартфоне. Возможно, это QR-код веб-страницы, которую кто-то отправил вам, или вы хотите присоединиться к встрече, отсканировав QR-код со своего телефона. Вы можете использовать один из следующих методов в зависимости от ситуации.
1. Сканируйте QR-код с помощью приложения «Камера» в Windows 11.
Это полезно, когда у вас есть QR-код в телефоне и вы хотите сканировать его с настольного компьютера или ноутбука.
- Нажмите кнопку поиска на панели задач и введите «камера» в поле поиска.
- Найдите в результатах приложение «Камера» и откройте его.
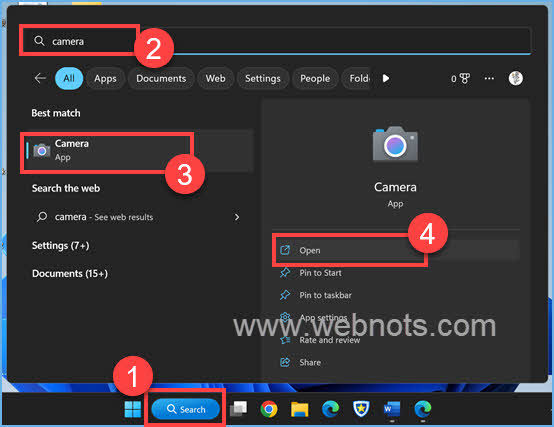 Откройте приложение камеры в Windows 11.
Откройте приложение камеры в Windows 11.
- Последняя версия Windows 11 предлагает три режима использования приложения «Камера» — «Видео», «Фото» и «Штрих-код».
- Используйте стрелку вниз, показывающую справа от режима отображения штрих-кода. Нажмите на нее, чтобы переключить приложение «Камера» на использование режима штрих-кода.
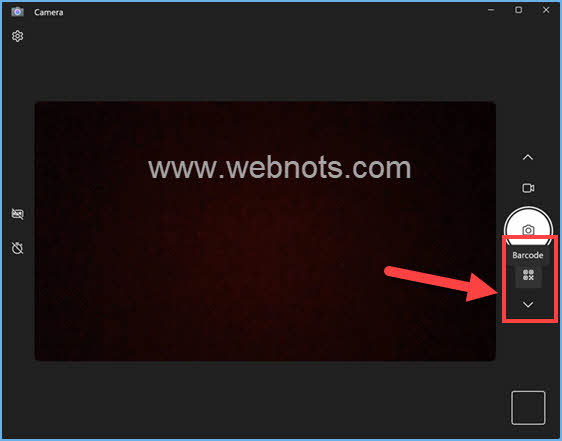 Переключиться в режим штрих-кода в камере
Переключиться в режим штрих-кода в камере
- Теперь покажите QR-код перед камерой вашего компьютера так, чтобы он был хорошо виден на экране.
- Windows автоматически отсканирует QR-код и покажет предполагаемое действие. Например, вы можете увидеть гиперссылку из QR-кода, чтобы открыть ее с помощью браузера Edge.
 Приложение камеры обнаруживает QR-код
Приложение камеры обнаруживает QR-код
Примечание: Приложение «Камера» по умолчанию установлено в Windows 11. Однако вы также можете установить приложение из Магазина Microsoft, если оно недоступно на вашем компьютере. Если вы не видите режим штрих-кода, щелкните значок шестеренки в верхнем левом углу приложения «Камера». Разверните вкладку «Связанные настройки» и включите параметр «Попробовать новые экспериментальные функции».
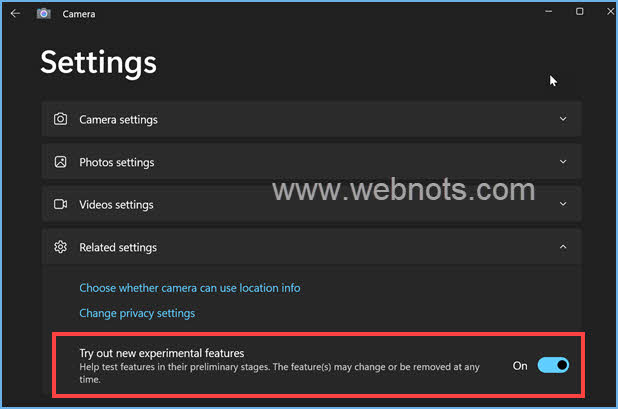 Включить экспериментальные функции в приложении «Камера»
Включить экспериментальные функции в приложении «Камера»
2. Используйте приложение для чтения QR-кода
В Windows 11 доступно множество бесплатных и платных приложений для генерации и сканирования QR-кодов. Например, WiFi QR Code Scanner — это специальное приложение для сканирования и подключения к сети Wi-Fi через QR-код. Однако вам нужны общие приложения, такие как Photo Scan, для сканирования QR-кодов с фотографий.
- Откройте Microsoft Store и найдите «QR-код».
- Найдите и установите Сканирование фотографий — OCR и сканер QR-кода для Windows приложение.
- Откройте приложение и нажмите значок «Сканировать QR-код» на левой боковой панели.
- Приложение предлагает варианты сканирования QR-кода с любых фотографий с вашего компьютера, сканирования с помощью камеры или сканирования из буфера обмена.
- Нажмите кнопку «Обзор фото» и выберите изображение с QR-кодом.
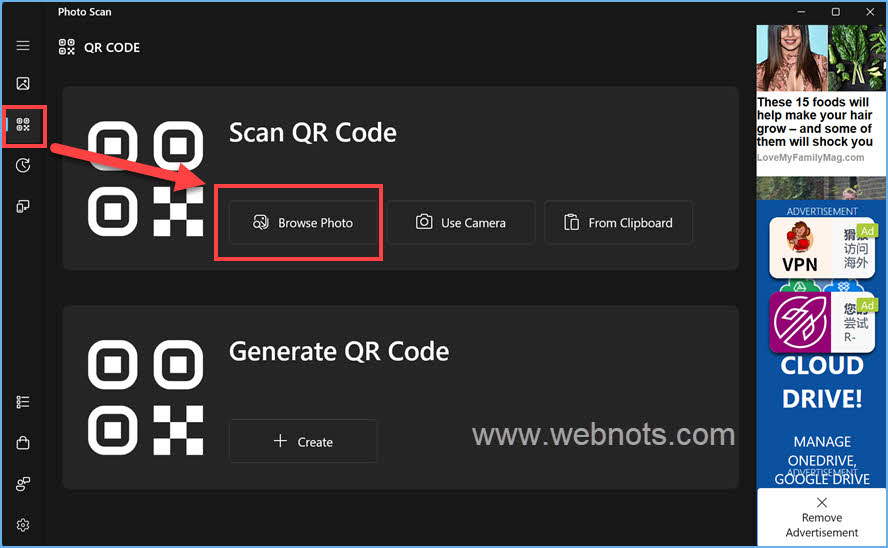 Переключить режим QR-кода в приложении для сканирования фотографий
Переключить режим QR-кода в приложении для сканирования фотографий
- Приложение автоматически отсканирует QR-код и в результате покажет детали вместе с предполагаемым действием.
 QR-код, отсканированный с помощью приложения Photo Scan
QR-код, отсканированный с помощью приложения Photo Scan
Вы также можете использовать приложение Photo Scan для захвата текста с изображений и создания QR-кода.
3. Использование онлайн-сайтов
Последний вариант — использовать онлайн-сайт для сканирования QR-кода. Это хороший вариант, если вы не хотите устанавливать приложение и хотите сканировать на ходу. Преимущество использования онлайн-сервиса заключается в том, что вы можете либо сканировать изображение с вашего компьютера, либо использовать камеру для сканирования кода с вашего телефона или других устройств.
- Идти к Сканер QR-кода DNSChecker страница инструмента.
- Перейдите на вкладку «Загрузить изображение» и загрузите изображение QR-кода со своего компьютера. Либо перейдите на вкладку «Сканировать QR-код» и отсканируйте QR с помощью камеры с других устройств.
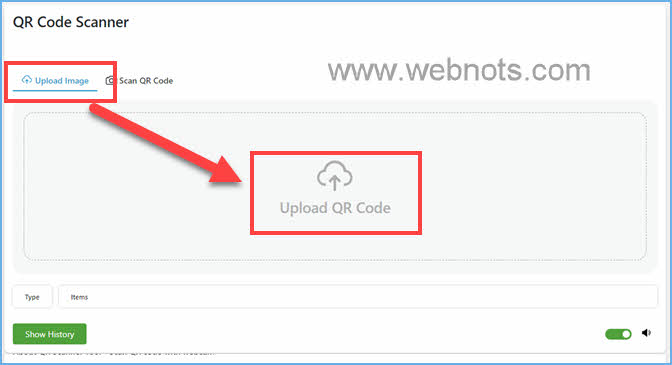 Онлайн-сканер QR-кода
Онлайн-сканер QR-кода
- Как только страница обнаружит код, вы услышите звуковой сигнал и отобразите результат под кодом. Вы также можете найти историю результатов сканирования или удалить историю после сканирования.
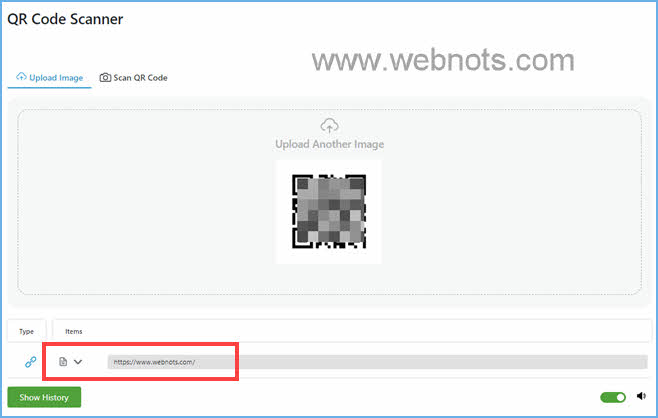 Результат сканирования кода
Результат сканирования кода
Единственная проблема онлайн-сервисов в том, что они ненадежны и в некоторых случаях не работают.
Заключительные слова
Большинство приложений для обмена мгновенными сообщениями, конференций и социальных сетей предлагают встроенную возможность сканирования QR-кода с изображения или с помощью камеры. Хотя вы можете использовать стороннее приложение или онлайн-сервис, вам необходимо предоставить разрешение на доступ к вашей камере. Кроме того, эти бесплатные приложения и службы показывают отвлекающую рекламу, поскольку их можно использовать бесплатно. Если вам неудобно предоставлять доступ к камере или рекламе, использование приложения «Камера» по умолчанию — лучший вариант для сканирования QR-кодов на компьютерах с Windows 11.
