Как рутировать Android 11 с помощью Magisk
Прошло больше месяца с тех пор, как Google выпустила обновление Android 10. Если вы обновили свой телефон и в дальнейшем хотите получить root-права, вы будете рады узнать, что Magisk v21.0 выпущен с полной поддержкой Android 11. В этом руководстве мы покажем вам, как рутировать ваше устройство под управлением Android 11 с помощью Magisk. Это можно легко сделать, исправив загрузочный образ, а затем прошив исправленный загрузочный образ с помощью Fastboot.
Прежде чем мы перейдем к инструкциям, мы хотели бы немного поговорить об основных изменениях в Android 11 и о том, как они повлияли на разработку Magisk / root. Если вы не разбираетесь в технических деталях, вы можете сразу перейти к инструкциям.
Разработка под Android 11 и Magisk Root: резюме
Каждый крупный выпуск Android имеет тенденцию создавать новые проблемы для сообщества разработчиков, особенно в части рутирования. И Android 11 ничем не отличался. Назад, когда Google выпустила предварительную версию Android 11 для разработчиков, Создатель Magisk Джон Ву (@topjohnwu) был достаточно быстр, чтобы перейти к развитию с его новым Pixel 4 XL под управлением Android 11.
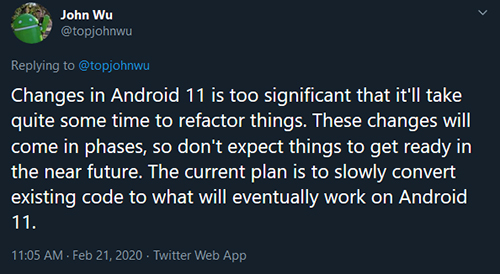
- Во-первых указал разработчиком было удаление
/sbinпапка из корневого каталога в Android 11. Эта папка (до Android 10) использовалась для загрузки всех двоичных файлов Magisk, таких какmagiskinitи т. д. При отсутствии/sbinпапке, разработчику пришлось разработать альтернативный способ добавления двоичных файлов Magisk в PATH. В последней версии 21.0 на Android 11 Magisk теперь случайным образом создает папку в/devи использует его как базовую папку. - Джон также добавил, что Google удален
init.rcиз корневого каталога и переместил его в/system/etc/init/hw/init.rc. Для тех, кто не знает,init.rcявляется ключевым компонентом Android, который инициализирует последовательность загрузки Android (Подробнее об этом Вот или следуйте официальная документация).
Хотя и незначительные, эти два изменения сами по себе довольно серьезные и меняют поведение Android при ранней загрузке. От Джона потребовалось много времени и усилий, чтобы обойти эти новые проблемы, и он наконец объединил необходимые исправления для поддержки Android 11 канал Magisk Canary.
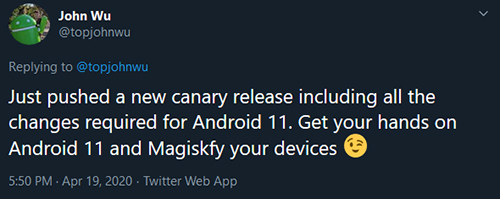
Ранее в этом месяце разработчик выпустил Magisk v21.0, который также добавляет полную поддержку Android 11 в стабильный канал. Пользователи, у которых уже установлен Magisk v21, могут легко перейти на стабильное обновление Android 11 без потери рута.
Как рутировать Android 11 с помощью Magisk
Установить Magisk и рутировать ваше устройство под управлением Android 11 довольно просто. Короче говоря, сначала вам нужно получить копию стандартного загрузочного образа для вашего телефона. Затем вам нужно исправить этот загрузочный образ на устройстве с помощью приложения Magisk Manager. И, наконец, вы должны прошить полученный исправленный загрузочный образ на свой телефон с помощью команд Fastboot. Приведенные ниже шаги подробно расскажут о процессе.
Прежде чем начать, убедитесь, что вы сделали резервную копию всех важных данных. Хотя при рутировании с помощью этого метода с вашего телефона ничего не стирается, все равно лучше защитить данные.
Требования
- Ваше устройство Android 11
- Компьютер с Windows, macOS или Linux
- Совместимый кабель USB
Шаг 1. Разблокируйте загрузчик
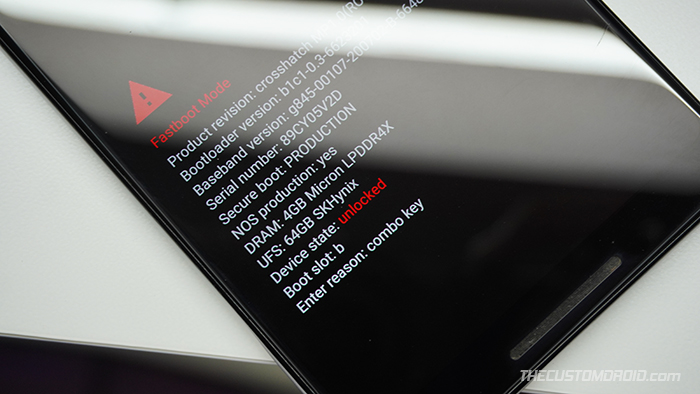
При установке Magisk и рутировании телефона вам нужно будет установить исправленный загрузочный образ на свой телефон. Для этого вам сначала нужно разблокировать загрузчик вашего телефона. Если загрузчик вашего телефона уже разблокирован, вам не нужно делать это снова.
Обратите внимание, что разблокировка загрузчика приведет к удалению всех данных на вашем телефоне, в том числе во внутренней памяти.
На большинстве стандартных устройств Android, таких как серия Google Pixel или телефоны OnePlus, загрузчик можно легко разблокировать с помощью пары команд Fastboot. В приведенном ниже руководстве подробно описан процесс.
Некоторые производители, такие как Asus, Realme, Xiaomi и т. Д., Потребуют от вас использования специальных инструментов для разблокировки загрузчика. Пользователи телефонов Xiaomi / Redmi / Poco могут просто использовать официальный инструмент Xiaomi Unlock Tool. Пользователи Realme могут обратиться к официальной коллекции инструментов Вот. Кроме того, вы также можете выполнить поиск на нашем веб-сайте, чтобы найти руководство для вашего устройства.
Шаг 2. Получите загрузочный образ для своего телефона
Второй шаг – получить стандартный загрузочный образ для версии программного обеспечения Android 11, установленной на вашем телефоне.
Если производитель вашего телефона разрешает разблокировку загрузчика, скорее всего, они также предоставляют ссылки для загрузки заводских образов. Эти заводские образы (также иногда называемые «образами быстрой загрузки») имеют форму .zip архивы и содержать .img файлы отдельных разделов устройства. Для процесса рутирования вам понадобится файл образа загрузки, который обычно называется boot.img.
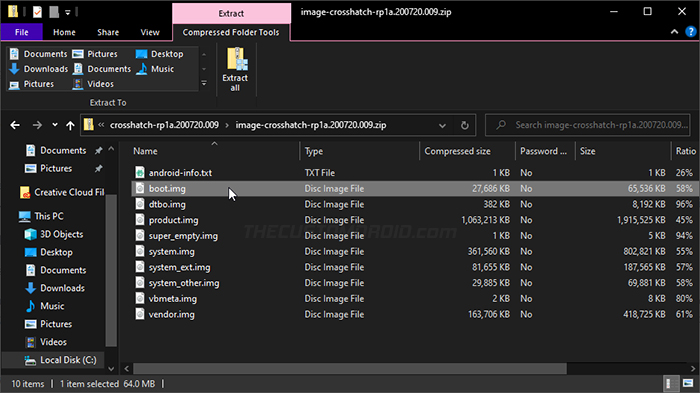
Владельцы Google Pixel могут получить заводской образ Android 11 для своих телефонов на сайте официальный репозиторий.
Некоторым производителям нравится OnePlus, Asusи т. д., предоставляют только пакеты обновлений OTA (вместо заводских образов) для своих телефонов. Пользователям устройств таких производителей потребуется дополнительный шаг для извлечения OTA payload.bin, чтобы получить файл образа загрузки. Альтернативный (и более простой) способ получить загрузочный образ – это найти раздел для вашего устройства по адресу XDA-Разработчики или зайдите на сайт firmware.mobi.
Получив загрузочный образ, перенесите его в папку «Загрузить» во внутренней памяти телефона. Вы можете скопировать его куда угодно, но для удобства мы выбрали папку «Скачать».
Заметка: Очень важно, чтобы образ загрузки, который вы используете, соответствовал версии / номеру сборки программного обеспечения, которая в настоящее время установлена на вашем телефоне. Использование загрузочного образа из другой версии программного обеспечения может привести к циклу загрузки или вызвать неожиданное поведение Wi-Fi, мобильных данных и т. Д.
Шаг 3: Установите Magisk Manager v8.0.2 + на свой телефон
Сначала загрузите файл APK Magisk Manager v8.0.2 (или выше) из официальная страница выпуска Github прямо на ваш телефон. Затем запустите приложение файлового менеджера по вашему выбору и перейдите в папку, в которую был загружен файл (обычно это папка «Загрузить» во внутреннем хранилище). Найдите загруженный файл (например, MagiskManager-v8.0.2.apk) и нажмите на него, чтобы запустить встроенный установщик пакетов Android. Нажмите «Установить» и дождитесь завершения установки. Как только это произойдет, нажмите «ОК» или «Готово».
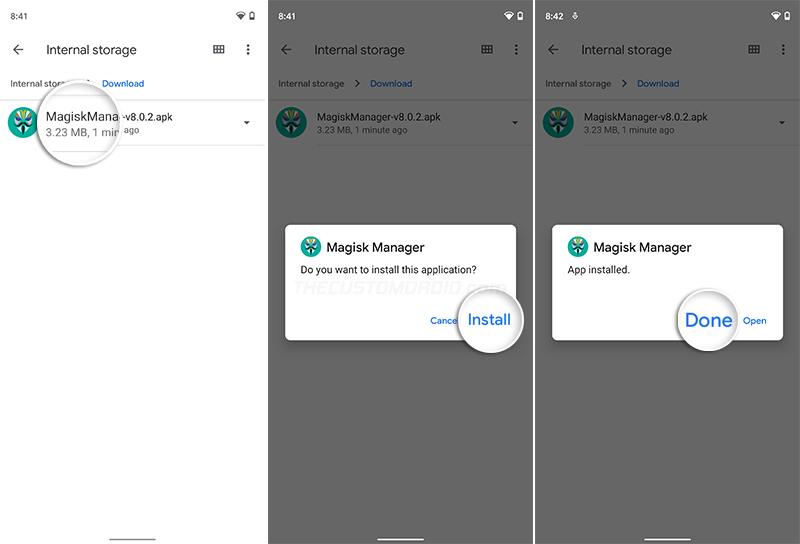
Вам может быть предложено разрешить доступ для установки неизвестных приложений. Если вы не знаете, как это сделать, то перейдите по ссылке ниже.
Шаг 4. Исправьте загрузочный образ с помощью Magisk Manager
Теперь, когда у вас установлены и загрузочный образ, и Magisk Manager, пришло время исправить его. Для этого запустите приложение Magisk Manager и нажмите значок шестеренки в правом верхнем углу, чтобы получить доступ к «Настройкам». Нажмите «Обновить канал» и установите для него «Бета». Это связано с тем, что Magisk v21.0 в настоящее время недоступен на стабильном канале, а только на общедоступном бета-канале (правда, ненадолго).
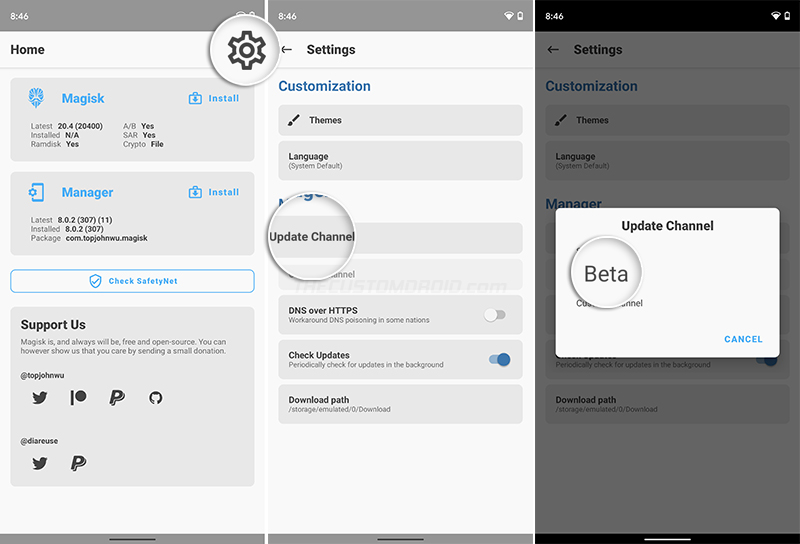
Затем вернитесь на главный экран, нажмите «Установить» и выберите «Выбрать и исправить файл» из списка доступных методов. Селектор файлов откроется, поэтому перейдите в папку «Загрузить» во внутренней памяти телефона и выберите файл загрузочного образа (boot.img).
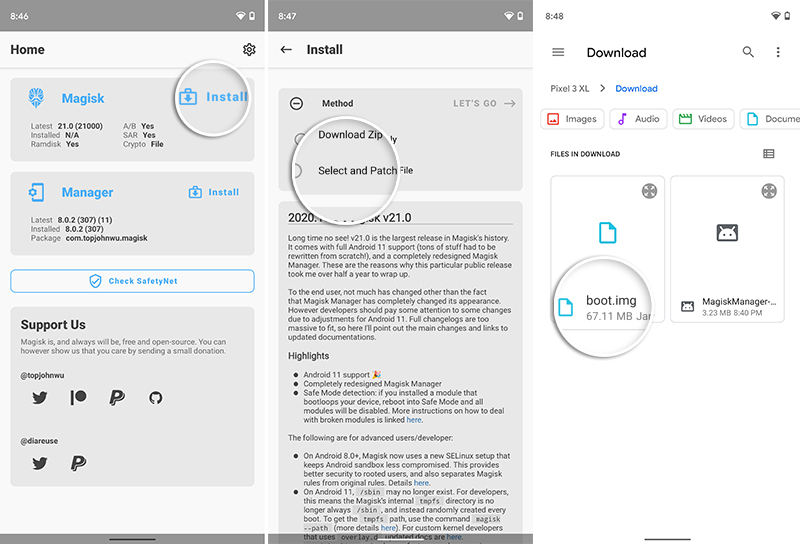
После выбора загрузочного образа нажмите «Поехали». Magisk Manager начнет загрузку последней версии Magisk, то есть v21, и исправит загрузочный образ с ее помощью. После этого полученный исправленный загрузочный образ будет сохранен в папке «Download».
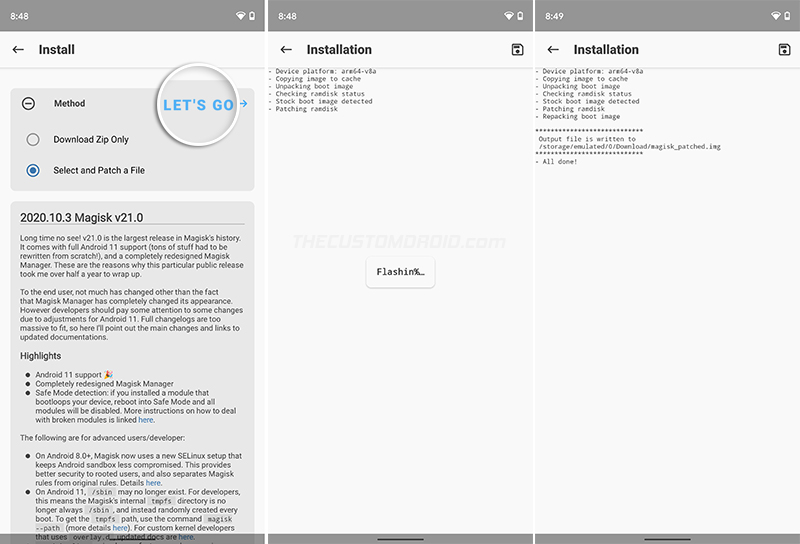
Шаг 5. Настройте инструменты платформы Android на свой компьютер.
У вас есть загрузочный образ, пропатченный с помощью Magisk, и он готов к установке на ваш телефон. Чтобы выполнить процесс перепрошивки, вам необходимо установить инструменты платформы Android на вашем компьютере. Итак, начните с загрузки последней версии пакета инструментов платформы в соответствии с операционной системой вашего ПК по ссылкам ниже.
После загрузки извлеките содержимое zip-архива, чтобы получить папку «platform-tools». Затем переместите эту папку в легкодоступное место на вашем ПК для установки. Например, переместите его на диск C: , если вы используете ПК с Windows, или в каталог «Документы» на компьютере Linux / Mac.
Если вам нужны подробные инструкции по установке этих инструментов, обратитесь к руководству по ссылке ниже.
Шаг 6. Запустите окно командной строки в папке platform-tools
После установки инструментов важно запустить окно командной строки внутри папки «platform-tools». Это связано с тем, что командная строка может распознавать только файлы, добавленные в PATH и / или находящиеся внутри папки, в которой она открыта. Сделать это:
На этом этапе все на вашем компьютере настроено для выполнения процесса перепрошивки.
Шаг 7. Перенесите исправленный загрузочный образ на свой компьютер
Как упоминалось ранее, загрузочный образ хранится внутри <internal storage>/Download после исправления. Он назван magisk_patched.img чтобы пользователям было легче идентифицировать.
Итак, подключите устройство Android 11 к компьютеру через USB-кабель и включите на нем режим «Передача файлов» (MTP). Затем скопируйте исправленный загрузочный образ Magisk из папки «Download» в папку «platform-tools» на вашем ПК. Отключите телефон после завершения передачи.
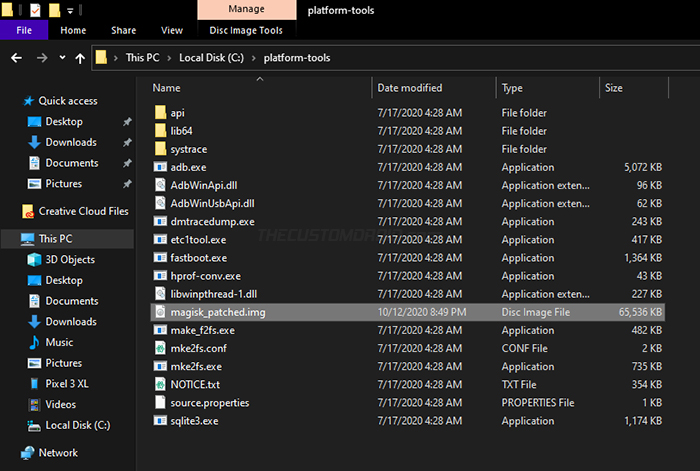
Шаг 8: загрузите телефон в режим быстрой загрузки
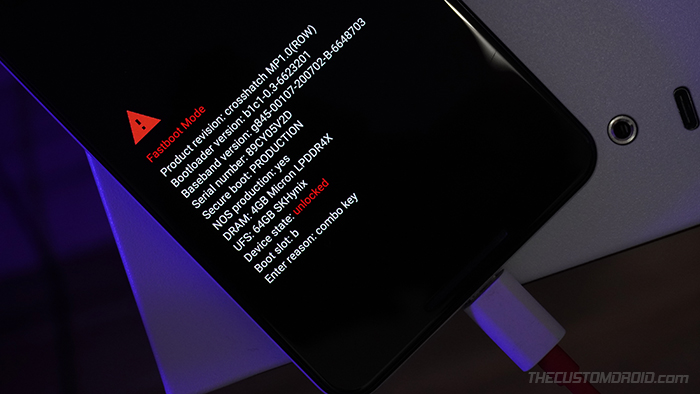
Инструмент Fastboot может распознавать и записывать файлы на ваш телефон только через интерфейс загрузчика, который более известен как «режим быстрой загрузки» или «режим загрузчика».
Чтобы войти в режим Fastboot, включите на телефоне отладку по USB, подключите его к компьютеру и выполните adb reboot bootloader команду с вашего компьютера.
Еще один более простой способ войти в режим быстрой загрузки – использовать комбинацию кнопок, когда телефон выключен. На многих устройствах Android (особенно на Google Pixel и стандартных устройствах Android) это можно сделать, удерживая вместе клавиши уменьшения громкости и питания.
Шаг 9: прошейте исправленный загрузочный образ для рутирования устройства Android 11
Наконец, пришло время прошить пропатченный загрузочный образ, чтобы установить Magisk и получить root-права на вашем устройстве Android 11. Для этого подключите телефон к компьютеру через USB, пока он находится в режиме быстрой загрузки.
Затем убедитесь, что ваш компьютер может распознать ваш телефон через интерфейс загрузчика, используя:
fastboot devices
Команда должна вернуть уникальный идентификатор вашего устройства, как показано на рисунке ниже. Если вы работаете на компьютере с Windows, вы можете увидеть пустой вывод, который указывает на проблему с драйвером. Вы можете исправить это, загрузив и установив последние версии драйверов Google USB на свой компьютер.

Теперь введите следующую команду на вашем компьютере, чтобы установить исправленный загрузочный образ на ваш телефон:
fastboot flash boot magisk_patched.img
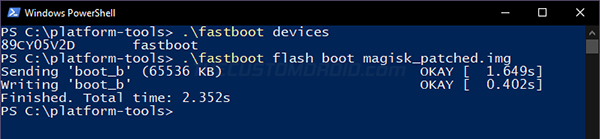
После завершения перепрошивки перезагрузите телефон в ОС, используя:
fastboot reboot
Теперь вы можете отключить телефон и дождаться завершения загрузки.
Заключение
Это оно! Ваше устройство Android 11 рутировано. Чтобы убедиться в этом, запустите приложение Magisk Manager на своем телефоне и проверьте информацию, соответствующую метке «Установлено». Он должен показать последнюю версию Magisk. Вы можете дополнительно проверить статус SafetyNet, нажав «Проверить SafetyNet».
Magisk не проходит SafetyNet на Android 11? – Прочтите об аппаратной аттестации SafetyNet
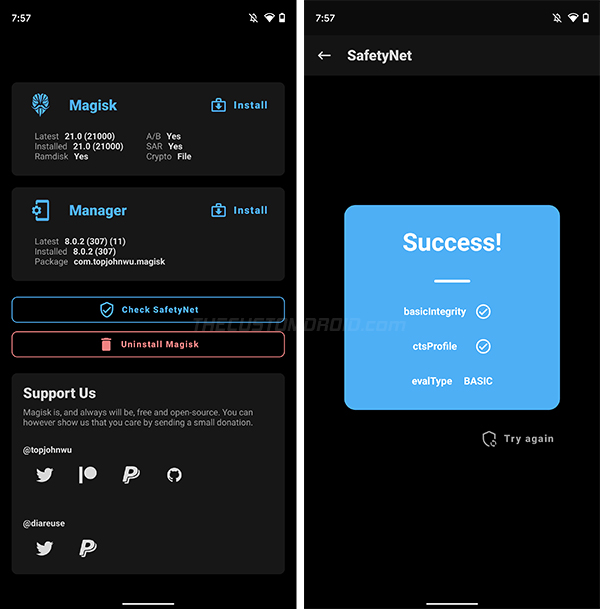
Теперь, когда у вас есть root-доступ, вы можете установить и использовать некоторые из самых популярных корневых приложений, такие как Титановый бэкап. Вы также можете использовать Magisk Manager для установки модулей для добавления новых функций в программное обеспечение.
Кроме того, если некоторые приложения, такие как банковские приложения и приложения безопасности, перестают работать, просто перейдите в «Magisk Manager»> «Настройки» и включите Magisk Hide. Начиная с Magisk v20.4, эта функция по умолчанию отключена в новых установках в свете нового метода аттестации SafetyNet.
Если у вас есть какие-либо вопросы относительно процесса рутирования и вам нужна помощь, оставьте комментарий ниже.
