Как просмотреть или загрузить список всех установленных приложений в Windows 11? –
Со временем вы в конечном итоге установите множество приложений на свой компьютер с Windows. Вы когда-нибудь задумывались, как просмотреть или загрузить список всех установленных приложений в вашей системе? В зависимости от того, хотите ли вы просто просмотреть или загрузить список, вы можете воспользоваться одним из следующих способов. Также узнайте, как проверить древовидное представление папки в Windows.
Установленные приложения в Windows 11
Большинство сторонних приложений и приложений Microsoft Store создают путь установки в реестре и папке в системе. Однако есть некоторые исполняемые файлы, которые вы можете запускать из любой точки системы без необходимости их установки. Приведенные ниже методы будут отображать только установленные приложения, а не отдельные файлы приложений, которые могут быть в вашей системе.
1. Просмотрите все установленные приложения в настройках.
Windows 11 отказалась от старой панели управления и предлагает приложение «Настройки». Вы можете просмотреть все установленные приложения в настройках и удалить их, если они вам не нужны.
- Нажмите клавиши «Window + I», чтобы открыть приложение «Настройки».
- Перейдите в раздел «Приложения» и нажмите «Установленные приложения».
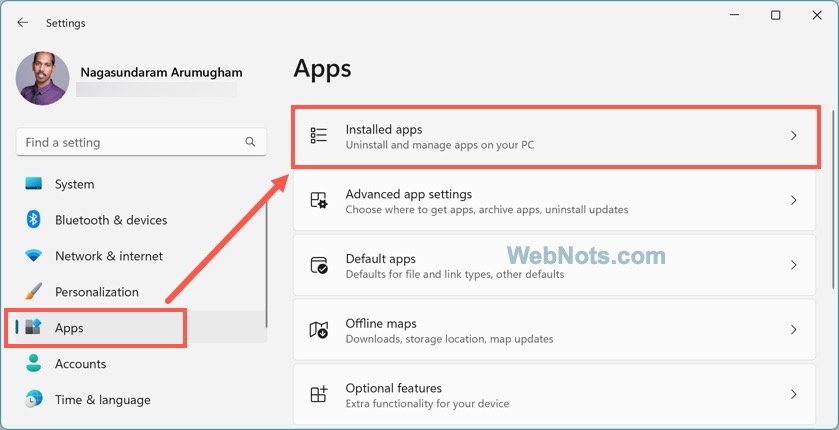 Откройте раздел «Установленные приложения» в приложении «Параметры Windows 11».
Откройте раздел «Установленные приложения» в приложении «Параметры Windows 11».
- Здесь вы можете найти все установленные приложения в вашей системе. Вы можете изменить вид на список, сетку или плитку, чтобы расположить элементы по своему усмотрению. Также возможен поиск приложений по имени или фильтру на основе диска.
- Вы можете сделать снимок экрана и поделиться списком приложений с другими.
 Просмотр установленных приложений в виде плитки
Просмотр установленных приложений в виде плитки
2. Загрузите список установленных приложений с помощью PowerShell.
Хотя вы можете легко просмотреть установленные приложения в настройках, к сожалению, вы не можете загрузить их в виде списка. Для этого вы можете использовать команду Windows PowerShell из приложения «Терминал», как описано ниже.
- Щелкните правой кнопкой мыши кнопку «Пуск» на панели задач и выберите «Терминал (администратор)».
 Откройте терминал Windows в режиме администратора
Откройте терминал Windows в режиме администратора
- Если приложение «Терминал» открывается с помощью командной строки, щелкните маленькую стрелку вниз в строке заголовка и откройте вкладку Windows PowerShell.
 Переключитесь на PowerShell в терминале
Переключитесь на PowerShell в терминале
- Первый тип wmic и нажмите Enter, чтобы изменить подсказку.
- После этого типа продукт получить имя, версия и нажмите Enter, чтобы отобразить список всех установленных программ на вашем компьютере. Список будет отображаться с именами приложений вместе с номером их версии.
 Просмотр установленных приложений в PowerShell
Просмотр установленных приложений в PowerShell
- Если вы хотите загрузить список в текстовый файл, введите следующую команду и нажмите Enter. Это загрузит файл apps.txt на диск C:. Если вы хотите изменить местоположение, укажите в команде полный путь вместо c:\apps.txt.
/output:c:\apps.txt название продукта, версия
 Скачать список приложений из PowerShell
Скачать список приложений из PowerShell
- Нажмите клавиши «Windows + E», чтобы открыть проводник, и проверьте C:, чтобы найти файл apps.txt.
 Список приложений, загруженный в виде текстового файла на диск C
Список приложений, загруженный в виде текстового файла на диск C
- Откройте файл, и он должен выглядеть так, как показано ниже.
 Просмотр содержимого загружаемого файла
Просмотр содержимого загружаемого файла
3. Загрузите список установленных приложений с помощью приложения UninstallView.
Если вы хотите найти полные сведения, такие как дата установки приложения, путь к реестру, место установки, дата создания папки и т. д., вы можете использовать для этой цели приложение UninstallView. Это отдельное приложение, не требующее установки. Однако для открытия загруженного файла приложения у вас должны быть права администратора. Хотя целью приложения является удаление любого приложения в вашей системе, вы можете использовать его для загрузки списка установленных приложений в виде HTML-файла.
- Идти к Приложение NirSoft UninstallView страница подробностей.
- Прокрутите вниз и загрузите приложение UninstallView для 64-разрядной версии в разделе «Отзывы». Приложение также доступно на нескольких других языках, проверьте список и загрузите версию на конкретном языке, если вам нужно.
 Загрузите приложение UninstallView с сайта NirSoft.
Загрузите приложение UninstallView с сайта NirSoft.
- Это загрузит zip-файл «uninstallview-x64». Щелкните правой кнопкой мыши файл и выберите опцию «Извлечь все».
 Извлечь загруженный ZIP-файл
Извлечь загруженный ZIP-файл
- Укажите место, куда вы хотите извлечь содержимое zip-файла.
- Перейдите в извлеченное место и откройте файл приложения UninstallView.
 Откройте приложение UninstallView.
Откройте приложение UninstallView.
- Приложение откроется, и вы увидите полный список всех установленных приложений в вашей системе.
 Просмотр списка установленных приложений в приложении UninstallView
Просмотр списка установленных приложений в приложении UninstallView
- Перейдите в «Просмотр > Выбрать столбцы» и выберите столбцы, которые вы хотите загрузить в файл.
 Настройка столбцов для отображения в списке
Настройка столбцов для отображения в списке
- После этого перейдите в «Просмотр > HTML-отчет — Все элементы» и загрузите файл.
 Экспорт списка установленных приложений из приложения UninstallView
Экспорт списка установленных приложений из приложения UninstallView
- Вы увидите, что список открывается в вашем браузере в виде HTML-файла. Вы можете щелкнуть правой кнопкой мыши и сохранить файл на своем компьютере. Либо скопируйте все содержимое и вставьте в электронную таблицу Excel, чтобы сохранить его в виде файла CSV или Excel.
 Список приложений, загруженный в виде HTML-файла в браузере
Список приложений, загруженный в виде HTML-файла в браузере
В любое время вы можете удалить приложение UninstallView, просто удалив содержимое извлеченной папки.
Заключение
Использование приложения «Параметры Windows» — это самый простой способ просмотреть все установленные приложения в вашей системе. Хотя вы не можете загрузить список, вы можете просто сделать снимок экрана, если это то, что вам нужно. Вы можете попробовать команду PowerShell, которая не показывает все приложения. Если вам нужен точный список установленных приложений с записями реестра и другими подробностями, то UninstallView — лучший вариант.
