Как передавать файлы между ПК и Android
Передавать файлы с / на устройства Android так же просто, как подключить USB-кабель и включить режим MTP / передачи файлов. Но что, если опция недоступна в данной ситуации?
Вот где ADB Pull а также ADB Push команды вступают в игру. В этом руководстве мы покажем вам как передавать файлы между ПК и устройствами Android с помощью ADB Push / Pull команды.
АБР (Android Debug Bridge) – универсальный инструмент и часть пакета инструментов платформы Android SDK, который часто используется разработчиками Android или энтузиастами, которые хотели бы поработать с программным обеспечением. Но он также предлагает функции, которые могут пригодиться и среднему пользователю. Команды Pull и Push ADB являются одними из них, и их можно использовать для копирования файлов с вашего ПК на устройство Android (или наоборот) с помощью одной команды.
Использование команд ADB Push & Pull
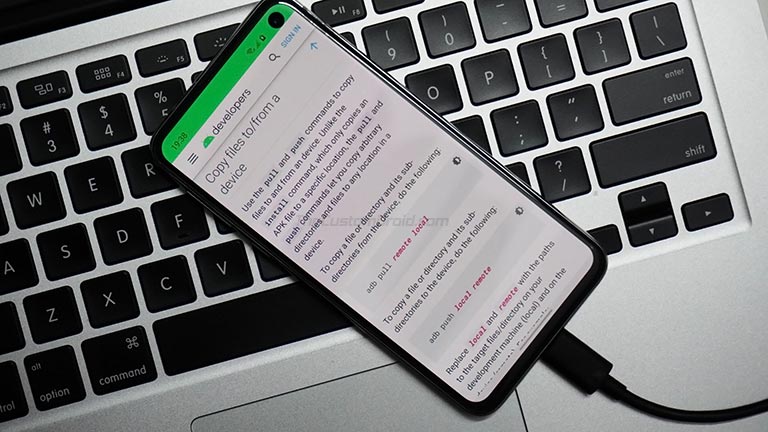
Итак, когда вам нужно использовать команды ADB Push и ADB pull для передачи файлов на ваше устройство Android и с него? Существует довольно много ситуаций, в которых ADB Pull / Push может упростить вам задачу и даже вывести вас из сложных ситуаций. Мы обсудили некоторые из этих ситуаций ниже.
1. Для обычного пользователя
Если ваш компьютер не может распознать ваш телефон Android даже после включения режима MTP / передачи файлов. Да, это определенно может означать, что у вас не установлены соответствующие драйверы USB. Но что, если они у вас установлены, а ваш компьютер по-прежнему не обнаруживает телефон. Скорее всего, ваш компьютер все еще может распознать ваш телефон через ADB, и в этом случае вы можете использовать команды для передачи файлов. Примечание. Это не окончательное решение, вам все равно необходимо выполнить диагностику вашего ПК и решить проблему.
По сути, использование команд ADB Push и Pull – это не то, что может понадобиться среднему пользователю Android. Но с этими командами есть смысл ознакомиться на всякий случай, если они вам понадобятся.
2. Для энтузиастов Android (также известный как flashaholic)
Предположим, вы находитесь в процессе прошивки пользовательского ПЗУ, для чего вам необходимо стереть ОС в TWRP, иногда даже раздел данных / внутреннее хранилище. Вы бы поняли, что флэш-ZIP переносимого вами пользовательского ПЗУ был стерт (не волнуйтесь, это случается с лучшими из нас). В таком случае вы можете просто подключить свое Android-устройство к ПК и использовать команду ADB Push для копирования файлов с вашего ПК на ваше устройство.
Иногда TWRP не может даже расшифровать раздел данных, что означает, что вы не можете получить доступ к внутренней памяти вашего телефона для прошивки файлов ZIP. Это довольно часто встречается на новых устройствах Android с последней версией Android (например, на Pixel 3 XL с Android 10). TWRP для вашего конкретного устройства все еще может быть в разработке. Но это также не должно останавливать вас от прошивки файлов. Итак, вы можете использовать команду ADB Push для переноса zip-файлов во временный каталог (/ tmp / *) и прошивки прямо оттуда.
Другая ситуация – это когда вы устанавливаете Magisk на свое устройство, где вы исправляете стандартный загрузочный образ с помощью Magisk. Теперь, прежде чем вы сможете прошить исправленный загрузочный образ на свое устройство, вы должны сначала перенести его из хранилища вашего устройства на ПК. Это когда команда ADB Pull может быть особенно полезной. Вы можете использовать эту команду, чтобы вытащить исправленный загрузочный образ с устройства на ПК.
3. Для разработчиков приложений и ПЗУ для Android
Разработчики часто проходят циклы тестирования и отладки во время процесса разработки, а также после него, чтобы устранить ошибки / проблемы. И ADB, вероятно, их лучший друг, который не только помогает им в отладке, но и значительно упрощает процесс. Если вы разработчик, вы можете использовать команды ADB для быстрой загрузки или извлечения файлов, таких как журналы, отчеты или APK, на или с ваших устройств Android.
Теперь, когда вы знаете, когда вам может понадобиться использовать команды ADB Push и ADB Pull, давайте перейдем к инструкциям по их использованию для передачи файлов.
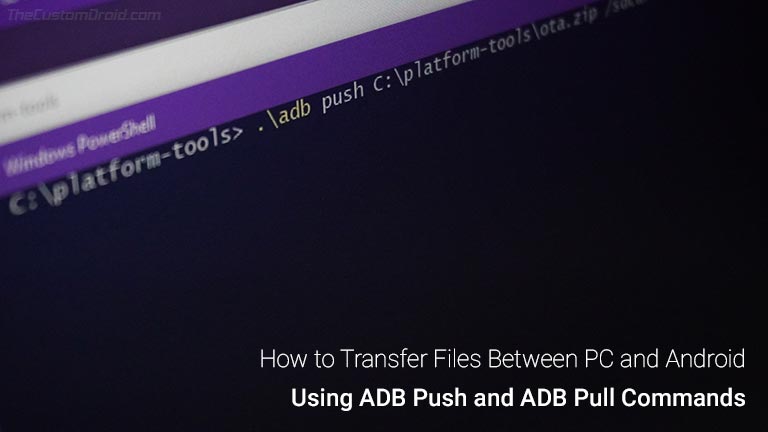
Препараты
Если вы разработчик или кто-то, кто часто возится с программным обеспечением своего телефона Android, возможно, у вас уже все настроено и готово к использованию на вашем ПК. Но если вы новичок, вы должны сначала подготовить свой компьютер и устройство Android, прежде чем вы сможете начать передачу файлов с помощью команд ADB Push / Pull.
После того, как вы сделаете это, перейдите к инструкциям по передаче файлов между вашим ПК и устройством Android с помощью команд ADB Push и ADB Pull. Убедитесь, что вы выполнили все шаги, а затем прочитали объяснение, чтобы полностью понять их использование.
Использование ADB Push для передачи файлов с ПК на устройство Android
- Подключите Android-устройство к ПК с помощью USB-кабеля.
- Скопируйте файл (ZIP, APK и т. Д.), Который вы хотите перенести, в папку, в которой установлен ADB на ПК.
- Запустите командную строку / PowerShell или терминал в той же папке
- Теперь введите следующую команду:
adb push <local file> <remote location>
⇒ «<локальный файл>» – полный путь к файлу на ПК.
⇒ «<удаленное местоположение>» – это путь к местоположению на устройстве Android, куда вы хотите передать файл. - Нажмите Enter на клавиатуре, чтобы выполнить команду.
- Ход передачи будет отображаться в окне командной строки.
- После передачи файла отключите устройство Android от ПК.
Использование ADB Pull для передачи файлов с устройства Android на ПК
- Подключите Android-устройство к ПК с помощью USB-кабеля.
- Запустите окно командной строки в папке на ПК, где установлен ADB
- Теперь введите следующую команду:
adb push <remote file> <local location>
⇒ «<удаленный файл>» – это полный путь к файлу на вашем устройстве Android.
⇒ «<локальное расположение>» – это путь к месту на ПК, куда вы хотите передать файл. - Нажмите Enter на клавиатуре, чтобы выполнить команду.
- Ход передачи будет отображаться в окне командной строки.
- После передачи файла отключите устройство Android от ПК.
Объяснение
Теперь, приведенные выше инструкции предложили вам синтаксис использования команд. Теперь давайте покажем вам, как в точности работают команды ADB Push и ADB Pull, вместе с примером для каждой из них.
Как я уже упоминал выше, эти команды – не то, что может понадобиться обычному пользователю Android. Но хорошо знать, что они есть у вас в качестве опции, когда все остальное терпит неудачу. Для разработчиков и опытных пользователей, которые постоянно работают с ADB, эти команды могут оказаться очень полезными и избавляют от дополнительных усилий по включению режима MTP / передачи файлов и последующему перемещению файлов.
Итак, для начала вы должны убедиться, что ADB правильно настроен на вашем ПК, что совершенно очевидно, поскольку вы собираетесь использовать команды ADB. Затем вам нужно включить параметры разработчика на вашем устройстве Android и дополнительно включить в нем параметр отладки по USB. Параметры по умолчанию скрыты как дополнительный уровень безопасности, так что обычный пользователь не может в конечном итоге возиться с ними без каких-либо предварительных знаний.
Обратите внимание, что отладка USB должна быть включена только для успешного взаимодействия с вашим устройством через ADB, когда устройство загружается в фактическую ОС. Если вы собираетесь использовать команды, когда ваше устройство Android находится в режиме восстановления TWRP, вам не нужно включать отладку по USB.
- Примечание. Отойдите от онлайн-ресурсов, которые могут сообщить вам, что отладка по USB должна быть включена для использования команд ADB в режиме восстановления (стандартном или пользовательском, не имеет значения).
Как только это будет сделано, вам просто нужно подключить устройство к ПК с помощью USB-кабеля и запустить окно командной строки (PowerShell / CMD в Windows или Терминал в macOS / Linux). Убедитесь, что вы открываете командную строку в той же папке, где установлен инструмент ADB (не требуется, если ADB настроен для общесистемного использования). После этого вам останется только ввести команды. Прочтите ниже для дальнейшего объяснения вместе с примером.
1. Пример использования ADB Push
Теперь команда для отправки файла с ПК на устройство Android должна начинаться с «adb push», за которым следует пробел и полный путь к местоположению файла на ПК (называемый «<локальный файл>»В приведенных выше инструкциях), который вы хотите передать. После этого вам нужно добавить еще один пробел и ввести путь к тому месту на устройстве, куда вы хотите передать файл (называемое «<удаленное местоположение>»В инструкциях выше).

Например: Предположим, я хочу отправить файл с именем «ota.zip», расположенный в папке «C: platform-tools» на моем ПК, в папку «Загрузить» во внутренней памяти моего устройства. В этом случае команда должна выглядеть следующим образом:
adb push C:platform-toolsota.zip /sdcard/Download
⇒ Здесь «C: platform-tools ota.zip» – это полный путь к файлу, который я хочу передать с компьютера. И «/ sdcard / Download» – это место на устройстве, куда я хочу передать файл.
2. Пример использования ADB Pull
С другой стороны, команда для извлечения / копирования файла с Android на ПК должна начинаться с «adb pull», за которым следует пробел и полный путь к местоположению файла на устройстве (называемый «<удаленный файл > »В инструкции), который вы хотите передать. После этого вам необходимо добавить еще одно место и ввести путь к тому месту на ПК, куда вы хотите передать файл (в приведенных выше инструкциях называется «<локальное местоположение»).
Например: если вы хотите вытащить файл с именем «magisk_patched.img», расположенный в папке «Download» внутреннего хранилища моего устройства, в папку «C: platform-tools» на моем компьютере, команда должна выглядеть так: продолжение:
adb pull /sdcard/Download/magisk_patched.img C:platform-tools
⇒ Здесь «/sdcard/Download/magisk_patched.img» – это полный путь к файлу, который я хочу передать с устройства. И «C: platform-tools» – это место на ПК, куда я хочу передать файл.
Мы надеемся, что эти примеры дали вам четкое представление о том, как работают команды. Если вы все еще смущаетесь, попробуйте, и это не повредит. Если вы введете неправильную команду, в командной строке немедленно появится сообщение об ошибке. Если вы ввели правильный путь и команда прошла успешно, вы должны передать прогресс в самой командной строке.
Итак, как вы можете использовать Команды ADB Push / Pull для передачи файлов между ПК и устройством Android.
Это одна из многих статей в нашей серии статей об Android 101, в которой мы научим вас основам Android. Мы надеемся, что вы найдете эту статью и всю серию полезными. Если у вас есть какие-либо вопросы относительно команд ADB Push и ADB Pull или их использования, сообщите нам об этом в комментариях.
