Как отключить рекламный идентификатор в Windows 11, чтобы остановить персонализированную рекламу? –
В этом цифровом мире все сводится к показу рекламы путем сбора ваших личных данных. В настоящее время Microsoft показывает рекламу повсюду в ОС Windows 11. В дополнение к рекламе, которую вы видите в быстрых ссылках Edge и поиске на панели задач, есть еще одна вещь, называемая идентификатором рекламы. Это уникальный идентификатор, сгенерированный на вашем компьютере с Windows для каждой учетной записи пользователя. Вот как вы можете отключить рекламный идентификатор в Windows 11 и запретить приложениям отслеживать вас.
Что такое рекламный идентификатор?
Разработчики приложений собирают вашу личную информацию несколькими способами для показа персонализированной рекламы. Рекламный идентификатор в Windows — это один из способов, с помощью которого разработчики приложений могут собирать данные вашей учетной записи для показа связанных рекламных объявлений. Отключение этого рекламного идентификатора в Windows не позволит никому получить доступ к вашим данным. Однако могут быть и другие методы, такие как файлы cookie, для сбора данных и показа персонализированной рекламы.
1. Отключение рекламного идентификатора для одного пользователя в приложении «Настройки»
Как уже упоминалось, Windows будет генерировать рекламный идентификатор для каждой учетной записи пользователя в системе. Если у вас несколько учетных записей пользователей, выполните следующие действия, войдя в каждую учетную запись отдельно.
- Щелкните правой кнопкой мыши значок меню «Пуск» на панели задач и выберите меню «Настройки».
- Откроется приложение «Настройки» и перейдите в раздел «Конфиденциальность и безопасность» в меню левой боковой панели.
- Прокрутите вниз на правой панели и выберите параметр «Общие», отображаемый в разделе «Разрешения Windows».
 Откройте Общие настройки конфиденциальности в Windows 11.
Откройте Общие настройки конфиденциальности в Windows 11.
- На следующей странице отключите параметр «Разрешить приложениям показывать мне персонализированную рекламу с использованием моего рекламного идентификатора».
 Отключить персонализированную рекламу с идентификатором рекламы
Отключить персонализированную рекламу с идентификатором рекламы
Вы также можете отключить все другие параметры, чтобы Windows не отображала предложения и связанный с ними контент.
2. Использование редактора реестра для отключения рекламного идентификатора для текущего пользователя
Через него не рекомендуется редактировать записи реестра, вы можете использовать это как альтернативный вариант.
- Нажмите сочетание клавиш «Win + R», чтобы открыть окно «Выполнить».
- Тип regedit и нажмите Enter, чтобы открыть приложение «Редактор реестра».
 Откройте реестр
Откройте реестр
- Скопируйте и вставьте указанный ниже путь в адресную строку редактора реестра и нажмите клавишу ВВОД, чтобы перейти к этому местоположению.
HKEY_CURRENT_USER\Software\Microsoft\Windows\CurrentVersion\AdvertisingInfo
- Ключ «AdvertisingInfo» будет иметь элемент со значением имени «Включено».
 Включенный подраздел в ключе AdvertisingInfo
Включенный подраздел в ключе AdvertisingInfo
- Дважды щелкните имя значения «Включено» и установите флажок «Значение данных».
- Значение 0 указывает на то, что рекламный идентификатор отключен, а 1 — на то, что он включен. Итак, убедитесь, что значение данных равно 0, нажмите кнопку «ОК» и закройте редактор реестра.
 Изменить данные значения включенного подраздела на 0
Изменить данные значения включенного подраздела на 0
Теперь откройте приложение «Настройки» и перейдите в раздел «Конфиденциальность и безопасность > Общие». Вы должны увидеть, что опция Advertising ID отключена. Вы можете включить это в любое время позже, если хотите.
3. Отключить рекламный идентификатор для всех пользователей в редакторе локальной групповой политики.
Если у вас есть несколько учетных записей пользователей в системе, отключение Advertising ID путем входа в систему через учетную запись «один за другим» — утомительная работа. Кроме того, вы можете использовать редактор локальной групповой политики, чтобы отключить соответствующую политику и отключить идентификатор рекламы для всех учетных записей пользователей. Это также полезно, если вы являетесь сетевым администратором, управляющим несколькими учетными записями пользователей.
Помните, что Редактор локальной групповой политики — это приложение по умолчанию, которое поставляется с выпусками Windows Pro, Enterprise и Student, а НЕ с выпуском Home. Однако вы можете выполнить шаги, описанные в нашей предыдущей статье, чтобы включить приложение.
- Щелкните правой кнопкой мыши значок меню «Пуск» и выберите меню «Выполнить».
- Это откроет приглашение «Выполнить» и введите gpedit.msc в текстовом поле.
- Нажмите клавишу ввода или кнопку «ОК», чтобы открыть приложение «Редактор локальной групповой политики».
 Откройте gpedit.msc
Откройте gpedit.msc
- Приложение состоит из двух разделов — «Конфигурация компьютера» и «Конфигурация пользователя».
- Разверните раздел «Конфигурация компьютера», а затем разверните параметр «Административные шаблоны».
- Выберите папку «Система», прокрутите вниз на правой панели и найдите папку «Профили пользователей».
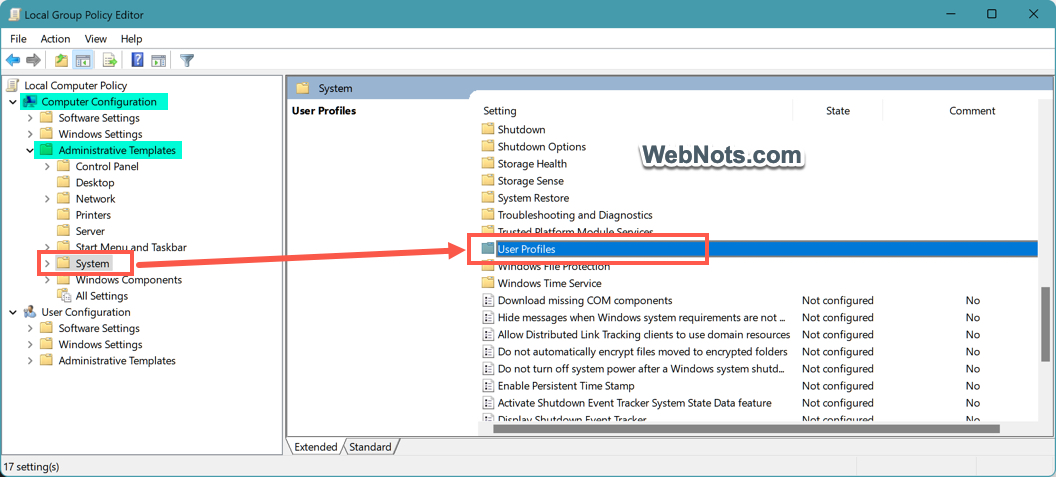 Параметры политики профилей пользователей в Windows 11 Pro
Параметры политики профилей пользователей в Windows 11 Pro
- Дважды щелкните папку «Профили пользователей», где вы можете найти политику «Отключить рекламный идентификатор». Как видите, эта политика по умолчанию находится в состоянии «Не настроено», что означает, что пользователи могут включать или отключать ее в приложении «Настройки», как описано выше. Вы можете выбрать политику и прочитать описание, чтобы понять подробности.
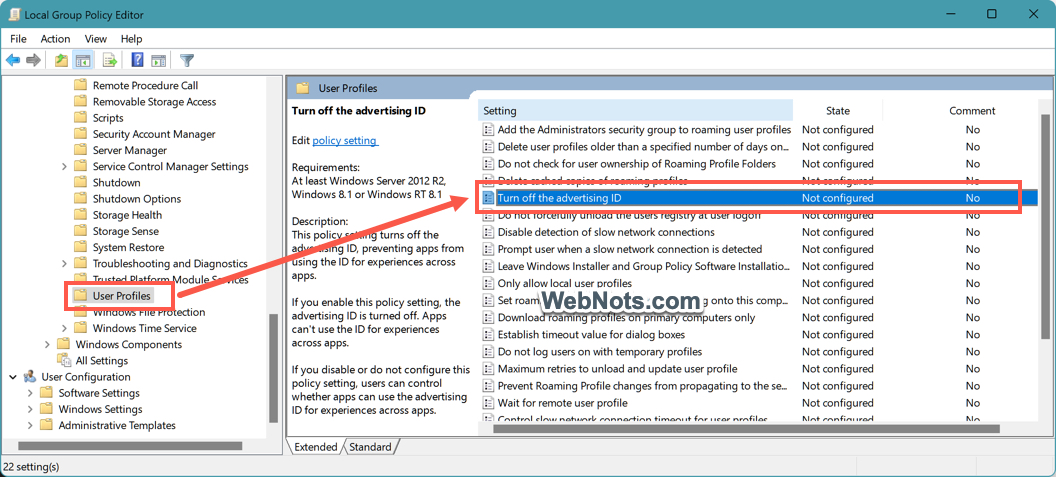 Найдите политику отключения рекламы в Windows 11 Pro.
Найдите политику отключения рекламы в Windows 11 Pro.
- Дважды щелкните политику «Отключить рекламный идентификатор», чтобы открыть ее настройки.
- Выберите опцию «Включено» и нажмите «Применить», а затем кнопки «ОК».
 Включить политику отключения рекламы
Включить политику отключения рекламы
Помните, что включение политики отключит рекламный идентификатор для всех пользователей.
Теперь перейдите в раздел «Конфиденциальность и безопасность > Общие» в приложении «Настройки». Поскольку политика включена, вы увидите, что параметр «Идентификатор рекламы» отключен с сообщением «Некоторыми из этих параметров управляет ваша организация».
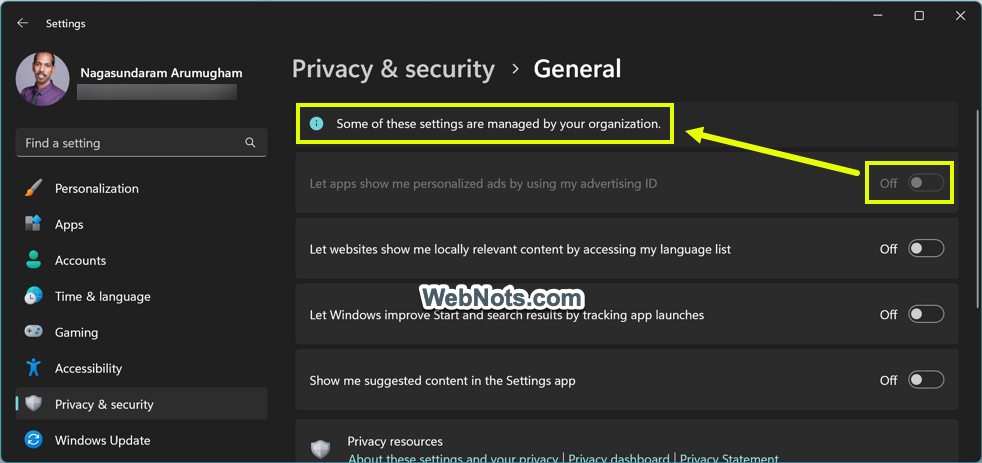 Параметр рекламного идентификатора отключен в приложении «Настройки»
Параметр рекламного идентификатора отключен в приложении «Настройки»
4. Использование редактора реестра для отключения рекламного идентификатора для всех пользователей
Этот метод полезен, когда вы не можете получить доступ к приложению «Редактор локальной групповой политики» в домашней версии Windows.
- Нажмите сочетание клавиш «Win + R», чтобы открыть окно «Выполнить».
- Введите regedit и нажмите Enter, чтобы открыть приложение «Редактор реестра».
- Скопируйте и вставьте указанные ниже пути в адресную строку редактора реестра и нажмите клавишу ВВОД, чтобы перейти к этому местоположению.
HKEY_LOCAL_MACHINE\SOFTWARE\Policies\Microsoft\Windows
- Убедитесь, что вы можете найти там ключ «AdvertisingInfo». Если нет, щелкните правой кнопкой мыши пустую область и выберите опцию «Создать > Ключ» и переименуйте ключ в «AdvertisingInfo».
 Создать новый ключ AdvertisingInfo
Создать новый ключ AdvertisingInfo
- Теперь выберите только что созданный ключ «AdvertisingInfo». Щелкните правой кнопкой мыши пустую область и выберите «Создать > Значение DWORD (32-разрядное)».
 Создать DWORD DisabledByGroupPolicy
Создать DWORD DisabledByGroupPolicy
- Переименуйте элемент как «DisabledByGroupPolicy» и дважды щелкните по нему. Измените его «Значение данных» на 1 и нажмите кнопку «ОК».
 Изменить данные значения подраздела на 1
Изменить данные значения подраздела на 1
Закройте редактор реестра, откройте приложение «Настройки» и перейдите в раздел «Конфиденциальность и безопасность > Общие». Вы увидите, что параметр «Рекламный идентификатор» выделен серым цветом с сообщением о том, что им управляет ваша организация. Вы можете в любое время удалить вновь созданный ключ «AdvertisingInfo» вместе с его подразделом «DisabledByGroupPolicy», чтобы включить параметр «ID рекламы» в приложении «Настройки».
Примечание: Когда вы возвращаетесь в «Настройки», обязательно закройте и снова откройте приложение, чтобы изменения отразились. Если вы не видите изменений, перезагрузите систему и проверьте.
