Как изменить шрифт в приложении «Блокнот» в Windows 11/10? –
Блокнот — это приложение по умолчанию, которое поставляется с ОС Windows для создания быстрых заметок. Это простое текстовое приложение, которое не поддерживает форматирование расширенного текста, например полужирный, курсив или подчеркивание. Однако Microsoft представила несколько параметров настройки для изменения размера и семейства шрифтов в приложении «Блокнот». Вы можете использовать эти функции, чтобы установить удобный более жирный шрифт для ваших нужд при использовании приложения. Если вам не нравится Блокнот, рассмотрите эти альтернативы, чтобы упростить вашу работу.
Шрифты по умолчанию в Блокноте
Приложение «Блокнот» использует пользовательские настройки шрифта и не использует шрифты ОС Windows. По умолчанию приложение «Блокнот» использует следующие настройки шрифта:
- Семья — консоль Lucida
- Стиль – Обычный
- Размер шрифта – 10 пикселей.
Это будет выглядеть так, как показано ниже, когда вы вводите приложение.
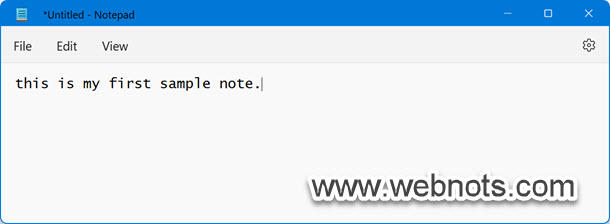 Текст приложения «Блокнот» по умолчанию в Windows 11
Текст приложения «Блокнот» по умолчанию в Windows 11
Изменить шрифт в приложении «Блокнот» в Windows 11
Следуйте приведенным ниже инструкциям, чтобы изменить шрифт только в приложении «Блокнот»:
 Откройте приложение «Блокнот» в меню «Пуск» Windows
Откройте приложение «Блокнот» в меню «Пуск» Windows
- Нажмите на значок шестеренки в правом верхнем углу приложения. Либо перейдите в меню «Правка > Шрифт».
 Откройте настройки шрифта в приложении «Блокнот».
Откройте настройки шрифта в приложении «Блокнот».
- Откроется страница настроек, где вы можете изменить «Тема приложения» и «Шрифт». Нажмите на раздел «Шрифт», чтобы развернуть и просмотреть доступные параметры.
- Выберите семейство, стиль и размер из списка. Не все семейства шрифтов поддерживают начертание полужирным шрифтом и курсивом. Когда вы выбираете элемент в раскрывающемся списке «Семейство», доступные параметры в раскрывающемся списке «Стиль» автоматически меняются. Для размера вы можете выбрать один из доступных размеров от 8 до 72 пикселей или ввести пользовательское значение, например 13.
- Проверьте предварительный просмотр в реальном времени под разделом настроек шрифта и нажмите стрелку назад, показывающую в верхнем левом углу приложения.
 Изменить настройки шрифта в приложении «Блокнот»
Изменить настройки шрифта в приложении «Блокнот»
- Теперь вы можете видеть, что шрифт изменен в соответствии с вашим выбором, и приложение будет использовать установленный шрифт при следующем запуске.
 Текст изменен на пользовательский шрифт в приложении «Блокнот»
Текст изменен на пользовательский шрифт в приложении «Блокнот»
Сброс шрифта Блокнота по умолчанию в Windows 11
Как уже упоминалось, Блокнот использует Lucida Console / Regular / 10px в качестве настройки шрифта по умолчанию. Если вы пытаетесь изменить эти значения в настройках приложения, в приложении нет простого способа вернуться к шрифту по умолчанию. Вы должны вручную изменить назначенные значения или сбросить приложение «Блокнот», как описано ниже.
- Щелкните правой кнопкой мыши значок меню «Пуск» и выберите «Настройки». Либо нажмите сочетание клавиш «Windows + I», чтобы открыть приложение «Настройки».
- Перейдите в раздел «Приложения» на боковой панели и нажмите «Установленные приложения» на правой панели.
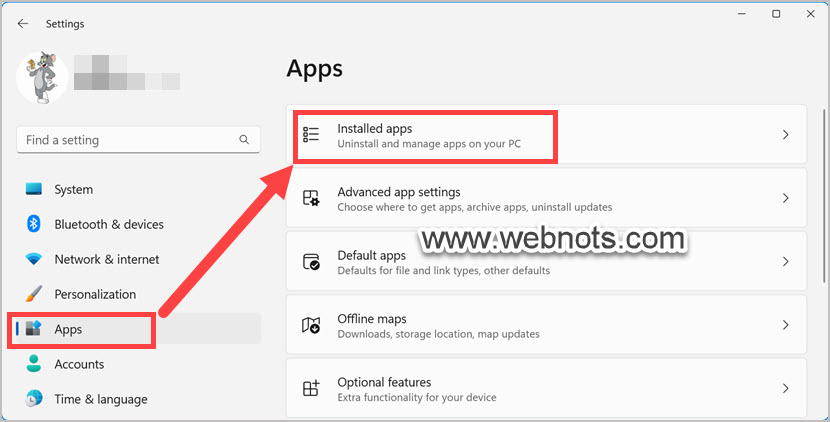 Просмотр установленных приложений в Windows 11
Просмотр установленных приложений в Windows 11
- На следующей странице найдите и отфильтруйте приложение «Блокнот». Щелкните значок с тремя точками и выберите «Дополнительные параметры» в списке меню.
 Откройте дополнительные параметры блокнота в Windows 11
Откройте дополнительные параметры блокнота в Windows 11
- Прокрутите вниз на следующей странице и нажмите кнопку «Сброс», которая отображается в разделе «Сброс».
 Сбросить приложение «Блокнот» в Windows 11
Сбросить приложение «Блокнот» в Windows 11
- Вы увидите всплывающее окно с просьбой подтвердить сброс приложения. Сброс удалит настройки приложения, такие как ваш пользовательский шрифт и настройки темы. Подтвердите действие, нажав на кнопку «Сброс».
 Подтвердите сброс приложения «Блокнот» в Windows 11
Подтвердите сброс приложения «Блокнот» в Windows 11
- Это займет несколько секунд, и вы увидите строку состояния, показывающую прогресс.
 Выполняется сброс приложения «Блокнот»
Выполняется сброс приложения «Блокнот»
- После успешного завершения сброса вы увидите галочку рядом с кнопкой «Сброс».
 Сброс Блокнота завершен успешно
Сброс Блокнота завершен успешно
Теперь откройте «Блокнот» и убедитесь, что настройки шрифта должны вернуться к настройкам по умолчанию.
Изменить шрифт блокнота в Windows 10
Если вы используете Windows 10, интерфейс приложения будет отличаться от интерфейса Windows 11.
- Откройте Блокнот и нажмите меню «Формат».
- Выберите опцию «Шрифты…», чтобы открыть типичное диалоговое окно шрифта.
- Выберите семейство, стиль и размер в соответствующих списках.
Сбросить шрифт блокнота по умолчанию в Windows 10
После изменения шрифта Блокнота в Windows 10 в приложении нет параметров для сброса настроек по умолчанию. Либо вам нужно вручную выбрать снова, либо вы можете удалить запись реестра для этой цели. Хотя удалить запись реестра проще, обязательно настройте точку восстановления системы или сделайте резервную копию реестра. Вы можете восстановить систему или реестр в случае возникновения каких-либо проблем.
- Нажмите клавиши «Windows + R», чтобы открыть окно «Выполнить».
- Введите regedit и нажмите кнопку «ОК», чтобы открыть приложение «Редактор реестра».
- Скопируйте и вставьте следующий путь в адресную строку редактора реестра и нажмите клавишу ввода.
HKEY_CURRENT_USER\Программное обеспечение\Майкрософт\Блокнот
- Выберите папку «Блокнот» на правой боковой панели и нажмите клавишу «Удалить» (или щелкните правой кнопкой мыши и выберите «Удалить»).
- Вы увидите всплывающее окно с вопросом: «Вы уверены, что навсегда удалите этот ключ и все его подразделы?». Нажмите «Да», чтобы подтвердить удаление папки «Блокнот».
- Не волнуйтесь, и приложение снова создаст папку реестра при открытии.
Теперь запустите приложение «Блокнот» и увидите, что шрифт изменился на значение по умолчанию. Помните, что эта опция работает только в Windows 10, а в Windows 11 нет записи в реестре.
