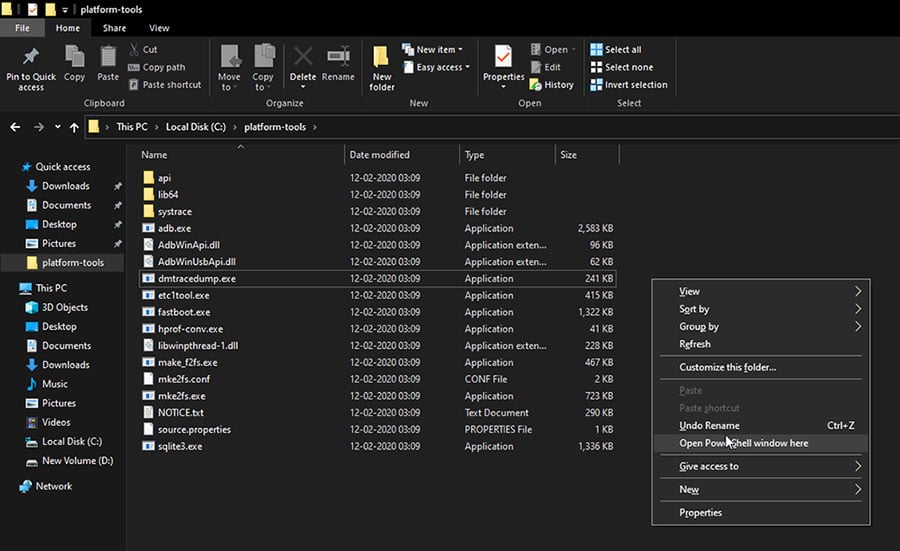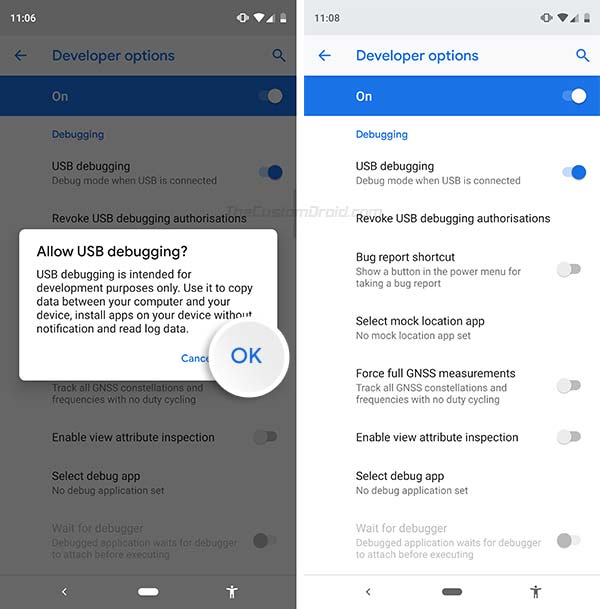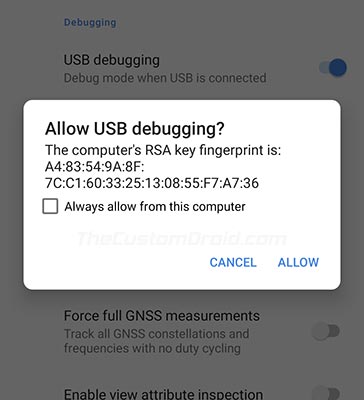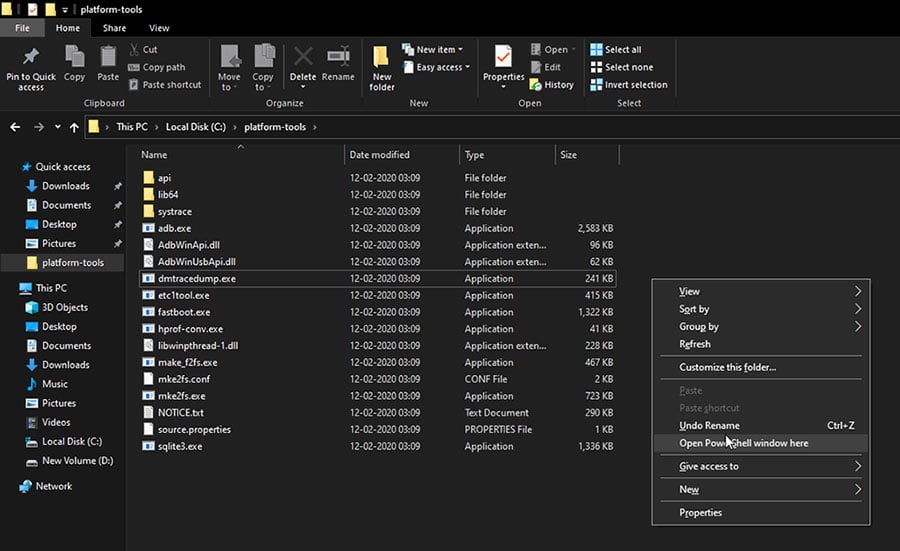Что такое режим EDL и как загрузить в него Android-устройство
Телефоны и планшеты Android, оснащенные набором микросхем Qualcomm, содержат специальный режим загрузки, в котором можно использовать принудительную прошивку файлов прошивки с целью разблокировки или восстановления стандартного ПЗУ. В этом посте вы узнаете, что такое режим EDL, и почему и когда вам нужно его использовать. Кроме того, мы также расскажем, как войти в режим EDL на поддерживаемых устройствах Qualcomm Android с помощью ADB, Fastboot или вручную закоротить точки тестирования оборудования.
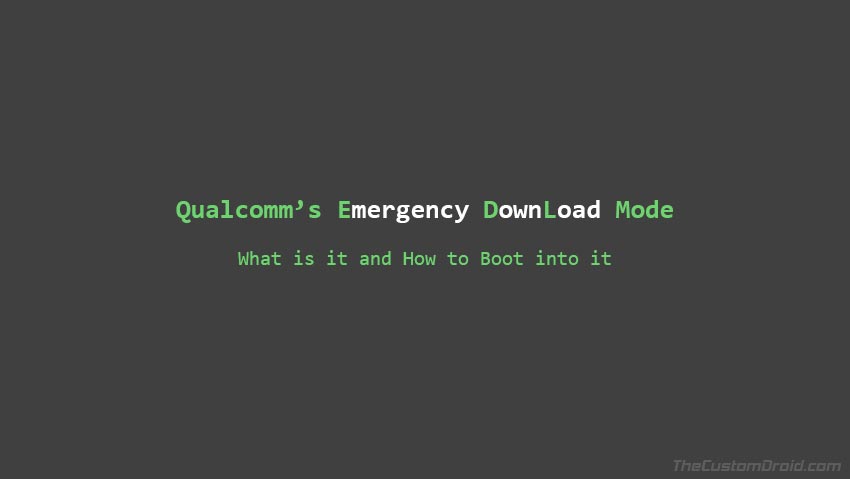
Что такое режим EDL?
EDL или Аварийный режим загрузки – это специальный режим загрузки в устройствах Qualcomm Android, который позволяет OEM-производителям принудительно прошивать файлы прошивки. Этот специальный режим работы также обычно используется опытными пользователями для разблокировки своих устройств.
EDL реализует протокол Qualcomm Sahara или Firehose (на современных устройствах) для приема программаторов с цифровой подписью OEM в формате файла ELF (или в формате файла MBN на старых устройствах). Указанные протоколы могут затем принимать команды от ПК через USB для прошивки прошивки на устройстве с помощью таких инструментов, как QPST, QFIL, MSMDownload и т. Д.
В этом режиме устройство идентифицирует себя как «Qualcomm HS-USB QDLoader 9008» через USB-соединение.
Почему и когда вам нужно использовать режим EDL?
Если вы знакомы с прошивкой или настраиваемыми двоичными файлами (например, TWRP, root и т. Д.), Вы знаете, что требуется загрузить устройство Android в определенные режимы загрузки, такие как Fastboot или Download Modes. Инструменты OEM-прошивки могут только связываться с устройством и прошивать его в указанных режимах.
Обычно, если программное обеспечение устройства повреждено из-за неправильной прошивки или любой другой проблемы с программным обеспечением, его можно восстановить, перепрошив прошивку в режимах Fastboot и Download.
Однако так бывает не всегда. Иногда перепрошивка не того файла может также потенциально повредить сам загрузчик Android. Без этого загрузка в таких режимах, как Fastboot или Download, была бы невозможна. А значит, не было бы шанса перепрошить прошивку, чтобы оживить / разблокировать устройство. Мы часто называем такое состояние устройства «твердым кирпичом».
Именно тогда вам понадобится использовать режим EDL. Сам EDL является частью первичного загрузчика (PBL) на устройствах Qualcomm. В отличие от режимов Fastboot, Download и Recovery на Android, которые находятся во вторичном загрузчике (SBL), PBL находится в ПЗУ и поэтому не может быть поврежден из-за ошибок программного обеспечения (опять же, как неправильная прошивка).
Для лучшего понимания взгляните на рисунки ниже.
- На рисунке слева показан типичный процесс загрузки устройства Android, в котором основной загрузчик запускает дополнительный загрузчик, который, в свою очередь, загружает всю систему Android.
- На рисунке справа показан процесс загрузки при выполнении режима EDL. Во время этого процесса EDL реализует протокол Firehose / Sahara и действует как вторичный загрузчик для приема команд для прошивки.

Итак, пока ваше устройство Android может загружаться в режиме EDL, вы можете прошить файл прошивки, чтобы восстановить и разблокировать его.
Как войти в режим EDL на устройствах Qualcomm Android
Если ваше устройство Qualcomm уже находится в состоянии кирпича и не показывает ничего, кроме черного экрана, скорее всего, оно уже находится в режиме аварийной загрузки. Но если нет, то есть несколько известных способов / методов для загрузки вашего телефона в EDL. Это можно сделать либо через ADB, либо через fastboot, либо путем замыкания точек тестирования оборудования, если первые два не работают.
Чтобы получить доступ к режиму EDL на вашем телефоне, следуйте приведенным ниже инструкциям.
Метод 1: Использование ADB
Этот метод предназначен для случаев, когда ваш телефон может загружаться в ОС, и вы хотите загрузить его в режиме EDL для восстановления стандартной прошивки. Если он находится в загрузочном цикле или не может войти в ОС, перейдите ко второму способу.
- Загрузите последний пакет инструментов Android SDK отсюда.
- Распакуйте загруженный ZIP-файл в легкодоступное место на вашем ПК.
- Извлеченная папка «platform-tools» будет содержать ADB и другие необходимые вам двоичные файлы.
- Запустите инструмент командной строки в этой же папке. Сделать это:
- В Windows: откройте папку «Инструменты платформы». Удерживая нажатой клавишу SHIFT на клавиатуре, щелкните правой кнопкой мыши пустое место внутри папки. Затем выберите «Открыть окно PowerShell здесь» или «Открыть окно команд здесь» из контекстного меню.

- В Linux или macOS: запустите Терминал и смените его каталог на папку «platform-tools» с помощью команды «cd». Например, если папка находится в каталоге Documents, команда должна быть:
cd Documents/platform-tools

- В Windows: откройте папку «Инструменты платформы». Удерживая нажатой клавишу SHIFT на клавиатуре, щелкните правой кнопкой мыши пустое место внутри папки. Затем выберите «Открыть окно PowerShell здесь» или «Открыть окно команд здесь» из контекстного меню.
- Теперь включите отладку по USB на своем устройстве Android, следуя инструкциям здесь.

- Подключите устройство к компьютеру с помощью кабеля USB.
- Наконец, введите следующую команду в окне PowerShell, чтобы загрузить телефон в режим EDL:
.adb reboot edl

In Terminal:./adb reboot edl
- Если вы видите на экране устройства приглашение разрешить отладку по USB, нажмите «Разрешить».

Это оно! Теперь ваш телефон должен перезагрузиться и войти в режим EDL.
Метод 2: Использование Fastboot
Этот метод предназначен для случаев, когда ваш телефон не может войти в ОС, но может загрузиться в режиме быстрой загрузки (также иногда называемый «режим загрузчика»).
- Загрузите последний пакет инструментов Android SDK отсюда.
- Распакуйте загруженный ZIP-файл в легкодоступное место на вашем ПК.
- Извлеченная папка «platform-tools» будет содержать ADB и другие необходимые вам двоичные файлы.
- Запустите инструмент командной строки в этой же папке. Сделать это:
- В Windows: откройте папку «Инструменты платформы». Удерживая нажатой клавишу SHIFT на клавиатуре, щелкните правой кнопкой мыши пустое место внутри папки. Затем выберите «Открыть окно PowerShell здесь» или «Открыть окно команд здесь» из контекстного меню.

- В Linux или macOS: запустите Терминал и смените его каталог на папку «platform-tools» с помощью команды «cd». Например, если папка находится в каталоге Documents, команда должна быть:
cd Documents/platform-tools

- В Windows: откройте папку «Инструменты платформы». Удерживая нажатой клавишу SHIFT на клавиатуре, щелкните правой кнопкой мыши пустое место внутри папки. Затем выберите «Открыть окно PowerShell здесь» или «Открыть окно команд здесь» из контекстного меню.
- Теперь загрузите свой телефон в режим Fastboot, используя комбинацию кнопок.

- Подключите телефон к компьютеру, пока он находится в режиме Fastboot.
- Наконец, введите следующую команду в PowerShell, чтобы загрузить телефон в режим EDL:
.fastboot oem edl
В Терминале:
./fastboot oem edl
Как только команда будет введена, ваш телефон перейдет в режим экстренной загрузки.
Метод 3: закорачивая контрольные точки оборудования
Не все устройства Qualcomm поддерживают загрузку в EDL через ADB или Fastboot, как показано выше. В этом случае у вас остается только один вариант – закоротить контрольные точки на материнской плате вашего устройства. При замыкании во время загрузки эти контрольные точки в основном отвлекают основной загрузчик (PBL) на выполнение режима EDL.
Доступность этих контрольных точек варьируется от устройства к устройству, даже если они от одного производителя. Телефоны Xiaomi и Nokia более подвержены этому методу. Чтобы узнать о точках тестирования для конкретных устройств, вам нужно будет проверить онлайн-сообщества, такие как XDA.
В качестве примера на рисунках ниже показаны эти контрольные точки EDL на двух разных OEM-устройствах – Redmi Note 5A (слева) и Nokia 6 (справа).
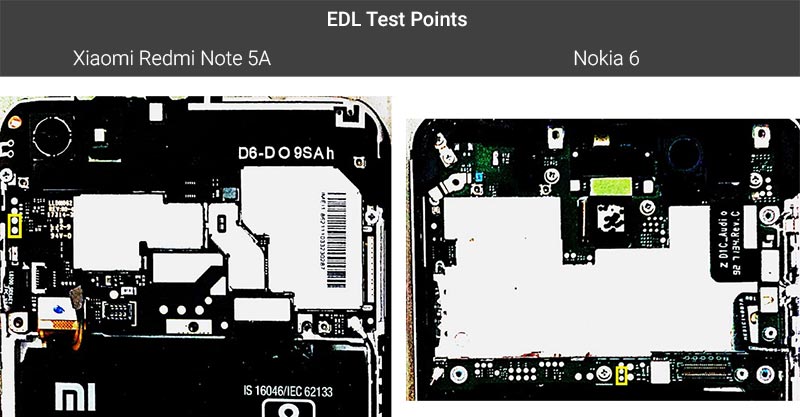
Чтобы загрузить телефон в режим EDL с помощью метода контрольных точек, вам нужно будет обнажить материнскую плату устройства и с помощью металлического пинцета (или проводящего металлического провода) замкнуть точки, а затем подключить устройство к компьютеру или к стене. зарядное устройство через USB.
После того, как ваше устройство Qualcomm Android перешло в режим EDL, вы можете подключить его к ПК и использовать такие инструменты, как QPST или QFIL, для прошивки файлов прошивки, чтобы разблокировать или восстановить стандартное ПЗУ.
Это оно! Если у вас есть какие-либо вопросы относительно специального режима загрузки Qualcomm или возникнут проблемы с загрузкой в него Android-устройства, сообщите нам об этом.
Кредиты: Алеф Безопасность за их глубокое исследование программиста Qualcomm EDL