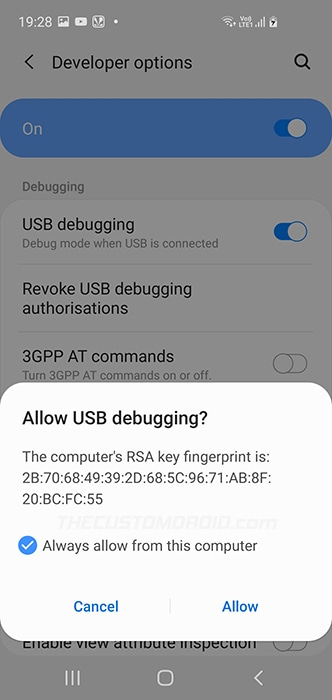Что такое режим загрузки в Samsung?
Если у вас есть устройство Samsung Galaxy на базе Android и вы хотите прошить на нем прошивку с помощью инструмента Odin, вам потребуется войти в режим загрузки.
В этой статье я расскажу все, что вам нужно знать о режиме Download / Odin на Samsung.
Сначала я начну с того, чтобы помочь вам понять, что такое режим загрузки и какую роль он играет при перепрошивке устройств Samsung Galaxy с помощью Odin.
Затем я покажу вам, как загрузить смартфоны и планшеты Samsung Galaxy в режим загрузки, нажав комбинацию физических клавиш или используя команды ADB. Кроме того, мы также увидим, как вручную выйти из режима загрузки после перепрошивки или если ваше устройство случайно застряло в нем.
Что такое режим загрузки в Samsung?
Режим загрузки, также известный как режим Odin, представляет собой специальный режим предварительной загрузки на смартфонах и планшетах Samsung Galaxy. Он действует как интерфейс, позволяющий компьютеру связываться с устройством при прошивке прошивки с помощью инструментов Odin или Heimdall.
Вот как выглядит режим загрузки на смартфонах и планшетах Samsung Galaxy:
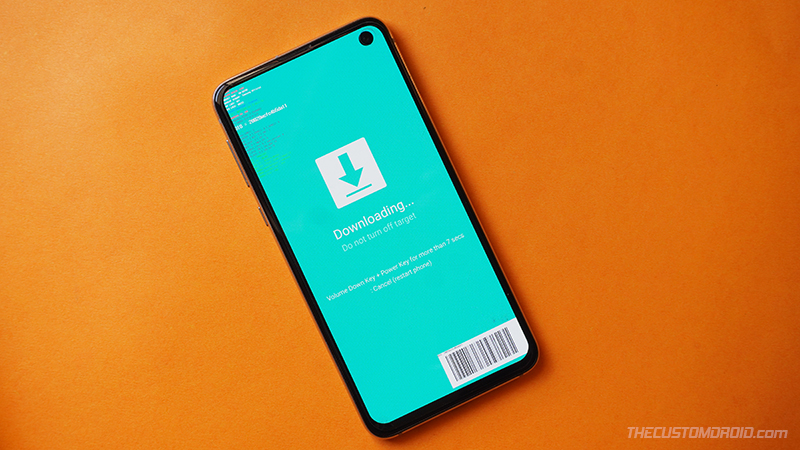
Позвольте мне попытаться помочь вам понять, когда именно вам нужно будет загрузить ваше устройство в режим загрузки.
Нет режима быстрой загрузки на Samsung
В отличие от большинства OEM-устройств Android, в смартфонах и планшетах Samsung отсутствует традиционный режим Fastboot Mode, который обычно используется для прошивки прошивок и файлов образов разделов. Проще говоря, вы не можете использовать режим быстрой загрузки (и соответствующие ему команды) для прошивки вашего устройства Galaxy.
Если вы были на сцене моддинга программного обеспечения Android, есть большая вероятность, что вы это уже знаете. Я уже обсуждал это в руководстве по разблокировке загрузчика Samsung.
Войти, режим загрузки
На устройствах Samsung есть альтернативный специальный режим загрузки, известный как «Режим загрузки». В режиме загрузки ваше устройство может взаимодействовать с инструментом Samsung Odin для прошивки прошивки или пользовательских двоичных файлов. По той же причине режим загрузки также широко известен как «режим Odin».
Odin работает только в Windows. Если вы работаете на компьютере с macOS или Linux, вам нужно будет использовать Heimdall.
И Odin можно использовать для самых разных целей. Вы можете использовать его для прошивки официальной прошивки для ручной установки обновлений программного обеспечения, устранения проблем с программным обеспечением, таких как загрузочные циклы, прошивки пользовательских восстановлений (таких как TWRP или Safetstrap) или запатченных двоичных файлов прошивки Magisk для рутирования и многого другого.
Поэтому в любое время, когда вы захотите прошить прошивку или пользовательские двоичные файлы с помощью инструмента Odin (или Heimdall), вам нужно будет загрузить устройство Samsung Galaxy в режим загрузки.
Режим загрузки для разблокировки загрузчика
Есть больше. На более поздних устройствах Samsung начальное меню загрузки, которое отображается прямо перед режимом загрузки, также играет роль при разблокировке загрузчика.
Указанное меню загрузки, которое также широко известно как экран «Предупреждение», используется для входа в режим разблокировки устройства, с помощью которого вы можете разблокировать загрузчик устройства (или повторно заблокировать его).
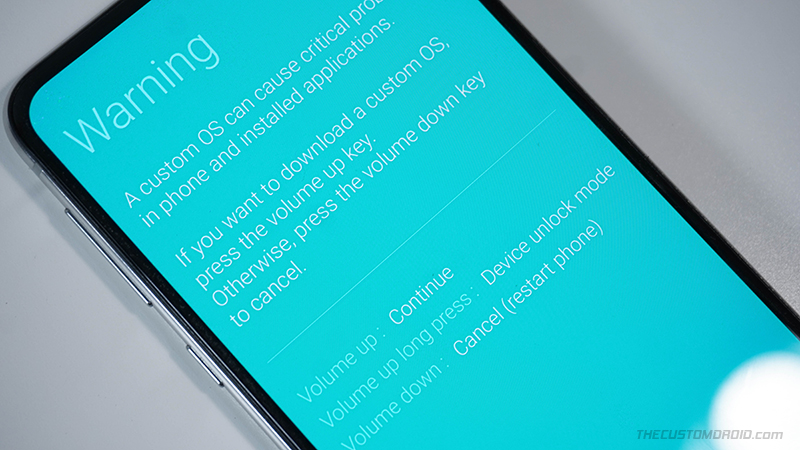
Подводя итог, режим загрузки на Samsung играет значительную роль при работе с программным обеспечением. Если вы решаетесь на модификацию программного обеспечения, такую как рутирование, пользовательские ПЗУ и т. Д., Вам нужно будет в какой-то момент войти в режим загрузки.
Но даже обычному пользователю знание режима загрузки и того, как в него загружаться, может быть очень полезно в определенных случаях. Например, обновление программного обеспечения вручную, устранение проблем с программным обеспечением и многое другое.
Как загрузить Samsung Galaxy в режим загрузки (Odin)
Теперь вы знаете, что такое Download Mode и какое значение он имеет. Итак, давайте продолжим и покажем вам, как в него загрузиться.
Есть два способа загрузить любой смартфон или планшет Samsung Galaxy в режим загрузки:
- При нажатии комбинации физических / аппаратных клавиш при выключенном телефоне
- Выполнив простую команду ADB со своего компьютера с включенной отладкой по USB на вашем устройстве.
Оба эти способа / метода приведут к одному и тому же результату, то есть к вашему устройству Samsung в режиме загрузки. Вы можете выбрать один в зависимости от вашего удобства и требований.
Загрузка в режиме загрузки с использованием комбинации физических клавиш
Этот метод входа в режим загрузки обычно используется в большинстве случаев.
Хотя это очень просто, стоит отметить, что физическая комбинация клавиш для режима загрузки менялась пару раз за последние годы. Таким образом, комбинация клавиш, которую вам нужно будет использовать для вашего конкретного устройства Galaxy, будет лучше всего оцениваться по имеющимся на нем аппаратным клавишам.
1. Устройства Samsung Galaxy с клавишей «Домой».
Старые смартфоны и планшеты Samsung Galaxy поставлялись со специальной клавишей «Домой», расположенной в нижней части корпуса. Почти все устройства, выпущенные в 2016 году или ранее, такие как оригинальный Galaxy S, выпущенный в 2011 году, вплоть до Galaxy S7 и Note 7, имеют кнопку «Домой».
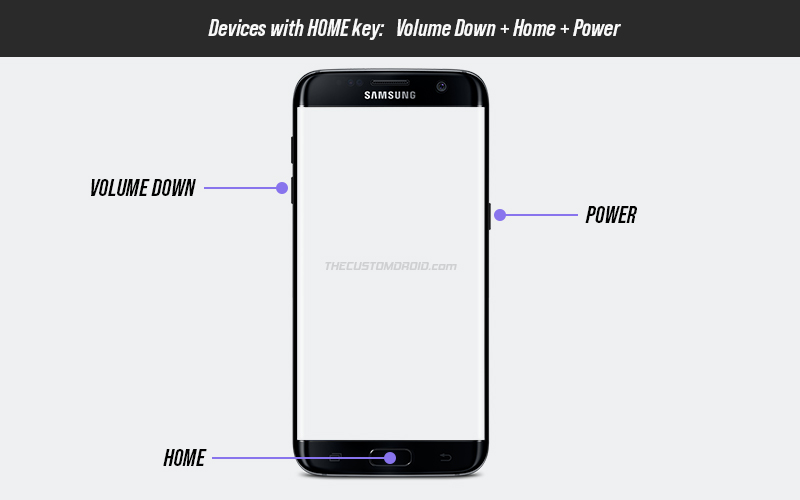
Чтобы войти в режим загрузки на устройствах Galaxy с помощью клавиши «Домой»:
- Сначала выключите устройство.
- Подождите несколько секунд, чтобы устройство полностью выключилось.
- Одновременно нажмите и удерживайте клавиши уменьшения громкости, «Домой» и «Питание».
- Отпустите клавиши, когда появится синий экран «Предупреждение».
- Нажмите клавишу увеличения громкости, чтобы перейти в режим загрузки.
2. Устройства Samsung Galaxy с клавишей Bixby.
Начиная с 2017 года, Samsung полностью удалила нижние аппаратные кнопки навигации (включая кнопку «Домой») в пользу экранной навигации. Более того, компания пошла дальше и добавила новый аппаратный ключ к некоторым из своих устройств, известный как «ключ Bixby». Это оказало прямое влияние на комбинацию клавиш Download Mode.
Такие устройства, как Samsung Galaxy S8, Galaxy Note 8, Galaxy S9, Galaxy Note 9 и Galaxy S10, имеют специальную клавишу Bixby.
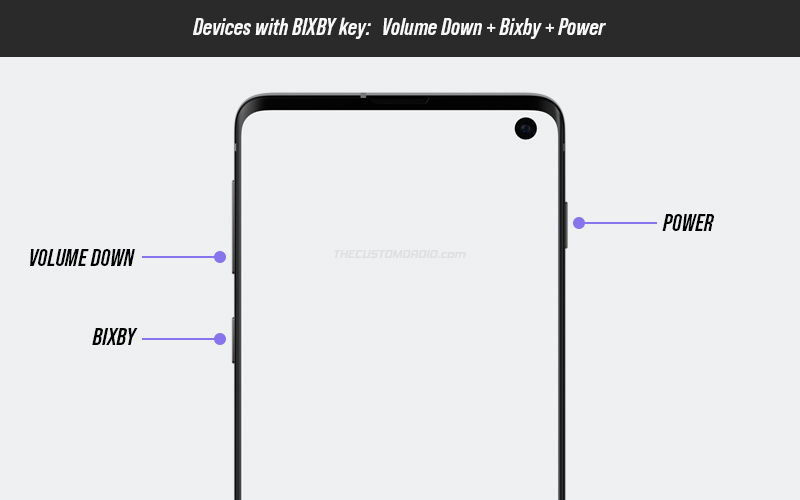
Чтобы войти в режим загрузки на устройствах Galaxy с помощью клавиши Bixby:
- Сначала выключите устройство.
- Подождите несколько секунд, чтобы устройство полностью выключилось.
- Одновременно нажмите и удерживайте клавиши уменьшения громкости, Bixby и Power.
- Отпустите клавиши, когда появится синий экран «Предупреждение».
- Нажмите клавишу увеличения громкости, чтобы перейти в режим загрузки.
3. Устройства Samsung Galaxy с клавишами громкости и боковыми (питание)
На более поздних смартфонах и планшетах Galaxy Samsung полностью удалила клавишу Bixby и интегрировала ее функции в клавишу питания, которую мы теперь также называем «боковой клавишей».
Такие устройства, как Galaxy Note 10, Galaxy S20, Galaxy Note 20, Galaxy S21, Galaxy Tab S7, Galaxy Tab A7 и т. Д., Имеют только клавиши регулировки громкости и боковые клавиши. Для этих устройств также разная комбинация клавиш. Но что еще более интересно, вам также понадобится компьютер и USB-кабель для загрузки этих устройств в режим загрузки.
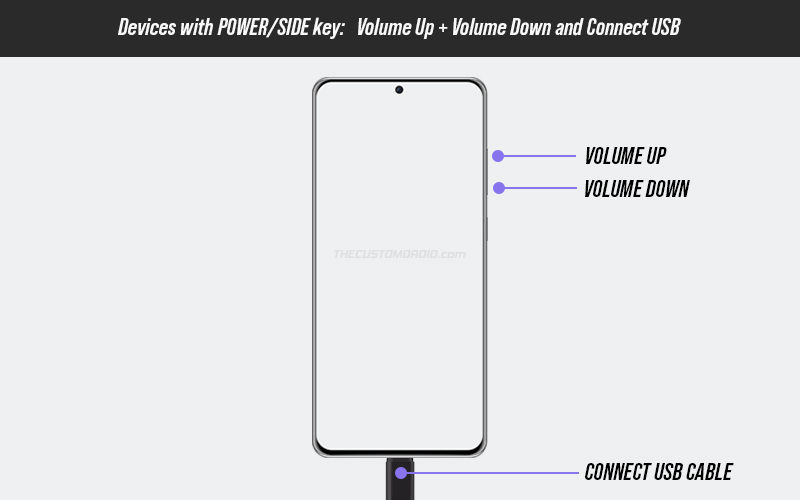
Чтобы войти в режим загрузки на устройствах Galaxy с помощью клавиш громкости и боковых клавиш (питания):
- Сначала выключите устройство.
- Подождите несколько секунд, чтобы устройство полностью выключилось.
- Одновременно нажмите и удерживайте клавиши увеличения и уменьшения громкости.
- Подключите устройство к компьютеру с помощью кабеля USB, удерживая обе клавиши.
- Отпустите клавиши, когда появится синий экран «Предупреждение».
- Нажмите клавишу увеличения громкости, чтобы перейти в режим загрузки.
Загрузка в режиме загрузки с помощью команд ADB
Второй способ войти в режим загрузки на устройствах Samsung Galaxy – это ввести команду ADB из окна командной строки на вашем компьютере (Windows, macOS или Linux).
Этот метод чрезвычайно полезен, если аппаратные клавиши вашего устройства работают или не работают вообще. Более того, это также быстрый способ загрузиться в режиме загрузки, если вы уже работаете с ADB.
Чтобы использовать этот метод, вам сначала необходимо установить и настроить ADB на вашем компьютере с Windows, macOS или Linux. Кроме того, чтобы установить соединение через ADB, вам понадобится совместимый USB-кабель и включите USB-отладку на вашем устройстве.
Чтобы войти в режим загрузки с помощью команд ADB:
- Подключите устройство Galaxy к компьютеру с помощью кабеля USB.
- Запустите командное окно в папке Platform-Tools (где установлен ADB).
- Выполните следующую команду ADB, чтобы убедиться, что ваш компьютер может связываться с вашим устройством Galaxy через ADB:
- В Windows:
.adb devices - В macOS или Linux:
./adb devices
- В Windows:
- Нажмите «Разрешить» на вашем устройстве, если будет предложено Разрешить отладку по USB.

- Введите следующую команду, чтобы загрузить устройство Galaxy в режим загрузки:
- В Windows:
.adb reboot download - В macOS или Linux:
./adb reboot download
- В Windows:
Как только команда будет выполнена, ваше устройство перезагрузится и войдет в режим загрузки.
Как выйти из режима загрузки / Odin на устройствах Samsung Galaxy
Итак, вы успешно загрузили свое устройство в режим загрузки, но как выйти из него?
В большинстве случаев, если вы прошиваете через Odin (с настройками по умолчанию), ваше устройство должно автоматически выйти из режима загрузки и перезагрузиться в ОС после завершения прошивки.
Но если этого не произошло или ваше устройство случайно застряло в режиме загрузки, вы можете легко выйти из него вручную. Более того, находясь в режиме загрузки, вы увидите инструкции по выходу из него, напечатанные внизу.
Для выхода из режима загрузки: Просто удерживайте кнопки уменьшения громкости и питания / бокового экрана в течение 7-10 секунд.
Вот и все. После этого ваше устройство автоматически выйдет из режима и загрузится в операционную систему.
Вердикт
К настоящему времени вы узнали все о режиме Download / Odin на устройствах Samsung Galaxy. Вы знаете, что это такое, как оно используется и какую роль играет. Вы также узнали, как загрузиться в режим загрузки двумя разными способами и как выйти из него.
Когда ваше устройство находится в режиме загрузки, теперь вы можете использовать Odin для прошивки стандартной прошивки или пользовательских двоичных файлов для установки TWRP, рутирования и т. Д. В первом случае вы можете загрузить последнюю официальную прошивку для вашего конкретного устройства / модели с помощью инструментов Frija или Samloader. .
Если у вас есть какие-либо вопросы относительно режима, его использования или вам нужна помощь, не стесняйтесь обращаться ко мне через комментарии.