7 способов устранить задержку ввода с клавиатуры в Windows 10
Задержка ввода с клавиатуры может сильно раздражать. Если вы работаете над чем-то важным, будь то писатель или рабочий, даже малейшее замедление может превратить ваш день в настоящий ад.
Еще до выявления причин и возможных решений полезно понять, откуда взялась проблема. Иногда это могло быть просто из-за того, что что-то замедляло работу Windows. В этих случаях, очевидно, действовать исключительно с клавиатуры бесполезно.
Если же нет, то можно воздействовать на него, чтобы набирать текст с большей реактивностью и делать процесс письма более приятным.

Задержка ввода с клавиатуры: что делать, если причина в медленной Windows
Если проблема связана с неэффективной ОС, есть несколько действий, которые могут устранить задержку ввода. Например, перезагрузки во многих случаях может быть достаточно для восстановления отзывчивости клавиатуры.
В других случаях может быть полезно проверить состояние системы с помощью диспетчера задач (Ctrl + Alt + Del и диспетчер задач), чтобы узнать, есть ли какие-либо процессы, которые перегружают ресурсы компьютера. В конце концов, вы можете закрыть эти приложения и / или предотвратить их открытие при запуске компьютера. В самых крайних случаях может потребоваться отформатировать ПК или даже выполнить обновление оборудования, чтобы компьютер мог лучше управлять операционной системой.
Однако в этой статье мы сосредоточимся на клавиатуре, предполагая, что Windows работает без сбоев.
Отключить ключи фильтра
Клавиши фильтра – это функция доступности, которая дает указание Windows назначать определенные функции комбинациям клавиш или повторным нажатиям клавиш. Фактически, эта функция могла быть причиной задержки вывода с клавиатуры. Вы можете все это исправить, просто отключив ключи фильтра в настройках клавиатуры.
Сделать это:
- откройте меню Пуск;
- нажмите «Настройки» – «Доступность»;
- нажмите «Сделать клавиатуру проще в использовании» (или «Клавиатура» – активируя или деактивируя «Использовать клавиши фильтра»);
- щелкните Включить ключи фильтра и выберите ОК, чтобы отключить.
Итак, попробуйте ввести что-нибудь в текстовом редакторе и посмотрите, есть ли еще заметная задержка.

Обновите или переустановите драйвер клавиатуры
Драйверы вашей системы сообщают вашему компьютеру, как обращаться с внешним оборудованием. Если ваш драйвер клавиатуры устарел, ваш компьютер будет испытывать трудности с подключением к тому же периферийному устройству. Таким образом, устаревший драйвер является возможной причиной задержки ввода с клавиатуры.
Есть несколько способов найти и заменить устаревшие драйверы Windows. Наиболее распространенный метод – использование вышеупомянутого диспетчера устройств.
Чтобы обновить драйвер этим методом, нажмите Win + R и запустите Диспетчер устройств, набрав devmgmt.msc и нажав Enter. Когда откроется Диспетчер устройств, найдите драйвер клавиатуры и щелкните его правой кнопкой мыши. Наконец, выберите «Обновить драйвер».
Вы можете разрешить Windows автоматический поиск драйверов или выбрать «Искать драйверы на моем компьютере», если вы загрузили обновленные драйверы с веб-сайта производителя.
Однако, если задержка ввода с клавиатуры вызвана повреждением или несовместимостью драйвера, вам потребуется переустановить драйвер клавиатуры. Для этого просто запустите процедуру удаления прямо из диспетчера устройств: щелкните правой кнопкой мыши драйвер клавиатуры и выберите «Удалить устройство». Подтвердите удаление, когда появится сообщение, а затем нажмите Сканировать на предмет изменений оборудования, чтобы компьютер снова обнаружил устройство.
Кроме того, вы можете просто перезагрузить компьютер, и драйвер клавиатуры будет переустановлен автоматически. После этого проверьте, решена ли проблема с задержкой ввода.
Измените свойства клавиатуры
Изменение некоторых свойств клавиатуры может помочь устранить задержку ввода. Начните с ввода слова в строке поиска клавиатура. Это откроет окно его свойств, где вы увидите возможность настроить задержку повтора и частоту повтора.
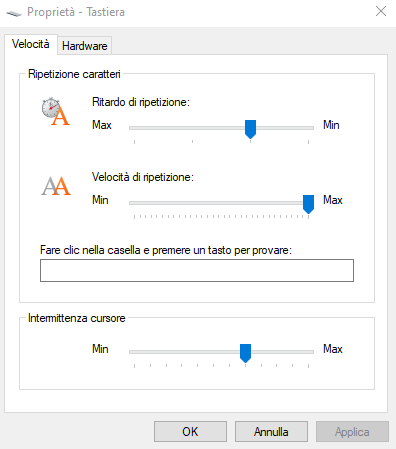
Задержка повтора позволяет вам установить задержку между нажатием нажатой клавиши и началом повторного нажатия клавиши, в то время как частота повтора позволяет вам регулировать скорость, с которой этот вывод повторяется.
Чтобы устранить задержку ввода с клавиатуры, вы можете уменьшить задержку повтора и увеличить частоту повтора. Для этого может потребоваться несколько экспериментов, прежде чем найти нужное место, но в окно свойств клавиатуры встроено удобное тестовое поле, которое поможет вам найти правильный баланс. Когда вы найдете идеальную задержку повтора и частоту повтора, нажмите OK внизу, чтобы сохранить и выйти.
Запустите средство устранения неполадок клавиатуры
К счастью, в Windows есть отличные встроенные инструменты для устранения неполадок. Если вы испытываете задержку ввода или ваша клавиатура вообще не работает, средство устранения неполадок с клавиатурой может предоставить вам решение.
Откройте приложение «Настройки», чтобы воспользоваться средством устранения неполадок с клавиатурой. Затем перейдите в Обновление и безопасность – Устранение неполадок, и вы увидите список рекомендуемых инструментов для устранения неполадок. Если их нет, просто нажмите «Дополнительное средство устранения неполадок» и найдите «Клавиатура». Щелкните по нему и выберите Запустить средство устранения неполадок. Средство устранения неполадок будет искать потенциальные проблемы – если оно найдет что-то, что можно исправить, продолжайте и следуйте инструкциям. Когда вы закончите, проверьте, решена ли проблема.
Используйте инструмент командной строки DISM
DISM – это инструмент командной строки уровня администратора, который можно использовать для устранения некоторых проблем, возникающих в Windows. Этот инструмент может помочь устранить задержку ввода с клавиатуры, если она вызвана ошибкой, глубоко укоренившейся в операционной системе.
Начните с запуска командной строки или PowerShell от имени администратора. Затем выполните следующие команды в таком порядке:
DISM / Интернет / Clean-Image / ScanHealth
DISM / Онлайн / Очистка-Образ / CheckHealth
DISM / Онлайн / Очистка-Образ / RestoreHealth
Подождите, пока процесс завершится, а затем посмотрите, улучшил ли этот метод ситуацию как-то.
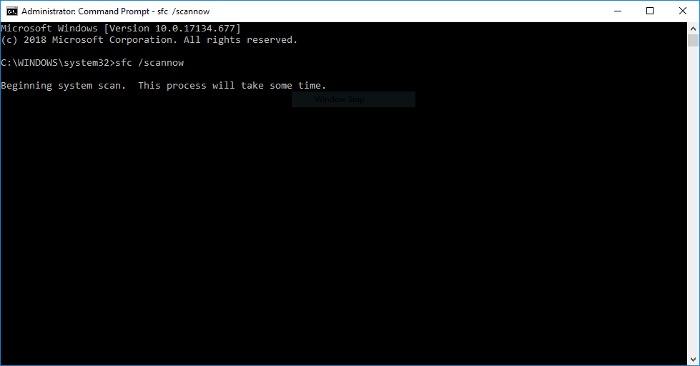
Проблемы, связанные с беспроводными клавиатурами
Вышеупомянутые проблемы относятся к клавиатурам в целом. Однако некоторые проблемы характерны только для беспроводных клавиатур. Если ваше устройство работает по беспроводной сети, попробуйте следующие решения.
Замените батарейки
Начните с исключения возможности того, что задержка вызвана разряженной батареей. Для этого достаточно будет заменить аккумулятор или полностью зарядить клавиатуру. Если это не решит проблему, попробуйте следующее решение.
Проверить соединение
Начните с попытки повторно синхронизировать клавиатуру с USB-приемником. Если это не помогает, подключите USB-приемник к другому USB-порту на вашем компьютере. Если возможно, попробуйте расположить клавиатуру ближе к USB-приемнику.
Устранение помех от беспроводных устройств
Если вы разместили рядом с компьютером другие устройства Wi-Fi, например маршрутизатор или смартфон, переместите его и посмотрите, устраняет ли это задержку ввода.
Купите новую клавиатуру
Если ни одно из этих решений не сработает, это может быть признаком необратимого повреждения оборудования. Если у вас есть другая клавиатура, попробуйте проверить, хорошо ли она работает и не вызывает ли особых задержек. Если задержка ввода отсутствует, вам, скорее всего, потребуется заменить исходное устройство.
Источник makeuseof.com
